
O AirPlay é um recurso poderoso que permite transmitir conteúdo sem fio do seu Mac para dispositivos compatíveis, incluindo Apple TV e TVs inteligentes. Como fazer AirPlay a partir do Mac Abre um mundo de possibilidades para compartilhar sua tela, reproduzir mídia e melhorar sua experiência de visualização. Este guia o guiará pelo processo de uso do AirPlay do seu Mac para a sua TV, cobrindo tudo, desde a configuração até a solução de problemas. Comece a ler!
Índice
Macbook AirPlay
O AirPlay é um recurso embutido em todos os Macs modernos que executam o macOS Mojave (10.14) ou posterior, permitindo o streaming sem fio perfeito para dispositivos compatíveis.
Com AirPlay no Mac, você pode:
- Espelhe toda a tela do seu computador para uma TV.
- Use sua TV como uma tela estendida.
- Transmita conteúdo específico (como vídeos e músicas) para sua TV enquanto ainda usa seu Mac normalmente.
Em essência, o Mac AirPlay permite que você assista a conteúdo do seu Mac em outras telas, proporcionando uma exibição maior para entretenimento, apresentações e mais. Esse recurso é particularmente útil para melhorar a experiência de visualização de fotos e vídeos, conduzir apresentações profissionais ou simplesmente estender a tela do seu Mac para uma melhor produtividade.
Como fazer AirPlay do Macbook para a TV
Para fazer o espelhamento de tela com sucesso do seu Mac para sua TV, você precisará habilitar o AirPlay em ambos os dispositivos e, em seguida, iniciar a conexão.
Esse processo é geralmente simples, mas requer garantir que ambos os dispositivos sejam compatíveis e configurados corretamente. Vamos dividir isso em três etapas principais.
Habilitar AirPlay na TV
Para usar o AirPlay, sua TV deve suportar o AirPlay 2. Muitas TVs inteligentes modernas de marcas como Samsung, LG, Sony e Vizio suportam o AirPlay 2 de fábrica, além da Apple TV.
Se a sua TV for compatível com AirPlay 2, habilite-o na TV. Os passos para habilitar o AirPlay em diferentes TVs não são os mesmos, mas são semelhantes:
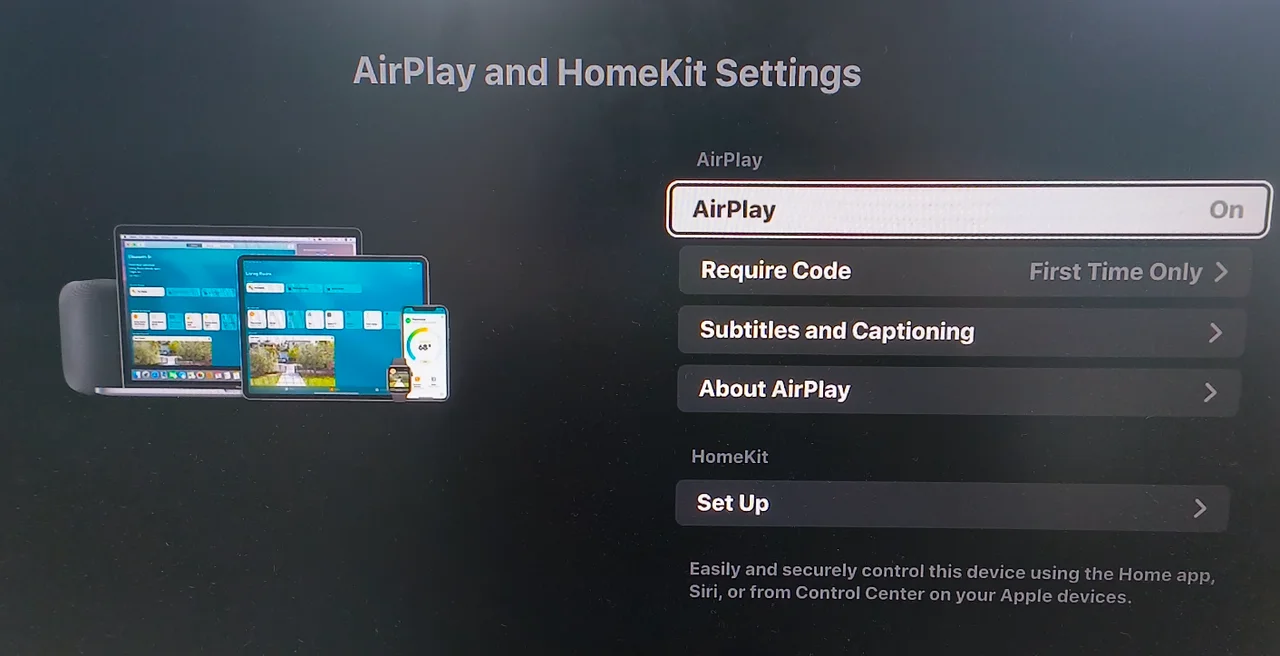
Paso 1. Use o controle remoto da sua TV para navegar até o menu de configurações.
Paso 2. Procure as configurações do AirPlay nas configurações de rede ou de conexão.
Paso 3. Certifique-se de que o AirPlay esteja ativado.
No entanto, se a sua TV não suportar AirPlay, não se preocupe, você pode tornar sua TV compatível com AirPlay instalando um aplicativo receptor de AirPlay na TV. Por exemplo, você pode tentar o Aplicativo AirPlay Transmission para Fire TV, o que permite espelhar iPhone/iPad/Mac para Fire TV ou Firestick que não tem suporte para AirPlay.
Aqui está como atualizar seu Fire TV ou Firestick com o aplicativo receptor AirPlay.
Paso 1. Baixe e instale o aplicativo na sua Fire TV ou Firestick.
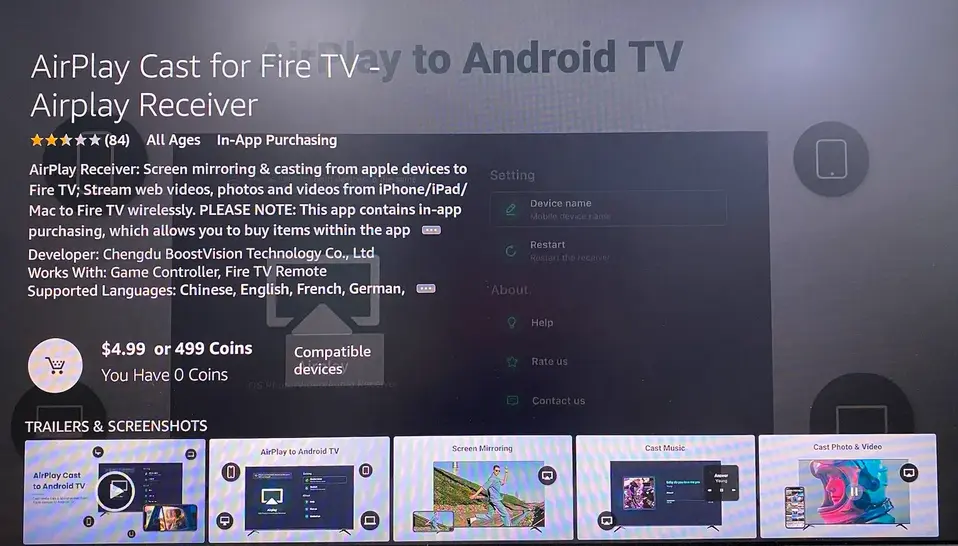
Paso 2. Inicie o aplicativo e anote o nome da sua TV que o aplicativo fornece.
Esses passos podem variar ligeiramente dependendo da marca e do modelo da sua TV. É importante consultar o manual do usuário da sua TV ou o site do fabricante para instruções específicas se você encontrar dificuldades.
Habilitar AirPlay no Mac
Existem duas maneiras principais de ativar o AirPlay no seu Mac: através do Centro de Controle e através das Configurações de Display. Ambos os métodos são diretos e podem ser feitos em apenas alguns passos.
Habilitar AirPlay a partir do Centro de Controle:
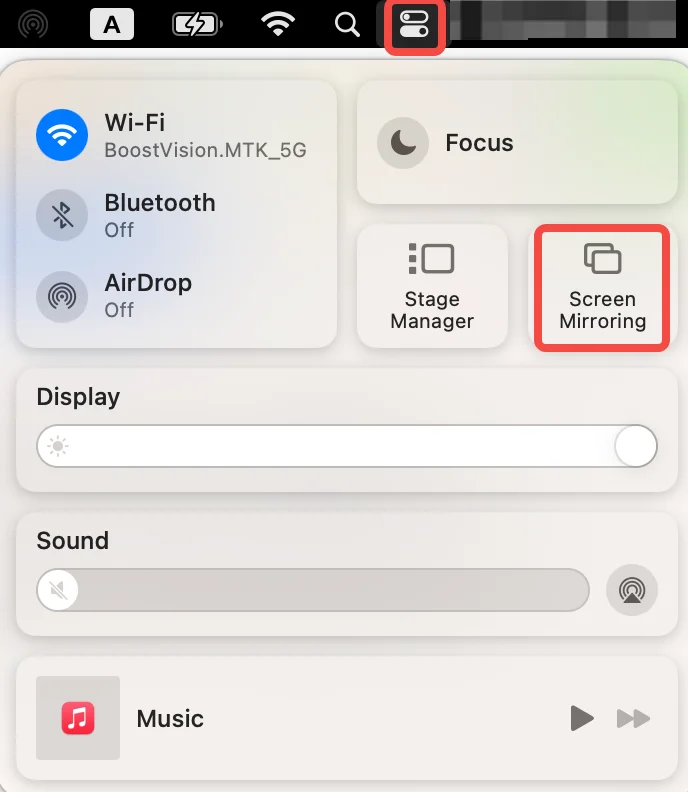
Paso 1. Clique no ícone do Centro de Controle na barra de menus (parece dois interruptores de alternância).
Paso 2. No Centro de Controle, procure pelo Espelhamento opção. Este ícone se parece com dois retângulos sobrepostos.
Habilitar AirPlay nas Configurações de Tela:
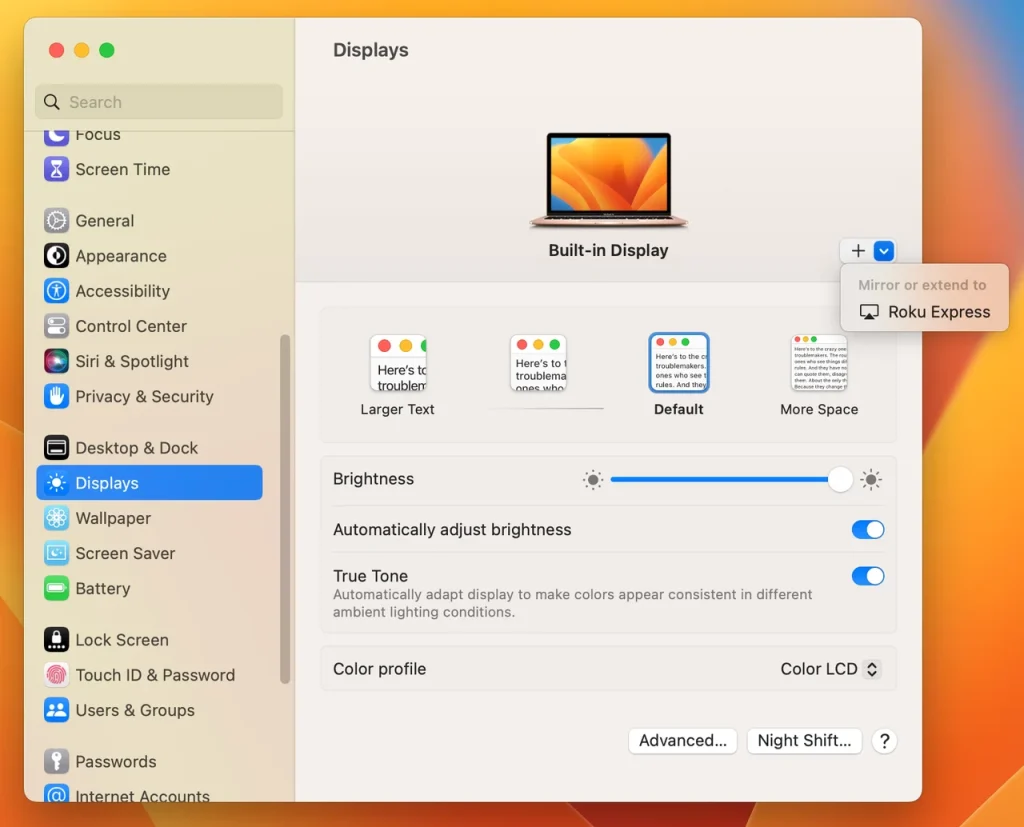
Paso 1. Open the Configurações Aplicativo no seu Mac.
Paso 2. No texto fornecido não há erros gramaticais ou ortográficos. Aqui está o texto traduzido para o português brasileiro: No aplicativo Configurações, encontre o Exibição opções no lado esquerdo.
Paso 3. Clique no My Fire TV Mais Ícone no lado direito.
Como você pode ver, essas configurações facilitam o início e a parada rápida do AirPlay, proporcionando flexibilidade para vários casos de uso, seja em uma reunião ou assistindo a um filme.
Inicie o espelhamento de tela do Mac para a TV
Depois que o AirPlay estiver ativado tanto no seu Mac quanto na sua TV, você está pronto para começar o espelhamento de tela. Aqui está um guia passo a passo para garantir um processo de conexão suave:
Paso 1. Certifique-se de que seu Mac e sua TV estão conectados à mesma rede Wi-Fi.
Paso 2. Escolha o nome da sua TV na lista de dispositivos disponíveis que o seu Mac oferece. Se você ativar o AirPlay do Mac no Centro de Controle, você precisará escolher. Espelhar Tela Retina Integrada.
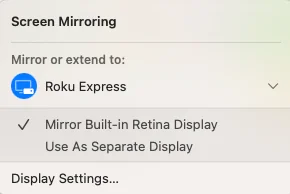
Paso 3. Se solicitado, insira o código de acesso AirPlay exibido na tela da sua TV.
Paso 4. Aguarde o AirPlay estabelecer a conexão entre seu Mac e a TV. Assim que terminar, o que está na tela do seu Mac ficará um pouco vago, o que significa que o processo de espelhamento de tela começou.
Paso 5. Para parar o espelhamento, clique no dois retângulos sobrepostos Na barra de menu e clique na TV conectada.
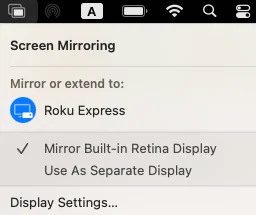
Como otimizar o AirPlay?
Para aproveitar ao máximo o AirPlay, considere as seguintes dicas avançadas:
Primeiro, otimize a sua rede Wi-Fi:
- Posicione seu roteador Wi-Fi centralmente entre seu Mac e TV para garantir um sinal forte.
- Use uma rede Wi-Fi de 5GHz em vez de 2.4GHz para melhor desempenho e menos interferência.
- Limite o número de dispositivos conectados à sua rede Wi-Fi para reduzir o uso de largura de banda.
Em seguida, melhore a qualidade de vídeo e áudio:
- Ajuste as configurações de exibição do seu Mac para corresponder à resolução e proporção da sua TV.
Alternativas ao AirPlay do Mac
Embora o AirPlay ofereça uma solução sem fio conveniente para espelhamento de tela, não é a única opção disponível. Existem métodos alternativos para espelhar seu Mac em uma TV, o que pode ser particularmente útil se você estiver lidando com problemas de compatibilidade ou preferir uma conexão com fio para estabilidade. Vamos explorar duas alternativas populares: usar um aplicativo de espelhamento de tela e conectar via cabo HDMI.
Use um aplicativo de espelhamento de tela
Vários aplicativos de terceiros permitem que você faça o espelhamento de tela do seu Mac para vários dispositivos, incluindo TVs inteligentes, sticks de transmissão e consoles de jogos. Esses aplicativos geralmente suportam uma gama mais ampla de dispositivos em comparação com o AirPlay.
Geralmente, esses aplicativos não requerem cabos e operam na rede doméstica local. Existem etapas gerais para usar esses aplicativos para espelhamento de tela do Mac para a TV.
Paso 1. Abra sua TV e veja se ela usa a mesma rede Wi-Fi que o seu Mac.
Paso 2. Obtenha o aplicativo de espelhamento de tela no seu Mac e inicie-o.
Paso 3. Siga as instruções do aplicativo para conectar seu Mac à TV.
Paso 4. Uma vez conectado, a tela do seu Mac será espelhada para a TV, e você pode reproduzir algo de seu interesse no seu Mac para aproveitá-lo na tela grande.
Conecte um cabo HDMI
Nada supera uma conexão HDMI direta, considerando a conexão mais confiável e de mais alta qualidade. Este método funciona com praticamente qualquer TV com uma porta HDMI. Aqui está como fazê-lo:
Paso 1. Determine qual tipo de porta seu Mac possui. Macs mais recentes geralmente têm portas USB-C, enquanto modelos mais antigos podem ter portas Mini DisplayPort ou Thunderbolt.
Paso 2. Compre o cabo ou adaptador apropriado:
- Para portas USB-C: Use um cabo ou adaptador USB-C para HDMI
- Para Mini DisplayPort: Use um adaptador Mini DisplayPort para HDMI
- Para portas Thunderbolt: Use um adaptador Thunderbolt para HDMI
Paso 3. Conecte uma extremidade do cabo HDMI à sua TV e a outra extremidade ao seu Mac (ou ao adaptador, que está então conectado ao seu Mac).
Paso 4. Ligue a sua TV e mude para a entrada HDMI correta usando o controle remoto da TV.
Paso 5. Espere e veja a tela do seu Mac na sua TV.
Solução de Problemas Comuns
Se você encontrar problemas com o AirPlay ou espelhamento de tela, aqui estão algumas etapas de solução de problemas para ajudar a resolver problemas comuns:
Para problemas de conectividade
- Certifique-se de que ambos os dispositivos (seu Mac e sua televisão) estejam conectados à mesma rede Wi-Fi.
- Reinicie tanto o seu Mac quanto a sua TV para limpar o cache danificado ou corrigir falhas temporárias.
- Atualize o software tanto no seu Mac quanto na TV para as versões mais recentes em caso de incompatibilidade.
Por questões de desempenho:
- Verifique se há alguma interferência na rede que possa estar afetando a conexão.
- Feche qualquer aplicativo desnecessário no seu computador para liberar recursos do sistema.
- Certifique-se de que sua conexão WiFi estável e tem largura de banda suficiente.
Para problemas de exibição:
- Ajuste as configurações de exibição do seu Mac para resolução e escala ótimas.
- Certifique-se de que a TV está configurada para a fonte de entrada correta.
- Tente conectar seu Mac a uma porta HDMI diferente na TV se estiver usando uma conexão com fio.
Palavras Finais
Quer você esteja procurando apresentar um slideshow, assistir a filmes em uma tela maior ou simplesmente estender seu espaço de trabalho, dominar o AirPlay revolucionará a forma como você usa seu Mac e TV juntos.
Quer você tenha uma smart TV moderna que suporte AirPlay ou precise usar métodos alternativos como aplicativos de espelhamento de tela ou cabos HDMI, existem várias maneiras de desfrutar do conteúdo do seu Mac em uma tela maior.
Isso é tudo sobre como usar o AirPlay do Mac para a TV. Feliz transmissão!
Como usar o AirPlay no Mac - Perguntas Frequentes
P: Como ativar o AirPlay no meu Mac?
Para ativar o AirPlay no seu Mac, abra o Centro de Controle no canto superior direito da barra de menus, clique no ícone de espelhamento de tela e selecione seu dispositivo compatível com AirPlay na lista.
Há uma segunda opção para habilitar o AirPlay no seu Mac: abra o aplicativo de Configurações, escolha a opção Tela no lado esquerdo e clique no ícone de mais no lado direito.
P: Como conectar o AirPlay à TV?
Para conectar o AirPlay à sua TV, certifique-se de que tanto o seu dispositivo Apple quanto a TV estejam conectados à mesma rede Wi-Fi. Ative o AirPlay em ambos os dispositivos através de suas configurações respectivas, depois selecione sua TV nas opções de espelhamento de tela no seu Mac.
P: Como espelhar o Mac para a área de trabalho?
Para espelhar seu Mac em um desktop, você pode usar o AirPlay se ambos os dispositivos forem compatíveis. Ative o AirPlay em ambos os dispositivos e selecione o desktop nas opções de Espelhamento de Tela no seu Mac. Alternativamente, use um aplicativo de espelhamento de tela de terceiros ou um cabo HDMI para conexão.
P: Por que o AirPlay ou o espelhamento de tela não funcionam?
Se o AirPlay ou O espelhamento de tela não está funcionando.Certifique-se de que ambos os dispositivos estejam na mesma rede Wi-Fi, o AirPlay esteja ativado em ambos os dispositivos e seu dispositivo Apple e o dispositivo de destino estejam atualizados com o software mais recente. Além disso, reiniciar ambos os dispositivos também pode ajudar a resolver problemas de conectividade.








