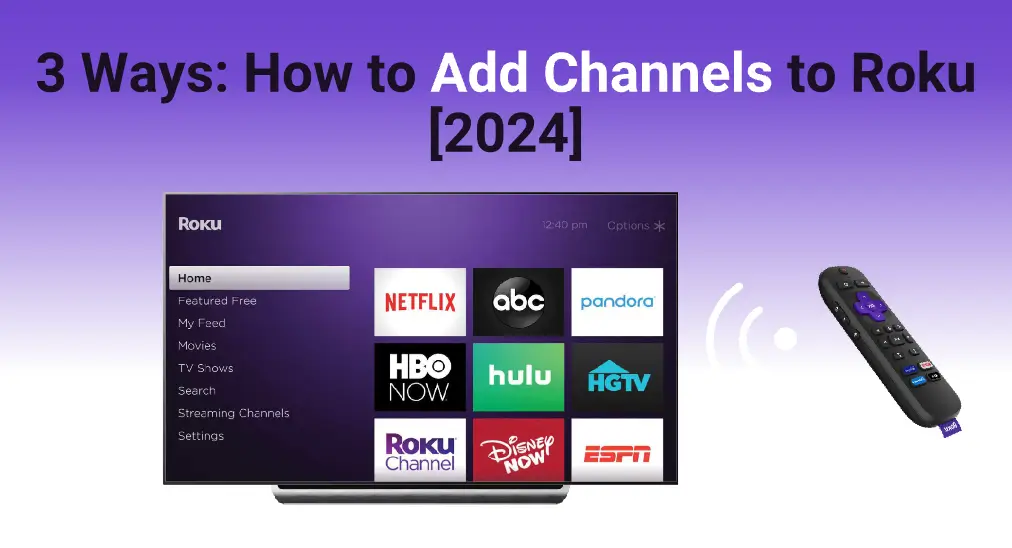
É muito empolgante possuir um Roku Dispositivo, não é? Quando você desfruta dos serviços de mídia de streaming do Roku, você deseja expandir mais uma experiência visual ou auditiva maravilhosa? Então você sabe Como adicionar canais ao Roku., para que você possa assistir ou ouvir seus canais ou músicas favoritos? Bem, você veio ao guia certo e aqui você conhecerá uma maneira rápida de fazer isso, vamos continuar lendo!
Este artigo apresentará três diferentes métodos para você aprender como adicionar um canal no Roku.
Índice
Adicionar Canais ao Roku Através do Dispositivo Roku
Todos os serviços de streaming ou canais podem ser instalados como aplicativos em sua TV Roku ou player de streaming Roku. Além de filmes e programas de TV como Netflix e Disney Plus, você pode encontrar canais de música como Spotify e canais para educação, compras, jogos, entre outros.
Adicionar Canais ao Roku com o Controle Remoto
Primeiramente, se você possui dispositivos Roku, então você pode adicionar canais ou remova-os. através do controle remoto físico do seu Roku. Vamos ver o guia simples passo a passo.
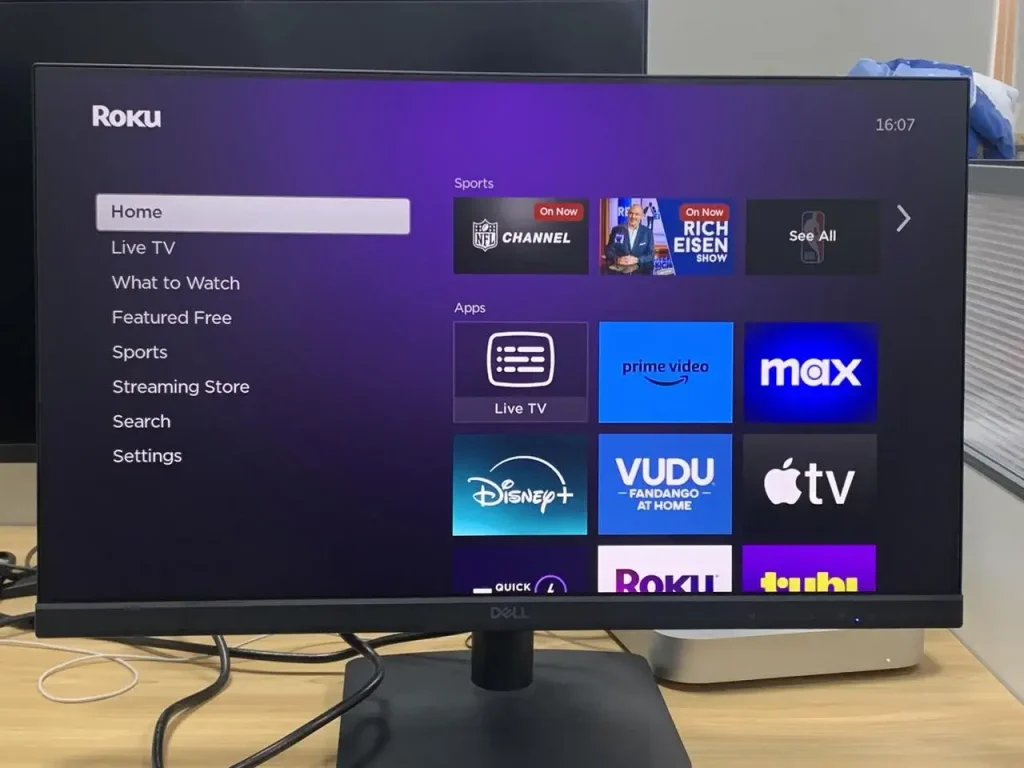
Paso 1. Abra seu dispositivo Roku e pressione o casa pressione o botão no seu controle remoto Roku para tocar Canais de Streaming or Loja de Streaming.
Paso 2. Encontre os canais correspondentes que você deseja adicionar ao Roku, e há uma lista de gêneros de canais fornecida para você.
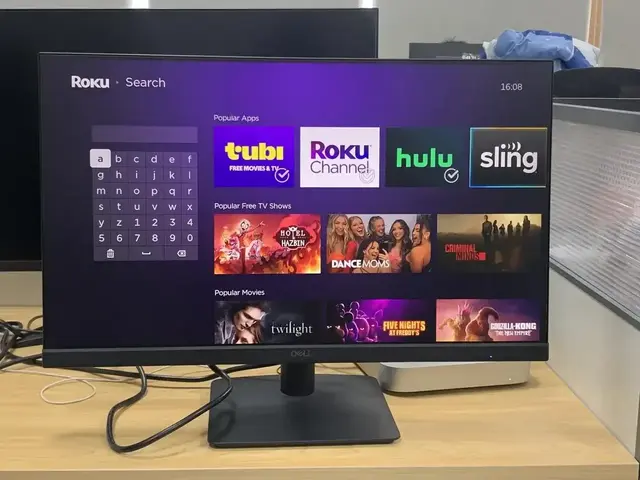
Paso 3. Ou você pode ir para o Search interface e digite os canais que você deseja adicionar a partir do teclado virtual na Loja de Canais Roku.
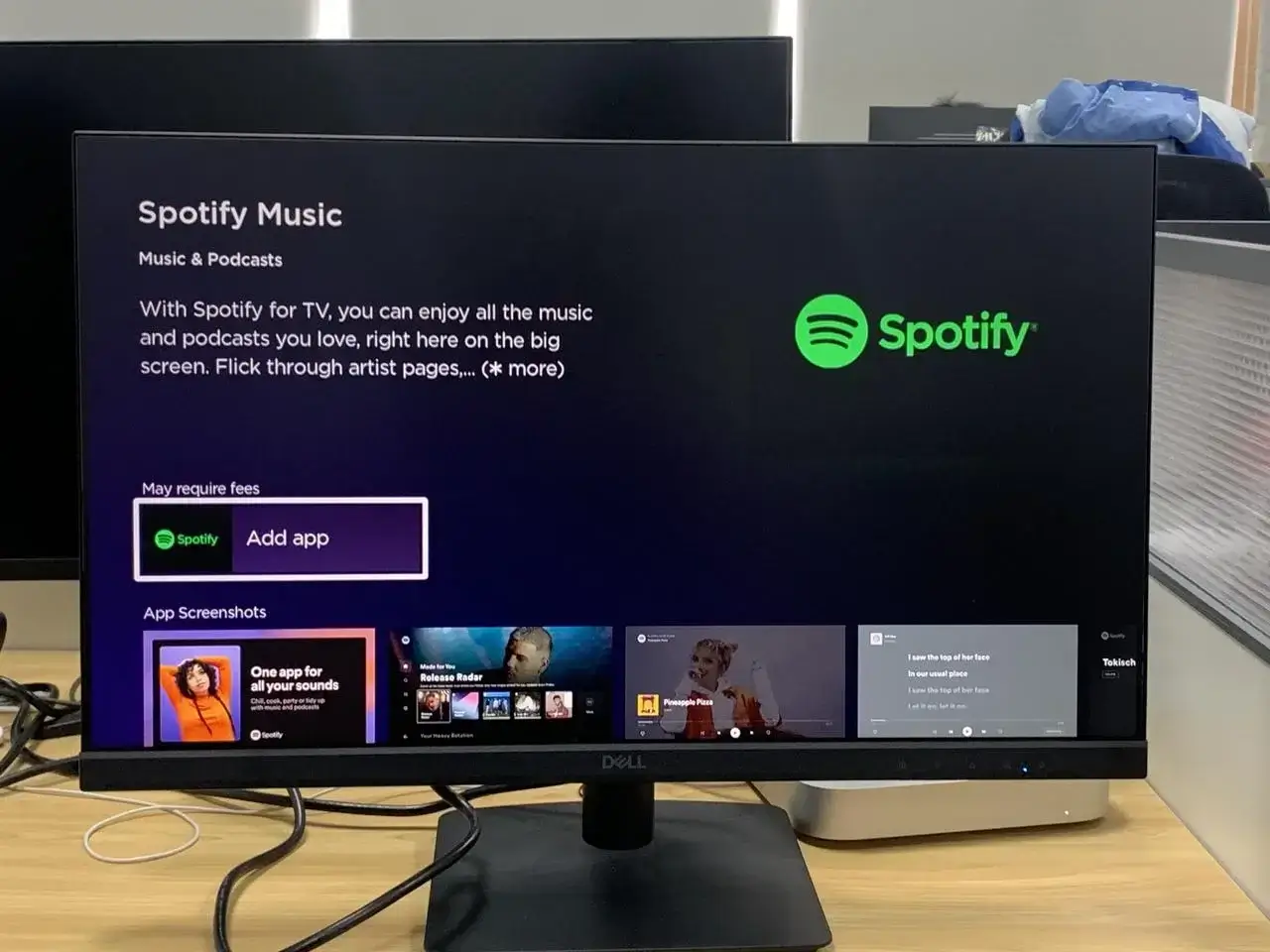
Paso 4. Após encontrar o canal desejado, clique. Adicionar aplicativo or Add Canal e OK para ver mais detalhes sobre como adicionar este canal.
Paso 5. Então você receberá uma mensagem de confirmação de que o canal escolhido foi adicionado ao seu Roku, então clique. OK para seguir em frente.
Após concluir o processo de adição de canal, você pode encontrar o novo canal localizado na página inicial do Roku por padrão.
Adicionar Canais ao Roku Sem Controle Remoto
Como adicionar um canal no Roku sem controle remoto? Considerando algumas situações abruptas que podem acontecer com seu controle remoto Roku, como você não consegue encontrar seu controle remoto Roku ou sua bateria acabou. Vamos recomendar um controle remoto virtual Roku para você.
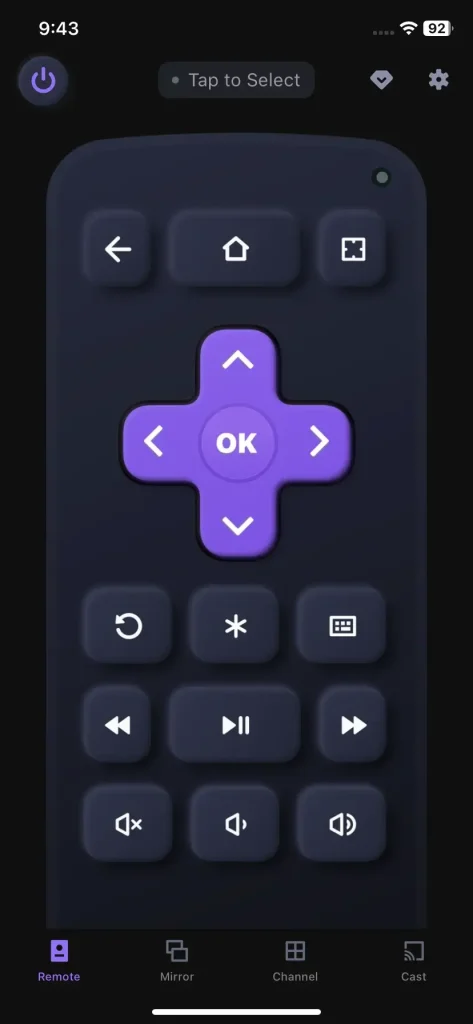
O controle remoto tudo-em-um chamado Aplicativo de Controle Remoto para Roku – Controle de TV. é desenvolvido por BoostVision, uma startup voltada para desenvolver aplicativos de controle remoto para todos os tipos de TVs ou dispositivos de streaming. O controle remoto é compatível tanto com dispositivos móveis iOS quanto Android, permitindo que você o utilize em vez do seu controle físico Roku perdido, com mais liberdade e conveniência.
Baixe o Controle Remoto Universal
Paso 1. Baixe e instale o aplicativo Remote for Roku – TV Control da loja de aplicativos do seu dispositivo móvel. Lembre-se de permitir suas permissões.
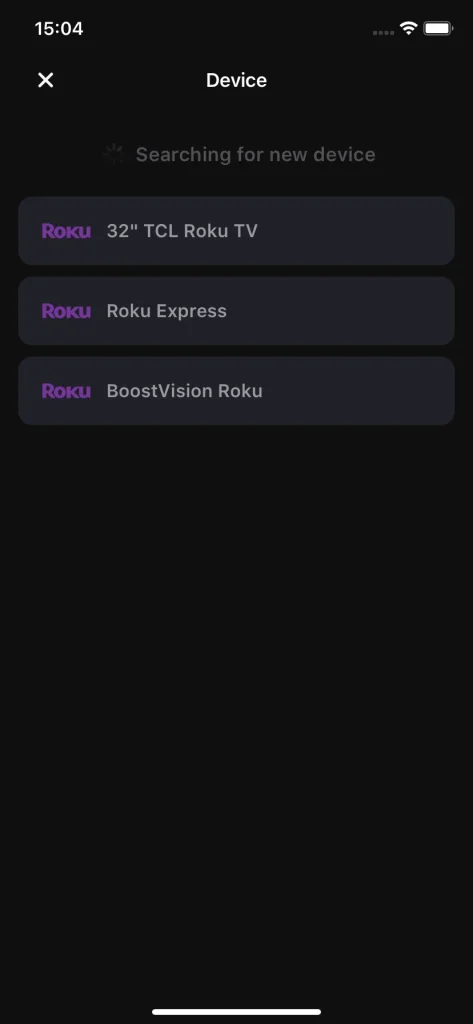
Paso 2. Abra este aplicativo e toque no topo dele para conectar ao seu dispositivo Roku a partir da lista de dispositivos.
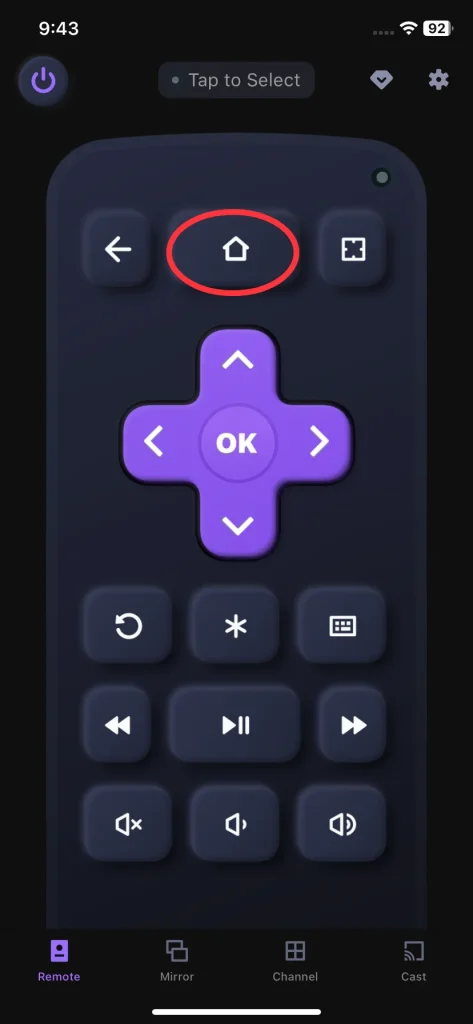
Paso 3. Repita os passos do guia mencionados acima agora. Apenas pressione o casa botão e Canais de Streaming or Loja de Streaming para buscar os canais de que você precisa. Ou você pode ir para o Search opção e digite os canais através do teclado virtual na Loja de Canais Roku.
Paso 4. Clique Add Canal e OK Para ver mais detalhes sobre a adição deste canal, você receberá uma mensagem de confirmação de que o canal escolhido foi adicionado ao seu Roku, então clique. OK para seguir em frente.
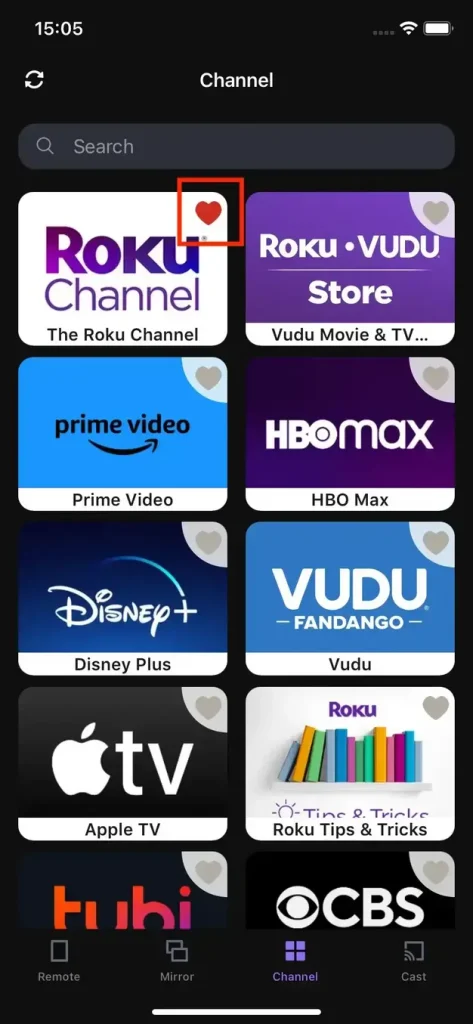
Além disso, você pode gerenciar sua lista de canais clicando no ícone de coração no canto, então o canal marcado com o coração será colocado na frente da lista.
Adicionar Canal ao Roku com o Aplicativo Móvel Roku
Você sabia que o Roku tem seu aplicativo móvel oficial chamado O Aplicativo Roku? Ele também pode ajudá-lo a descobrir como adicionar canais ao Roku gratuitamente.
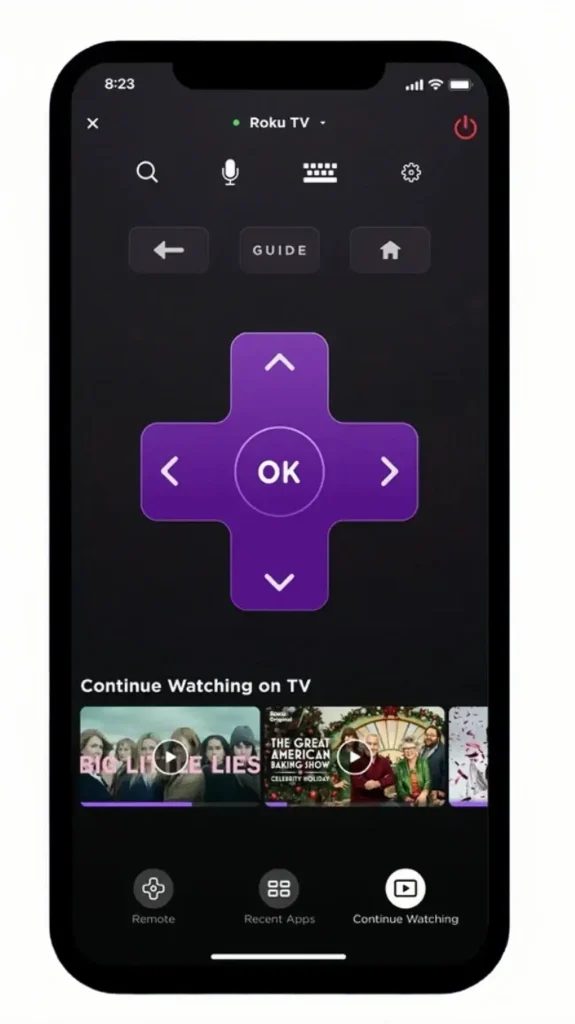
Paso 1. Baixe e instale este aplicativo da loja de aplicativos no seu dispositivo móvel.
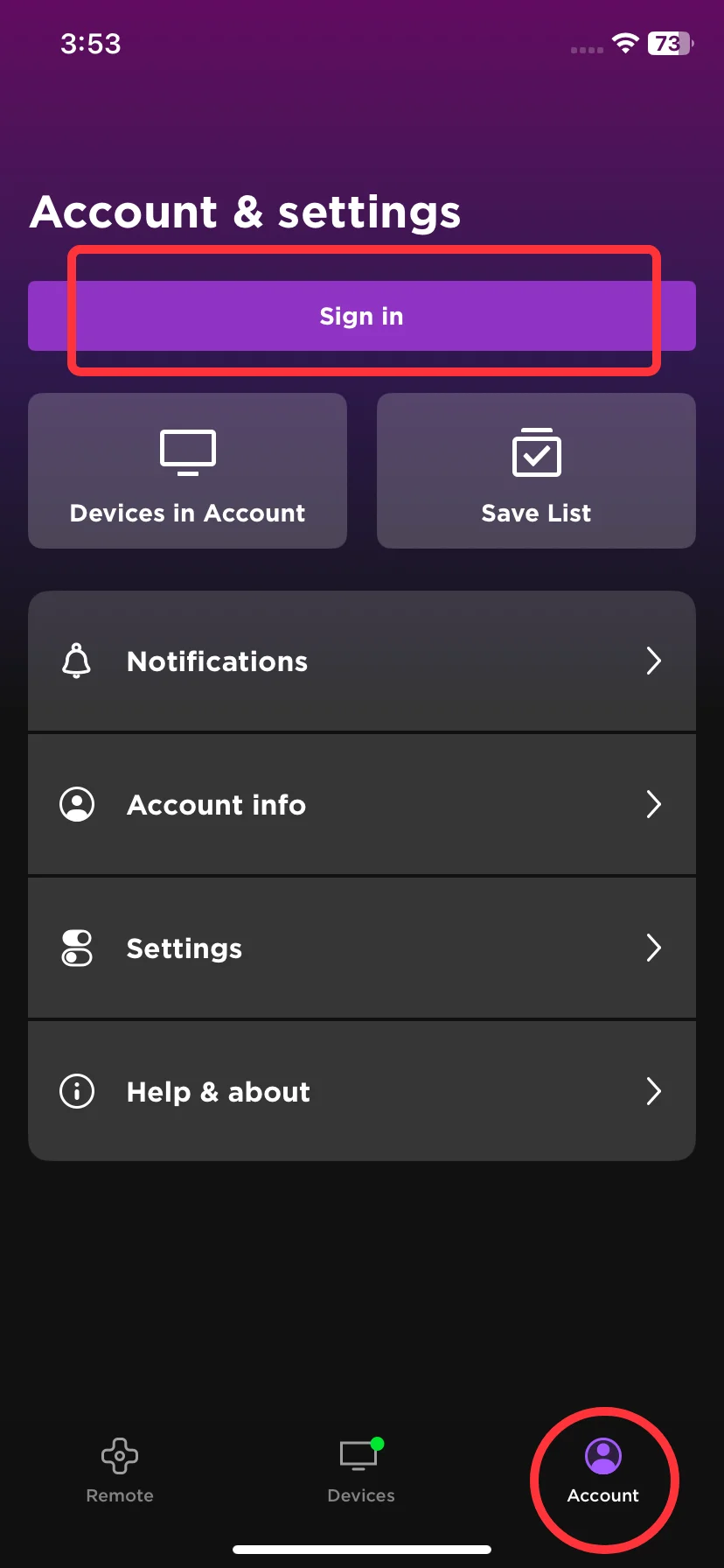
Paso 2. Vá para a interface da conta para entrar na sua conta Roku e volte para a casa interface clicando < ícone no canto superior esquerdo.
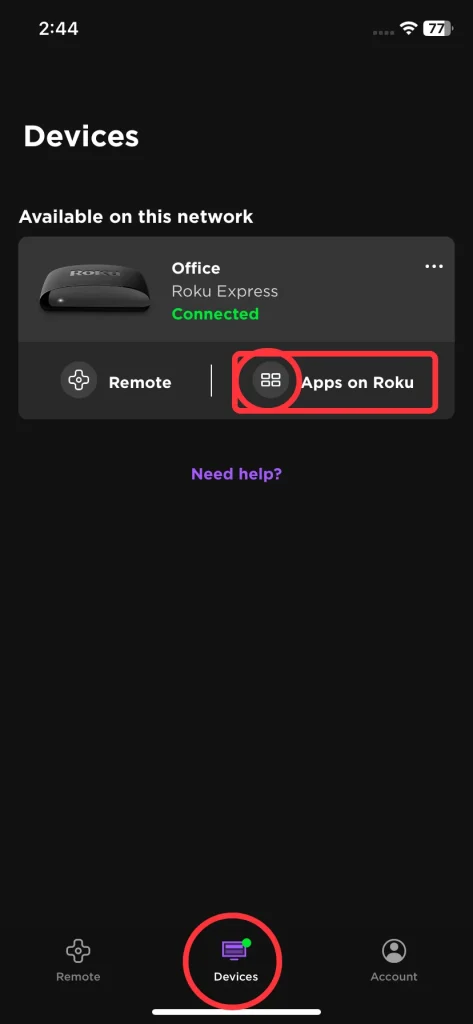
Paso 3. Toque Dispositivos na parte inferior e clique em seguida. Canais or Aplicativos ícone para acessar a lista de canais.
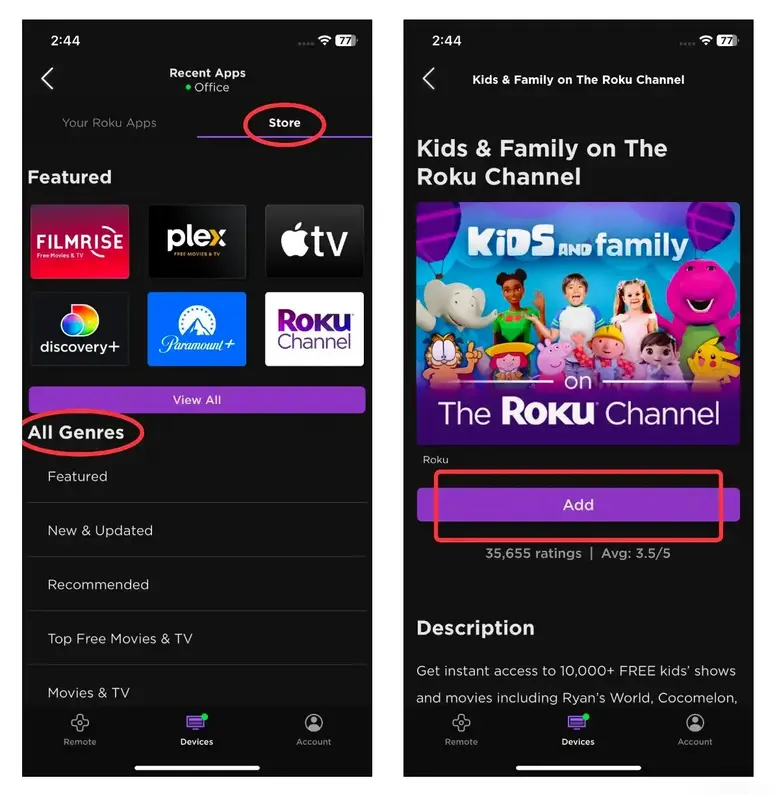
Paso 4. Toque Loja para encontrar novos canais que você deseja adicionar e clicar Add Além disso, se você adicionou este canal, pode iniciá-lo ou removê-lo do aplicativo como desejar.
Adicionar Canal ao Roku Através do Site do Roku
O último método para responder como adicionar um canal na Roku TV é aproveitar o site da Roku.
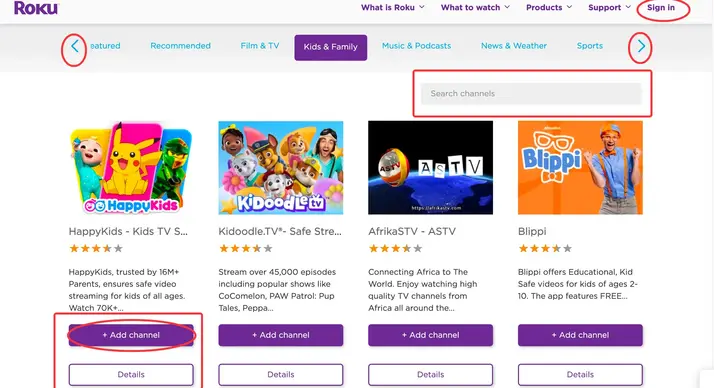
Paso 1. Vá para o Página da Loja de Canais Roku e faça login na sua conta Roku. Em seguida, você pode pesquisar canais e selecionar diferentes gêneros através dos botões de seta na página. Clique no +Adicionar canal botão para adicionar seus canais necessários.
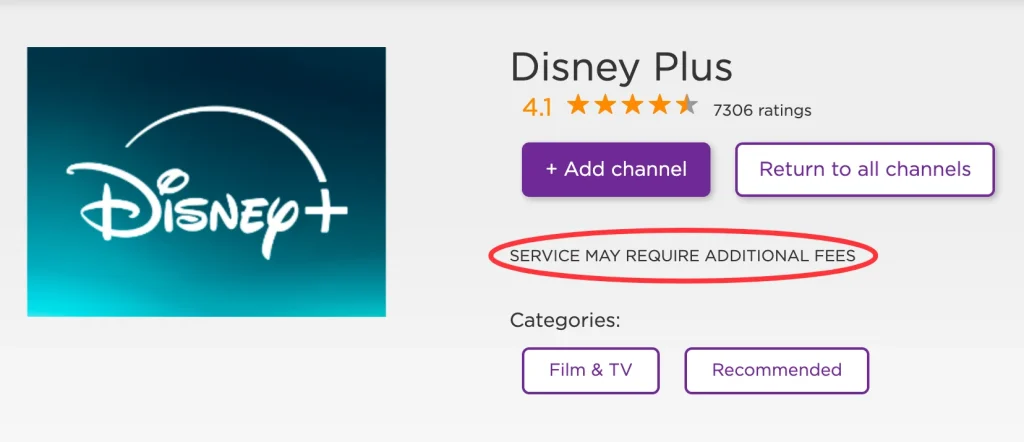
Paso 2. Se um canal não estiver livre, você verá um slogan como o o serviço pode exigir taxas adicionais.. Isso significa que você precisa se inscrever no serviço separadamente após adicionar o canal.
Conclusão
Como adicionar canais à TV ao vivo do Roku? Deixe-me ajudá-lo a revisar os três diferentes métodos para fazer isso. Primeiramente, você pode usar os controles remotos do Roku ou um aplicativo de controle remoto virtual do Roku em seus dispositivos Roku. Em segundo lugar, você pode adicionar canais no aplicativo móvel oficial do Roku. Enquanto o último método é adicionar canais no site do Roku. Não se esqueça de que nas duas últimas formas você precisa entrar na sua conta Roku, ou você pode criar uma conta Roku gratuitamente.
Como Adicionar Canais ao Roku FAQ
P: Como você adiciona canais ao Roku?
Pressione o casa pressione o botão no seu controle remoto e clique Canais de Streaming para procurar os canais necessários, em seguida, selecione Add Canal e escolha OK para confirmar.
P: Como remover canais do Roku?
Pressione o casa pressione o botão no seu controle remoto Roku e vá para o Canais de Streaming opção para acessar a Loja de Canais Roku. Em seguida, localize o canal que deseja deletar e pressione o OK botão no seu controle remoto. Selecione o Remover canal opção e confirme a seleção quando solicitado.








