
A tela preta do FireStick é um problema comum encontrado pelos usuários do Amazon Fire TV Stick e pode ser causado por vários fatores, como conexões HDMI defeituosas, problemas de fornecimento de energia, falhas de software ou problemas de compatibilidade com a TV.
Quando a tela do seu FireStick fica preta, isso arruína seu dia porque você pode perder seu conteúdo favorito. Não se preocupe! Este guia destina-se a resolver esse problema de tela preta do FireStick que não funciona e ajudá-lo a continuar desfrutando de entretenimento contínuo de streaming.
Sumário
Solução 1. Trocar o Cabo de Energia
Se você não estiver usando o cabo de energia correto, seu Fire Stick pode estar enfrentando uma falta de energia. Os cabos USB são semelhantes à vista, mas o interior é muito diferente, portanto, você precisa garantir que seu cabo de energia tenha fluxo elétrico suficiente para alimentar seu Fire Stick.
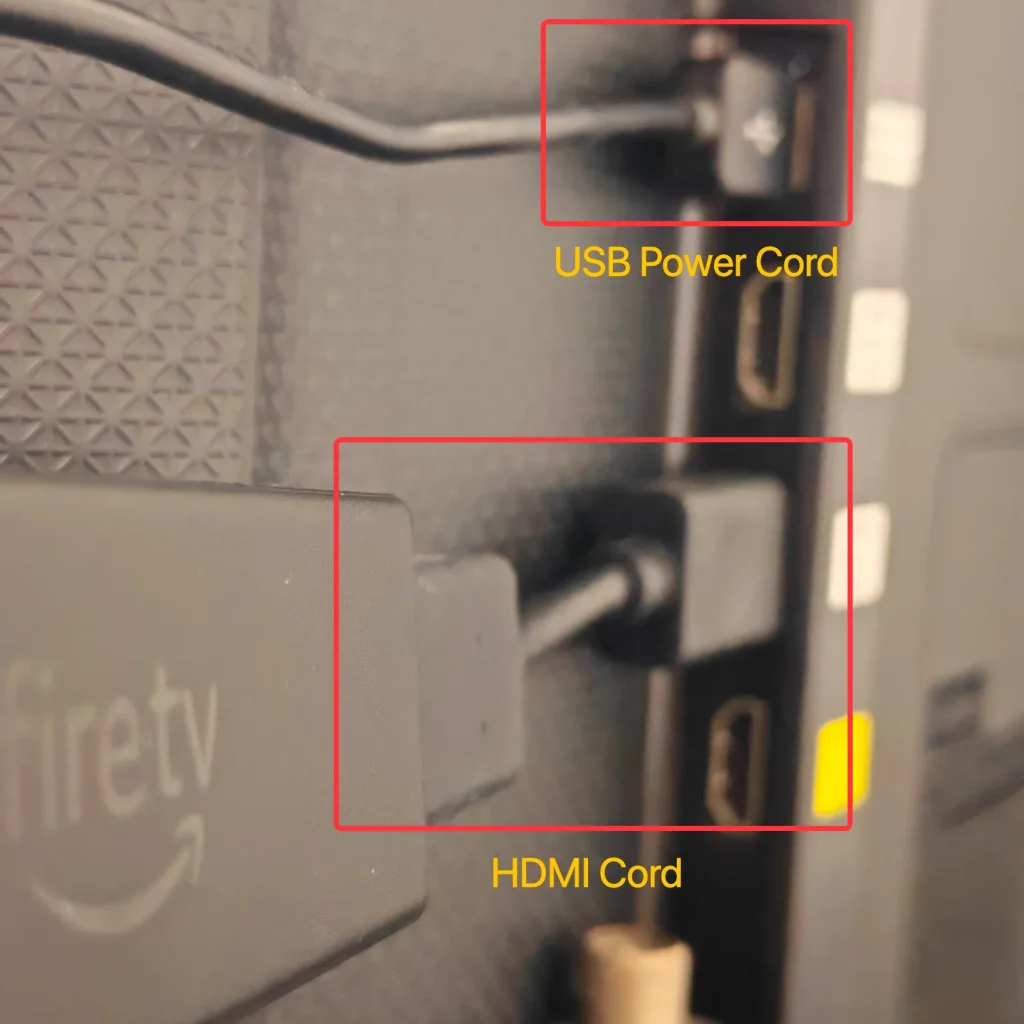
Solução 2. Remova Acessórios Externos
Acessórios externos, como um disco rígido externo, podem causar falta de energia no seu Fire Stick. Quando você tem o cabo de energia do seu Fire Stick conectado à sua TV, esses acessórios externos podem drenar energia de modo que seu Fire Stick não tenha energia suficiente para iniciar.
Solução 3. Mude a Porta HDMI
Uma das portas HDMI pode falhar e interromper o sinal de entrada do seu Fire Stick para a TV, e assim, a TV exibe uma tela preta. A maioria das TVs vem com 2 a 3 portas HDMI, e tudo o que você precisa fazer é mudar a conexão HDMI para outra porta e tentar novamente.
Solução 4. Conectar HDMI Diretamente na TV
Quando você está usando um extensor HDMI, o sinal do seu Fire Stick pode ser interrompido devido ao suporte limitado de protocolo. Portanto, você deve tentar conectar o cabo HDMI do Fire Stick diretamente à sua TV em vez de usar um extensor.
Solução 5. Trocar o Cabo HDMI
Mencionando o protocolo de transmissão, o cabo HDMI também pode ser um dos meios interrompidos. Embora um Fire Stick comum venha com um cabo HDMI, um Fire Cube ainda usa um cabo HDMI para transmitir dados, e essa pode ser a razão para a tela preta.
Solução 6. Tente Outra TV
Alguns modelos mais antigos de TV simplesmente não suportam o conteúdo do Fire Stick, e quando você tenta reproduzi-lo, ele mostra uma tela preta. Existem vários tipos de Fire Sticks, e a versão avançada oferece streaming em 4K com uma taxa de atualização muito alta, de até 60Hz. Portanto, se você possui um modelo mais antigo que suporta apenas 720P, mas conecta um Fire Stick 4K, não há como ele exibir algo além de uma tela preta. A melhor solução é tentar usar seu Fire Stick em outros modelos mais novos de TV e testar se funciona.
Solução 7. Correspondência da Fonte de Entrada
Quando você conectar seu Fire Stick à porta HDMI, terá que mudar a entrada para o canal de transmissão correspondente. Por exemplo, se você conectou seu Fire Stick na porta HDMI 2, deve clicar no botão de entrada do seu controle remoto e mudar o canal de transmissão para HDMI 2.
Solução 8. Resolvendo o Problema de Superaquecimento do Fire Stick.
Seu Fire Stick pode superaquecer durante o uso, porque o Fire Stick fica ligado enquanto está funcionando e gera bastante calor, especialmente se você mora em um lugar com temperatura mais alta. Portanto, você precisa deixá-lo esfriar e remover objetos ao redor do seu Fire Stick para garantir ventilação.
Solução 9. Ciclo de Energia da TV
Pode haver problemas de cache ocorrendo na sua TV, e eles são principalmente causados por cache corrompido ou errado, então você precisa se livrar dele. ciclo de energia sua TV. O termo, ciclo de energia, significa cortar completamente a fonte de energia de um dispositivo eletrônico e religá-lo para reiniciá-lo.
Aqui está uma breve instrução sobre como reiniciar adequadamente sua TV; seguindo-a, você não terá problemas.
Paso 1. Desligue sua TV com o controle remoto.
Paso 2. Desconecte o cabo de força da TV.
Paso 3. Deixe por um minuto e, quando sua TV estiver sem energia, o cache corrompido não poderá permanecer.
Paso 4. Reconecte o cabo de alimentação da TV e, em seguida, ligue-a com o controle remoto.
Solução 10. Verifique a Conexão Wi-Fi do Fire Stick
Esta solução só funciona quando você ainda tem acesso ao menu. Uma conexão Wi-Fi ruim será outra razão para a tela preta do seu Fire Stick. Como o Fire Stick é um dispositivo de transmissão que oferece abundantes serviços de streaming, ele não funcionará adequadamente quando não houver conexão com a internet. Como você tem acesso ao menu, pode seguir estes passos para verificar se o seu Fire Stick está se conectando a uma rede Wi-Fi.
Paso 1. Vá para o Configurações menu.
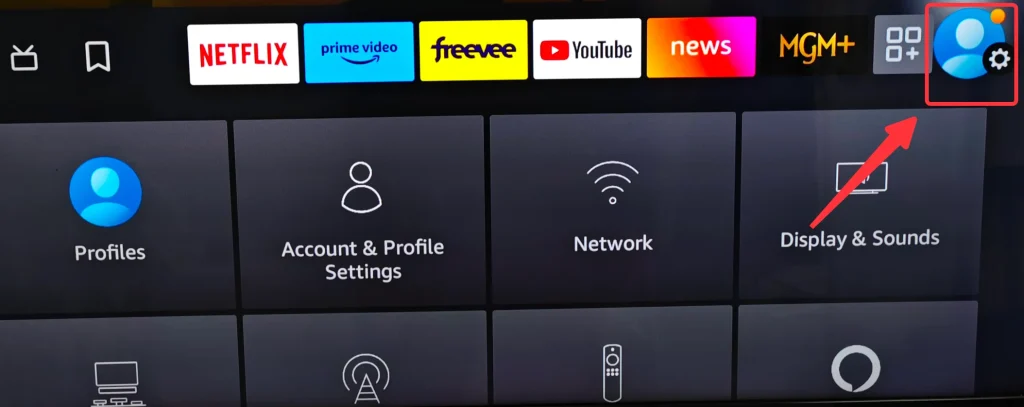
Paso 2. Escolha Rede.

Paso 3. Verifique se seu Fire Stick está conectado a uma rede Wi-Fi.
Claro, se você não tem acesso ao menu por causa do problema da tela preta, você pode usar um aplicativo, Controle Remoto para Fire TV e Fire Stick, para indicar se seu Fire Stick possui conexão Wi-Fi ou não.
Baixar Controle Remoto para Fire TV & Fire Stick
Depois de baixar e instalar o aplicativo, você pode seguir o próximo guia passo a passo para verificar se o seu Fire Stick está online.
Paso 1. Conecte seu smartphone à rede Wi-Fi à qual seu Fire Stick está conectado.
Paso 2. Vá para a página inicial do aplicativo e clique no Conexão botão.
Paso 3. Procure seu Fire Stick para ver se está disponível. Se ele aparecer na lista de dispositivos detectados, significa que seu Fire Stick tem uma conexão Wi-Fi adequada e, se não aparecer, então seu Fire Stick está atualmente offline.
Solução 11. Reinicie o Roteador e Redefina a Rede Wi-Fi
Se o seu Fire Stick não estiver conectado corretamente à rede Wi-Fi, você pode tentar reiniciar o roteador para redefinir a rede Wi-Fi e determinar se o problema é com a rede ou com o Fire Stick. Para reiniciar o roteador, você pode seguir os passos a seguir.
Paso 1. Desligue o roteador clicando no seu botão de energia, e se não houver nenhum, simplesmente vá para a próxima etapa.
Paso 2. Desconecte o cabo de energia.
Paso 3. Espere um minuto e deixe o roteador desligado da energia.
Paso 4. Reconecte o cabo de alimentação e clique no botão de energia para reiniciar o roteador.
Solução 12. Problemas com o Servidor da Amazon
Há outra possível razão para uma tela preta no Fire Stick, e isso é que o servidor da Amazon está enfrentando problemas, então você não tem como acessá-lo. A única coisa que você pode fazer é esperar algumas horas e tentar novamente.
Solução 13. Atualizar Fire OS
Esta solução é para aqueles que ainda conseguem acessar o menu do Fire Stick. Quando o Fire Stick perde uma atualização de software, isso pode causar uma tela preta. Assim, você pode prosseguir com uma atualização do seu Fire OS seguindo as instruções abaixo.
Paso 1. Vá para o Configurações menu.
Paso 2. Clique no My Fire TV .
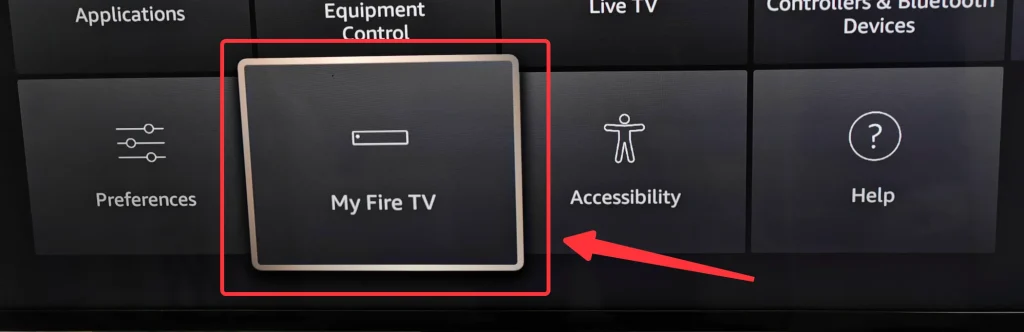
Paso 3. Escolha Sobre.
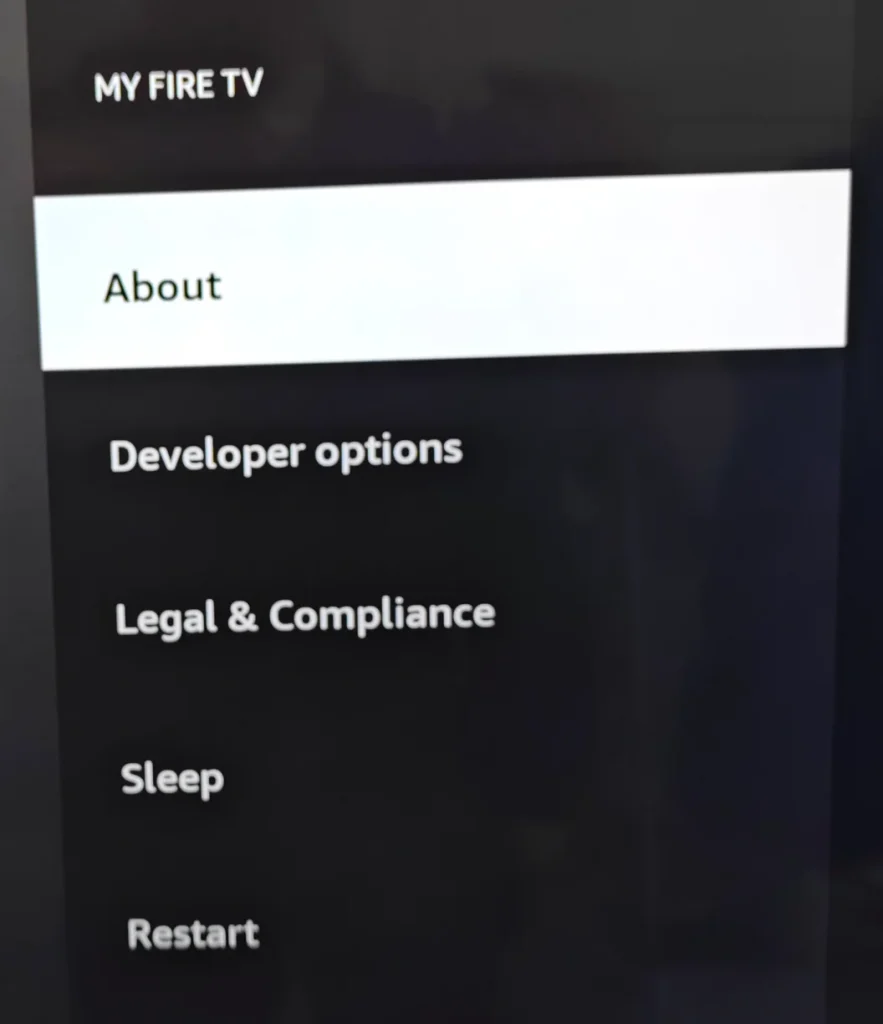
Paso 4. Select Verificar Atualização, então o processo de atualização começará e levará vários minutos para ser concluído.
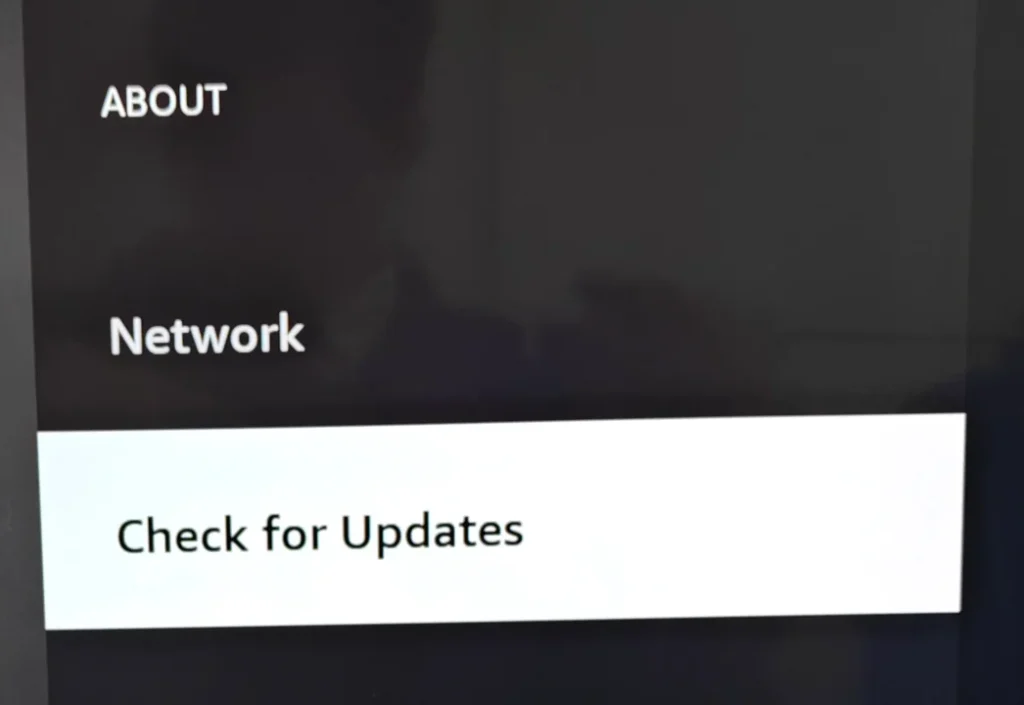
Solução 14. Restauração de Fábrica do Fire Stick
Esta solução também é para aqueles que ainda conseguem acessar o menu do Fire Stick. Ao encontrar problemas de software com o Fire OS, seu Fire Stick pode exibir uma tela preta. Problemas de software geralmente podem ser resolvidos redefinindo o dispositivo para as configurações de fábrica, e aqui estão as instruções.
Paso 1. Vá para o Configurações menu.
Paso 2. Escolha .
Paso 3. Clique Redefinir para as Configurações de Fábrica.
Paso 4. Confirme o processo de redefinição e seu Fire Stick será reiniciado automaticamente. Você pode precisar inserir um código PIN para confirmar a redefinição.
Solução 15. Contate a Amazon para Suporte Técnico.
Se você fez tudo o que podia, mas ainda assim não conseguiu resolver seu problema, não se preocupe, porque a Amazon tem uma equipe de suporte formada por técnicos experientes, então você pode contate-os para ajudar.
Conclusão
Em conclusão, deletar um aplicativo de uma TCL Roku TV envolve um processo simples. Você pode fazer isso diretamente na tela inicial, sem acessar o menu de configurações. Isso deletará efetivamente o aplicativo da sua TCL Roku TV. Lembre-se, simplesmente deletar o aplicativo não cancela sua assinatura dos serviços, então você precisa considerar completamente antes de deletá-lo para evitar o caso de ter que baixá-lo novamente.
Como Excluir um Aplicativo da TCL Roku TV FAQ
Como eu deleto um aplicativo na Roku TV?
Você pode deletar um aplicativo na Roku TV diretamente da tela inicial. Mova o cursor para o aplicativo que deseja deletar, depois clique no botão Estrela (*) no seu controle remoto, e um menu aparecerá. Selecione Remover canais no menu e confirme, e o aplicativo será desinstalado em segundos.
Você pode adicionar aplicativos a uma TV TCL Roku?
Sim. A Roku TV suporta um grande número de aplicativos de canais, e você pode obtê-los gratuitamente na Loja de TV da TCL Roku TV. Para aprender tutoriais passo a passo, você pode lê-los em [Guia 2024] Como Baixar Aplicativos na Roku TV?








