
TV Cast para Chromecast é um software de aplicativo de espelhamento de tela e transmissão que pode exibir vários tipos de mídia de um smartphone para um Chromecast conectado a um aparelho de TV. As principais características do TV Cast são o espelhamento de tela e a transmissão de mídia de diferentes fontes. O TV Cast para Chromecast integra funções destacadas de modo que transforma seu smartphone em um cliente do dispositivo Chromecast para facilitar o acesso a ele.
Baixe o TV Cast para o Chromecast
Como Conectar à TV
A conexão do dispositivo é sempre um pré-requisito para o uso de aplicações de transmissão. O botão de conexão está no canto superior esquerdo da tela principal e, por padrão, não haverá dispositivo conectado.
Paso 1. Certifique-se de que seu smartphone e o dispositivo Chromecast estejam conectados à mesma rede Wi-Fi, clique no Toque para conectar text.

Paso 2. Escolha o dispositivo ao qual você deseja se conectar.
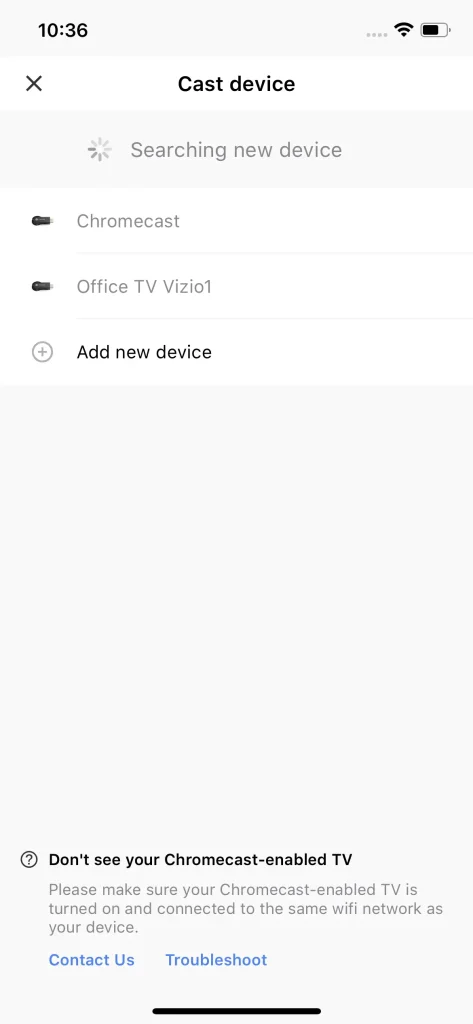
Paso 3. Clique no My Fire TV Conectar pressione o botão uma vez que você tenha escolhido um dispositivo.
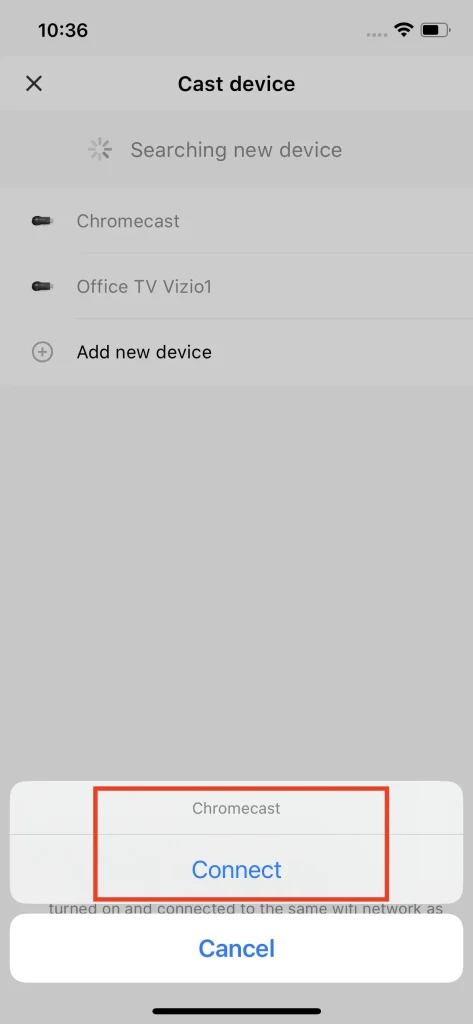
Paso 4. Uma vez conectado, o texto mudará para o nome do dispositivo.

Note
Se você não consegue ver seu dispositivo Chromecast na lista, deve verificar novamente se o seu smartphone e o seu dispositivo Chromecast estão conectados à mesma rede Wi-Fi, porque a conexão é estabelecida por meio da sua rede sem fio local, então eles devem se conectar à mesma rede Wi-Fi.
Espelhamento
O recurso de espelhamento de tela permite que o usuário transmita um clone da tela do smartphone para a TV Chromecast. Esse recurso facilita a apresentação do conteúdo do smartphone na TV e sua exibição em público, sendo a melhor funcionalidade para fazer apresentações ou transmissão de jogos móveis.
Paso 1. Clique no My Fire TV Espelhamento de Tela botão.
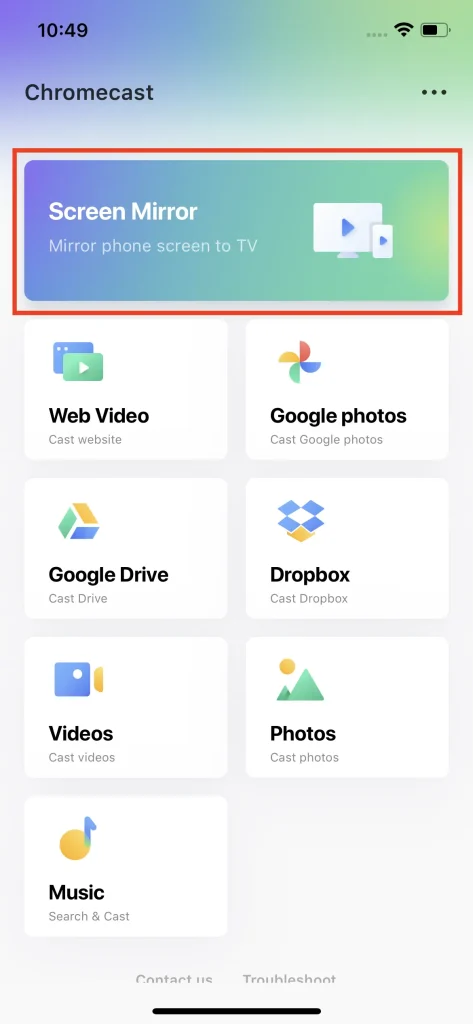
Paso 2. Escolha uma qualidade de espelhamento adequada com base na largura de banda da sua rede Wi-Fi.
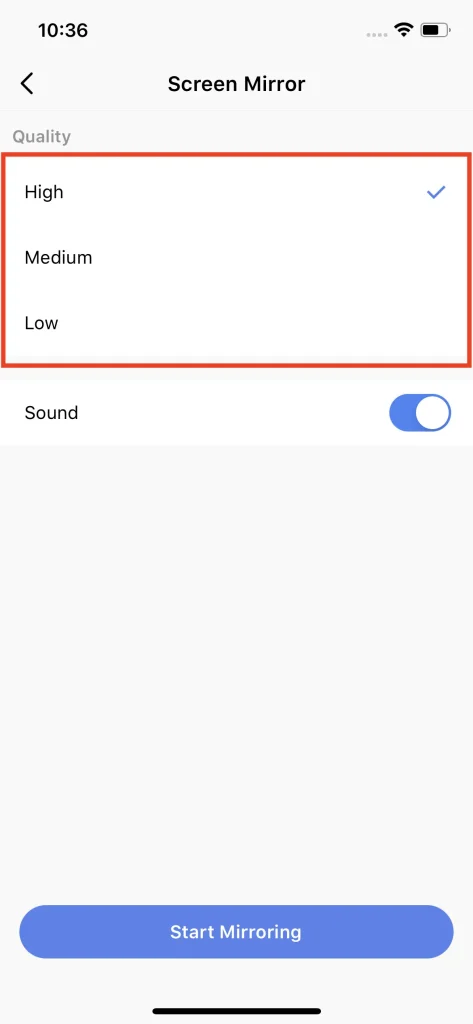
Paso 3. Use the Sons alterne para decidir se deseja ou não reproduzir o som do smartphone na TV.
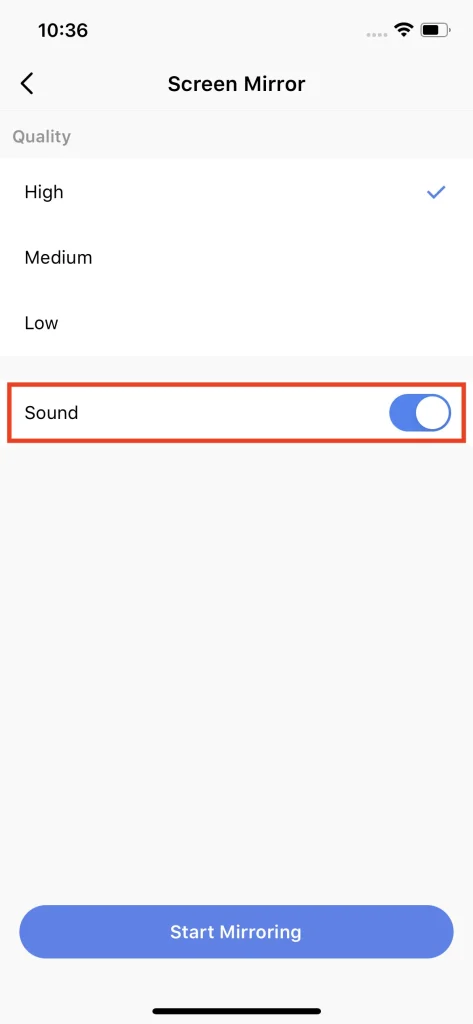
Paso 4. Clique no My Fire TV Inicie o Espelhamento de Tela botão.

Paso 5. Clique no My Fire TV Iniciar Transmissão Clique no botão e haverá uma contagem regressiva que aparecerá. Aguarde até que a contagem regressiva termine e o espelhamento começará.
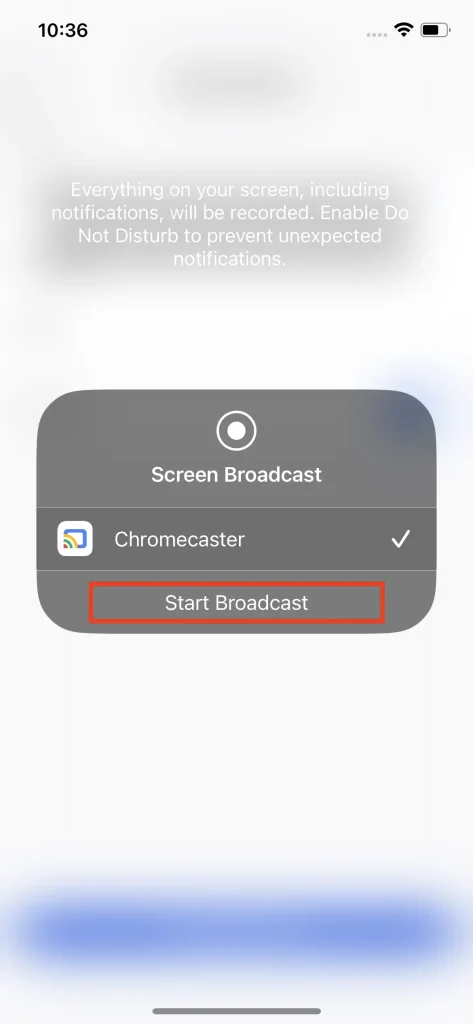
Passo 6. Clique no My Fire TV Interromper Transmissão botão para parar o espelhamento.
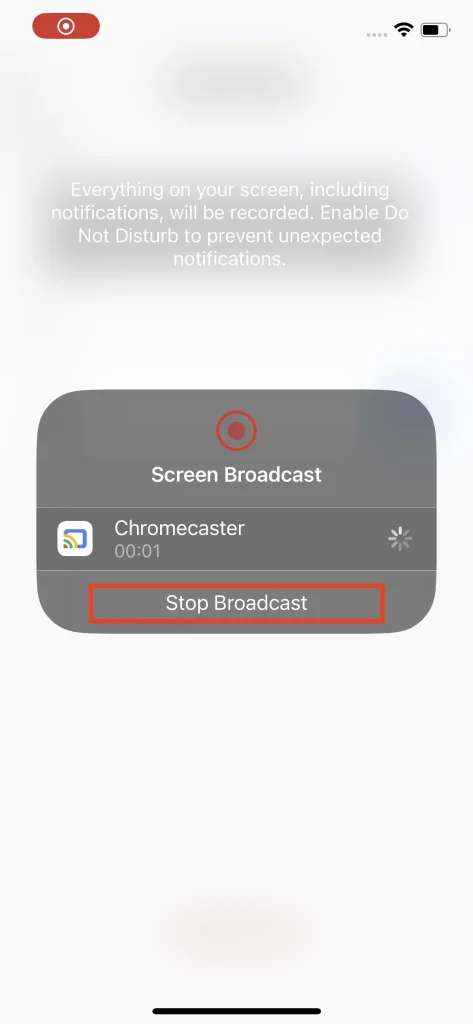
Note
A função de espelhamento de tela clona a tela do smartphone e a exibe na TV, isso significa que a resolução máxima do conteúdo espelhado será limitada pela resolução do smartphone, mesmo configurando a qualidade como alta. Portanto, a função de transmissão será mais adequada para conteúdo no formato de mídia.
Transmissão de Mídia
O recurso de transmissão é o principal recurso do TV Cast for Chromecast, e é a verdadeira vitrine deste aplicativo. Com esse recurso, você pode assistir ao conteúdo que deseja em sua qualidade e resolução originais, não importa se está no seu telefone, online ou na nuvem.
Transmitir Vídeos da Web
O recurso de transmissão de vídeo pela web é aquele que foi projetado para fontes online. Com esse recurso, você pode transmitir vídeos diretamente da rede mundial. É o melhor recurso para você aproveitar seus canais online favoritos ou shows ao vivo dos seus Youtubers favoritos.
Paso 1. Clique no My Fire TV Vídeo da Web botão.
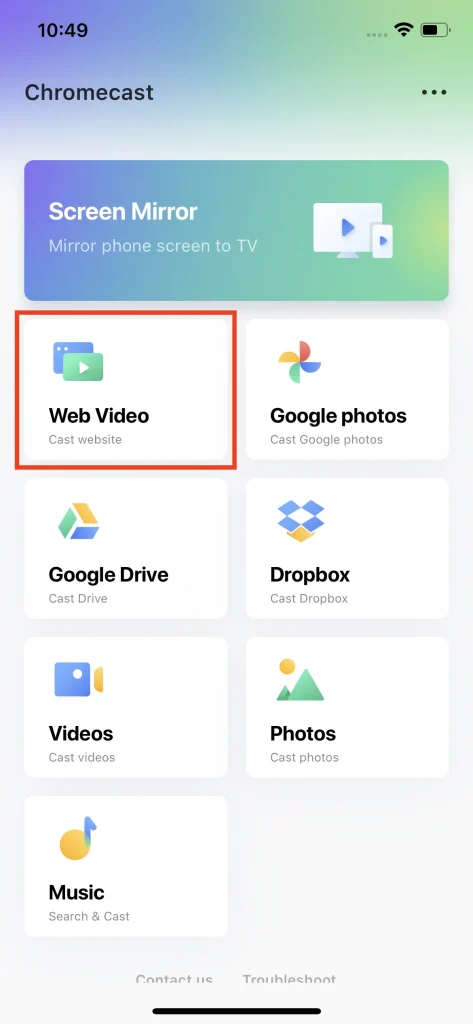
Paso 2. Vá para a página que contém um vídeo reproduzível que você deseja reproduzir na TV. Clique no Toque para transmitir vídeo. botão para exibir o vídeo na sua TV.
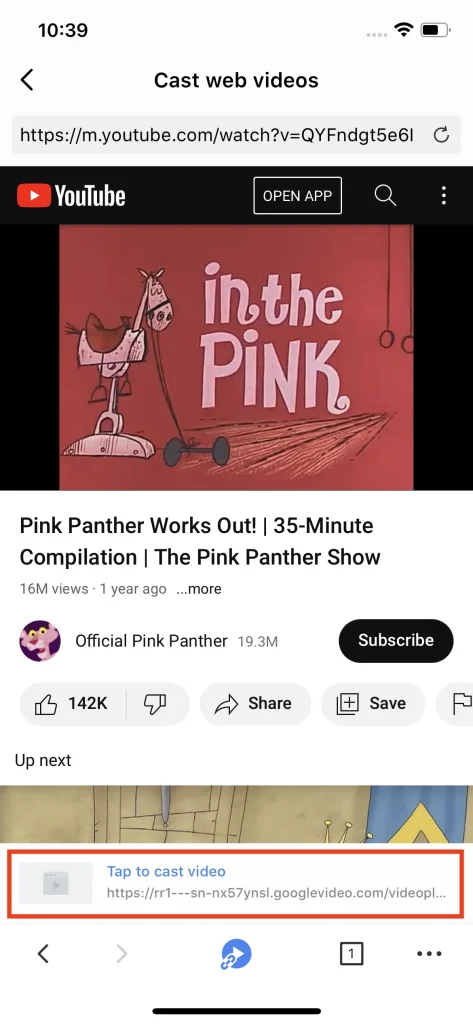
Paso 3. Para obter mais controle da reprodução, toque na aba de vídeo para acessar a página de reprodução.
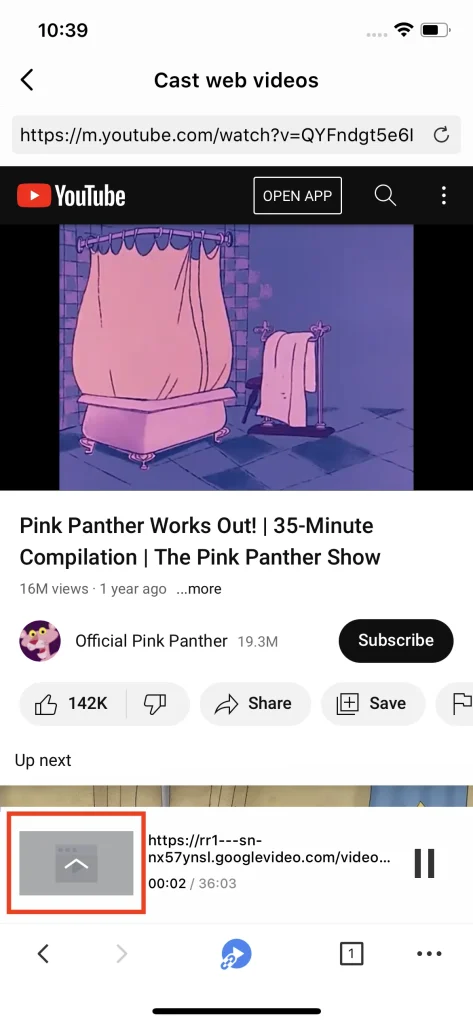
Paso 4. Se você quiser parar a transmissão, clique no Pare de transmitir. pressione o botão e ele irá parar imediatamente.
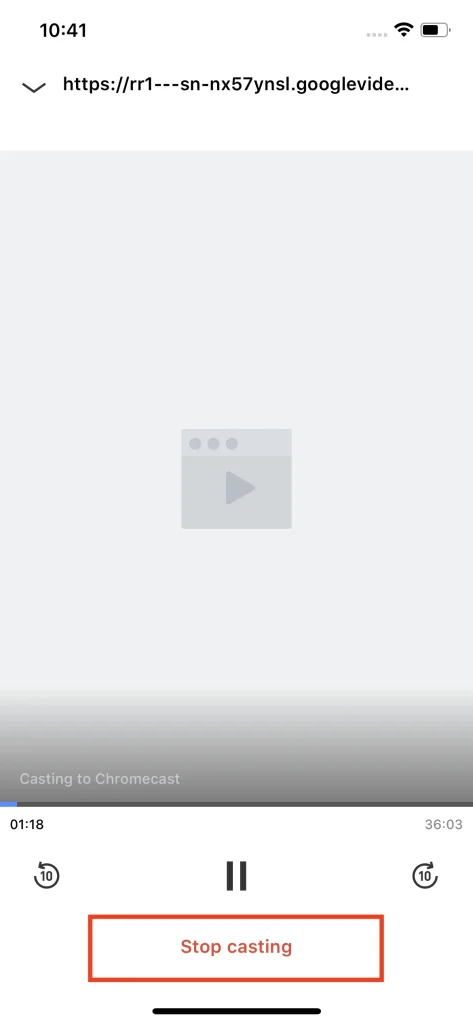
Note
Este navegador é capaz de abrir várias páginas da web usando o botão de páginas da web. Além disso, ele possui a função de marcar páginas da web que permite salvar o atalho das páginas da web e acessá-las mais rapidamente.
Transmitir conteúdo de serviços de nuvem.
O TV Cast para Chromecast oferece opções para transmitir sua própria mídia a partir de serviços de nuvem, incluindo Google Fotos, Google Drive e Dropbox. Tudo o que você precisa fazer é clicar no ícone do serviço de nuvem relevante e entrar com sua conta do Google ou conta do Dropbox, então seus arquivos armazenados aparecerão para você escolher.
Transmitir a partir do Google Photos
Paso 1. Clique no My Fire TV Fotos do Google clique no botão, e você será direcionado ao navegador para fazer login na sua conta do Google.
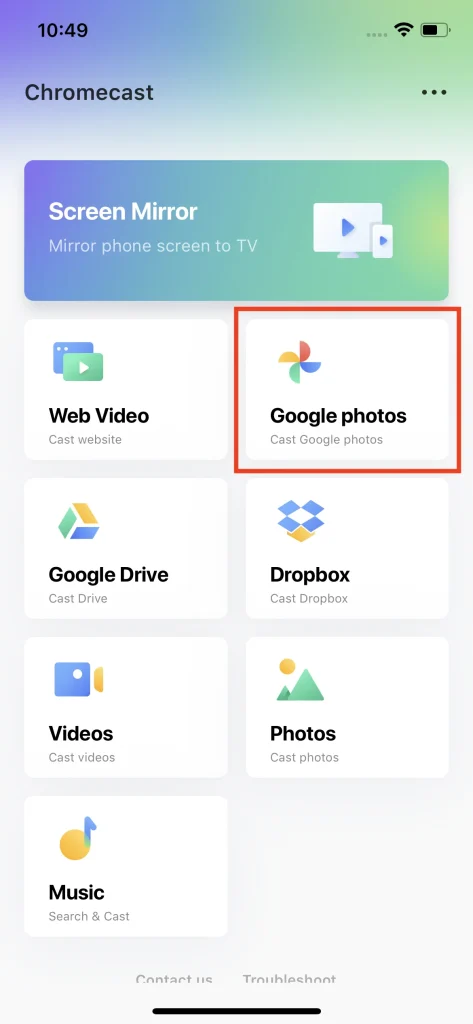
Paso 2. Após fazer login, você verá seus arquivos na lista. Escolha aquele que deseja transmitir para sua TV e ele será exibido automaticamente.

Transmitir a partir do Google Drive
Paso 1. Clique no My Fire TV Google Drive pressione o botão e você será direcionado ao navegador com uma página de login.

Paso 2. A lista de arquivos aparecerá depois que você se conectar com sucesso, e escolher a mídia que deseja transmitir para sua TV, e ela será exibida automaticamente.

Transmitir a partir do Dropbox
Paso 1. Clique no My Fire TV Dropbox pressione o botão e você será direcionado para a página de login do Dropbox.

Paso 2. Após fazer login, haverá uma lista de arquivos no seu Dropbox. Escolha aquele que você deseja transmitir na TV.

Transmitir Vídeos Locais
O recurso de transmissão de vídeo é capaz de ler arquivos de vídeo diretamente do seu álbum local e exibi-los na TV. Esse recurso é o que você realmente precisa quando deseja transmitir seu conteúdo de alta qualidade em sua resolução original sem latência.
Paso 1. Clique no My Fire TV Vídeos botão.

Paso 2. Escolha o vídeo que você deseja transmitir no seu álbum local.

Note
O recurso de transmissão de vídeo suporta a maioria dos formatos principais de vídeos. No entanto, se você estiver tentando reproduzir um vídeo cujo formato não é suportado, uma janela de aviso será exibida para informá-lo sobre isso.
Transmitir Fotos Locais
O recurso de transmissão de fotos permite que você mostre as imagens do seu álbum local na TV para o público. Essa funcionalidade é a melhor para compartilhar sua jornada em fotos com sua família e amigos durante festas.
Paso 1. Clique no My Fire TV Transmitir Foto botão.

Paso 2. Escolha a foto que você deseja transmitir do seu álbum local.

Paso 3. Para reproduzir o slide automaticamente, clique no botão Slide no canto superior direito.

Paso 4. Escolha as fotos como conteúdo do slide e defina a duração média de cada slide, depois clique no Start botão.

Paso 5. Para interromper a transmissão do slide, clique no Pare de transmitir. botão.

Transmitir Música Local
Você também pode transmitir sua música do seu álbum local, clicando no Música Clique no botão, e você será direcionado ao seu álbum de música para escolher sua música favorita e transmiti-la no dispositivo Chromecast.
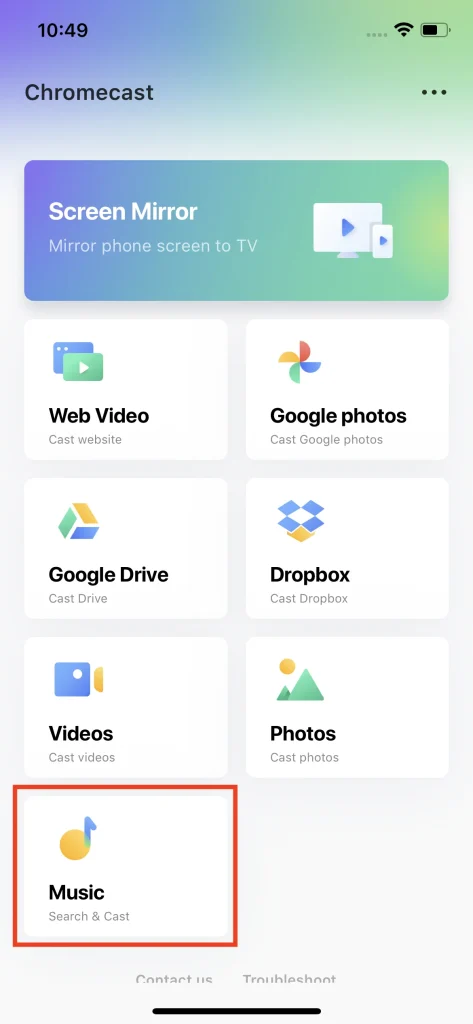
Perguntas Frequentes
Como cancelar a assinatura
Você pode clicar no botão de pontos no canto superior direito para abrir a página de configurações, então clicar no Gerenciar Assinaturas botão para pular para a página de assinaturas da AppStore. A partir daí, você pode clicar no TV Cast para Chromecast e, em seguida, clicar no botão de cancelamento de assinatura. Se não houver nenhum botão de cancelamento de assinatura, significa que não há assinatura.
Como Solicitar um Reembolso
O TV Cast para Chromecast oferece um teste gratuito de 3 dias, então não haverá custo se você cancelar a inscrição dentro de 3 dias. No entanto, se você cancelou a inscrição em 3 dias e ainda foi cobrado por quaisquer motivos aleatórios, por favor, sinta-se à vontade para nos enviar um ticket ou entrar em contato conosco por e-mail.
Como Restaurar Compra
Se você comprou a assinatura premium e ela ainda não expirou, pode restaurá-la na página de assinatura da associação premium clicando no Restore Botão. Então, a assinatura premium será restaurada e entrará em vigor, removerá todos os anúncios e desbloqueará todos os recursos.
Como Entrar em Contato Conosco
Clique no botão de pontos no canto superior direito para abrir a página de configurações e clique no Fale Conosco Botão. Você será levado ao navegador com um formulário. Preencha o formulário e envie-o como um ticket, e nós receberemos a mensagem de você.








