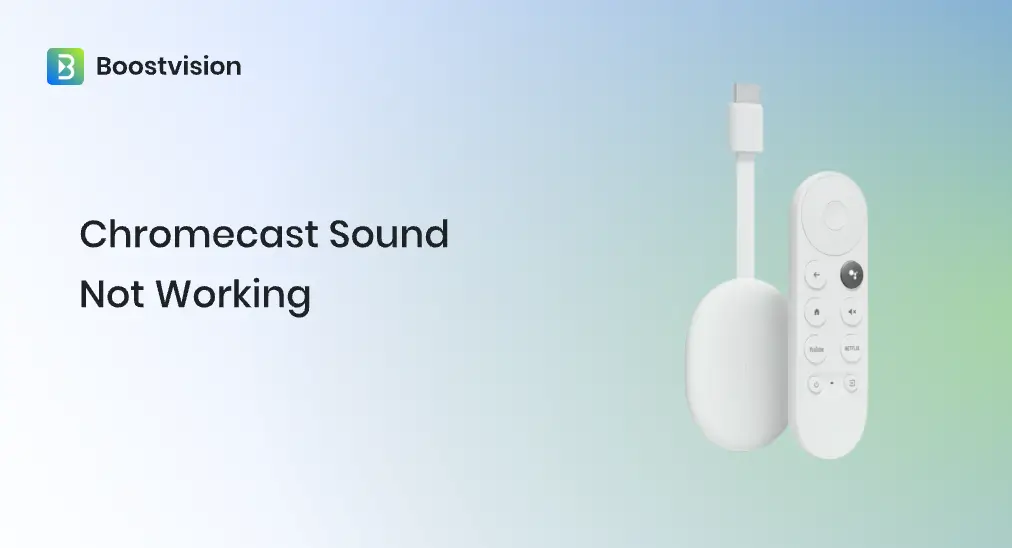
Um dispositivo ofereceu outra maneira de reproduzir conteúdo online em uma televisão em 2013, e o dispositivo é o Chromecast, lançado pelo Google. O Chromecast tem seu nome na lista quando se trata do melhor dispositivo de transmissão.
No entanto, ao transmitir vídeos do telefone para a TV através do Chromecast, muitas pessoas não têm áudio do vídeo. O problema do Chromecast sem áudio ocorreu em TVs de diferentes marcas, incluindo LG, Hisense, Panasonic, Philips, Samsung, Vizio, Sony, TCL, entre outras.
Why is Google O som do Chromecast não está funcionando.Como recuperar o som no Chromecast? Eu reuni cerca de 7 soluções eficientes de comunidades parecidas com o Reddit, e você pode experimentá-las.
Sumário
Correção 1. Verifique o Nível de Volume
Para começar, verifique se o nível de volume nos dispositivos dos quais você está transmitindo está muito baixo ou se os dois dispositivos estão no mudo, como seu smartphone e TV. Pode parecer um pouco estúpido, mas há realmente vários casos em que os dispositivos foram colocados no mudo por acidente, o que fez as pessoas considerarem o Chromecast sem som por engano.
Portanto, pressione os botões de volume no seu smartphone ou no controle remoto da TV. Se o nível de volume estiver muito baixo, aumente-o nos dois dispositivos e ouça se há som durante a transmissão.
Correção 2. Troque a porta HDMI
A conexão entre o Chromecast e a TV é estabelecida por uma porta HDMI. Se a conexão estiver solta ou a porta HDMI apresentar defeitos, isso levará a um problema onde o som não funciona no Chromecast.
Portanto, certifique-se de que seu Chromecast está bem conectado à sua TV. Em seguida, verifique se a porta HDMI funciona: basta desconectar o Chromecast da porta e conectá-lo em uma porta HDMI diferente na TV. Se você conseguir ouvir o som do conteúdo transmitido pelo Chromecast, a porta HDMI anterior tem problemas.
Se uma alternativa HDMI não for a solução, tente conectar um dispositivo HDMI funcional na porta. Se o dispositivo HDMI também não funcionar, o problema está na TV. Você pode configurar seu Chromecast na TV de uma marca diferente e começar a transmitir conteúdo.
Correção 3. Realize Testes de Som
Aqui você precisa tentar uma fonte de entrada diferente na sua TV para confirmar que o volume da TV funciona por si só. Para fazer isso, pressione o botão rotulado como "Source" ou "Input" no controle remoto da sua TV e escolha o modo TV ou outra entrada, se disponível. A sua TV reproduz som?
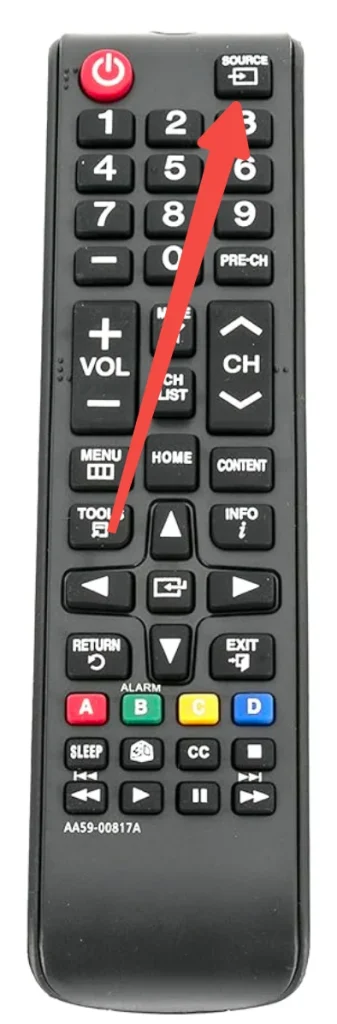
Então, confirme se o dispositivo do qual você está realizando a transmissão tem problemas de som, como um smartphone. Para isso, você precisa desconectar o dispositivo do Chromecast completamente, reiniciar o aplicativo de onde você transmite o conteúdo e tentar reproduzir o áudio sem a função de transmissão.
Se os dois dispositivos não reproduzirem som corretamente, você precisará mudar para outro guia de solução.
Correção 4. Reinicie Todos os Dispositivos
Quando não há áudio do Chromecast, você pode tentar reiniciar todos os dispositivos envolvidos, como telefone, TV e Chromecast, o que foi comprovado ser eficiente por alguns usuários do Chromecast. Um reinício em um dispositivo normalmente remove as falhas temporárias do dispositivo que levam a vários problemas.
Para começar, reinicie sua TV desconectando-a da fonte de energia, aguarde cerca de um minuto, reconecte-a à fonte de energia e pressione o botão de ligar.
Então, desconecte o cabo de energia do Chromecast, espere por pelo menos 1 minuto Para drenar a eletricidade residual e inserir o cabo de energia no Chromecast.
Por fim, reinicie seu smartphone: pressione e segure o botão de energia na lateral do seu smartphone até ver um controle deslizante e deslize o controle para o lado. Restart .
Uma vez que todos os dispositivos sejam reiniciados, tente transmitir um vídeo do seu smartphone para a sua TV através do Chromecast e veja se o vídeo é reproduzido com som na tela grande.
Correção 5. Atualize ou Instale o Aplicativo
Atualize o aplicativo do qual você transmite músicas ou vídeos, pois o próprio aplicativo pode ter um bug que impede o Chromecast de reproduzir som. Por exemplo, abra o menu de configurações do aplicativo, encontre a opção relacionada à versão ou atualização e toque nela, e siga as instruções na tela para instalar a versão mais recente do aplicativo.
Se o desenvolvedor do aplicativo não lançou uma atualização recentemente, você pode tentar reinstalar o aplicativo no seu smartphone. Uma vez que a reinstalação esteja completa, tente transmitir um vídeo do aplicativo para sua TV com o Chromecast conectado.
Correção 6. Atualizar o Chromecast
Um firmware desatualizado do Chromecast pode afetar a saída de som do Chromecast. Portanto, se ainda houver um problema de som com seu Chromecast, atualize o dispositivo:
- Open the Google Home aplicativo no seu dispositivo móvel.
- Escolha seu dispositivo Chromecast e toque no Configurações .
- Toque em Verifique atualizações opção e siga o prompt para atualizar seu Chromecast.
Correção 7. Outras Soluções.
As soluções acima te ajudaram? Se você ainda está com o problema, por favor tente desativar som surround ou reativando Dolby Vision, por meio do qual alguns usuários do Chromecast recuperaram o som.
Se o seu Chromecast ainda estiver sem som durante a transmissão, você pode tentar restaurar as configurações de fábrica do dispositivo. Após uma restauração de fábrica, todas as configurações e aplicativos instalados ficarão indisponíveis no dispositivo. Portanto, antes de realizar os passos seguintes, pense duas vezes.
Paso 1. Toque no nome do seu dispositivo Chromecast no aplicativo Google Home instalado no seu dispositivo móvel.
Paso 2. Toque em Configurações ícone (uma engrenagem) no canto superior direito e toque no Redefinir dispositivo de fábrica .
Paso 3. Uma vez que você receber a mensagem de aviso, confirme que deseja restaurar as configurações de fábrica do dispositivo.
Quando a redefinição terminar, você precisará configurar seu Chromecast novamente e ver se ele consegue transmitir conteúdo do seu dispositivo para a TV com som.
Como transmitir do seu telefone para a TV com som usando Chromecast?
Ainda não há áudio com o Chromecast ao transmitir um vídeo do seu smartphone para a TV? Não fique chateado. BoostVision, um desenvolvedor profissional de software de espelhamento de tela e transmissão, oferece uma solução alternativa para transmitir a tela de um telefone iOS ou Android para uma tela de TV Chromecast.
É Aplicativo TV Cast para Chromecast Torna fácil transmitir diferentes tipos de conteúdo com som de um dispositivo iOS ou Android para uma TV com Chromecast conectado.
Baixe o TV Cast para o Chromecast
Como usar o aplicativo? Siga os passos abaixo.
Paso 1. Certifique-se de que seu smartphone com o aplicativo esteja conectado à rede que sua TV utiliza.
Paso 2. Inicie o aplicativo no seu smartphone e toque Nenhum dispositivo conectado.
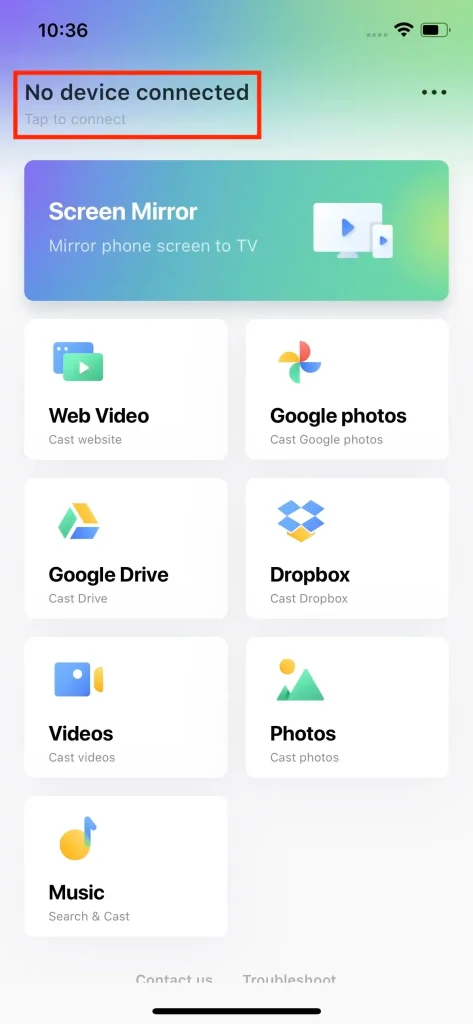
Paso 3. Escolha o nome do seu dispositivo Chromecast na lista fornecida e toque no Conectar botão.
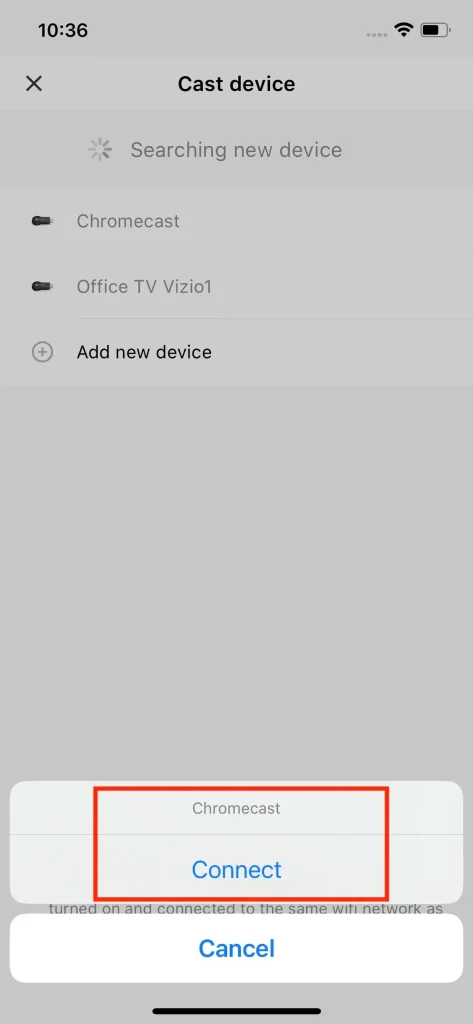
Paso 3. Verifique se o nome do seu dispositivo Chromecast aparece no menu inicial do aplicativo. Se sim, a conexão foi estabelecida.
Paso 4. Toque em Espelhamento de Tela recurso, escolha a qualidade de transmissão e altere a Sons Opção ativada.
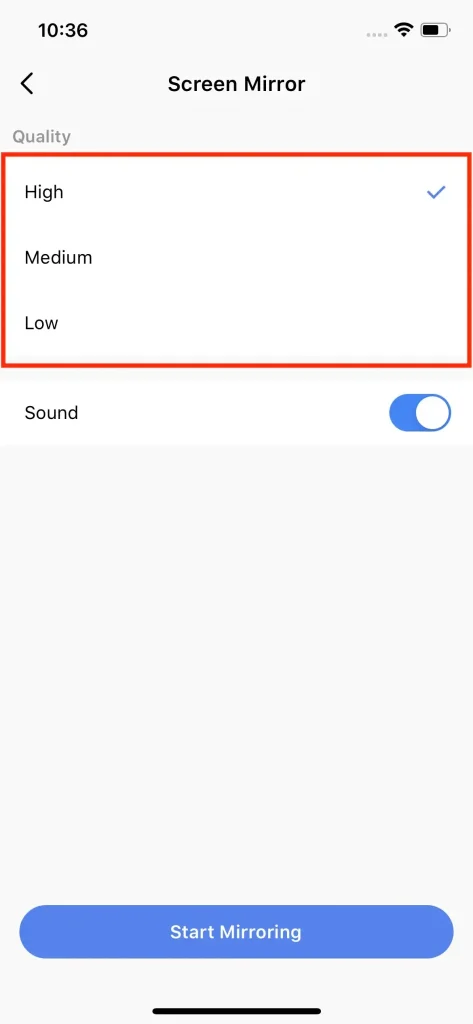
Paso 5. Siga as instruções na tela para iniciar o processo de transmissão.
Conclusão
Se você perceber que não há som ao transmitir conteúdo via Chromecast, verifique primeiro o nível de volume. Se o nível de volume estiver ajustado corretamente, mas o problema de ausência de áudio no Chromecast persistir, continue trocando a porta HDMI, realize testes de som, reinicie seu Chromecast, TV e telefone, atualize seu Chromecast e execute as demais soluções uma a uma.
Se o som ainda estiver falhando, tente usar a solução da BoostVision para transmitir do seu telefone para a TV. Se esta solução for útil para você, por favor, compartilhe-a com outros.
Perguntas Frequentes Sobre o Problema de Som do Chromecast
P: Como eu conecto meu iPhone à minha TV para som?
Se o seu iPhone e sua TV suportam AirPlay, você pode facilmente configurar a conexão entre os dois dispositivos por meio da tecnologia sem fio de transmissão e espelhamento da Apple. Quando os dois dispositivos estão conectados à mesma rede, ative o AirPlay nesses dispositivos, escolha sua TV como receptor e siga as instruções na tela para configurar a conexão. Uma vez estabelecida a conexão, o vídeo em reprodução no seu iPhone será exibido na tela da sua TV com som.
Alternativamente, você pode usar o Aplicativo de espelhamento de tela da BoostVision para conectar seu iPhone à sua TV para som.
P: Os Chromecasts mais antigos não são mais suportados?
Sim, o Google disse que o suporte para o Chromecast (1ª geração) terminou, o que significa que o Google não lança mais atualizações de software ou de segurança para esses dispositivos e não fornece mais suporte técnico para eles.








