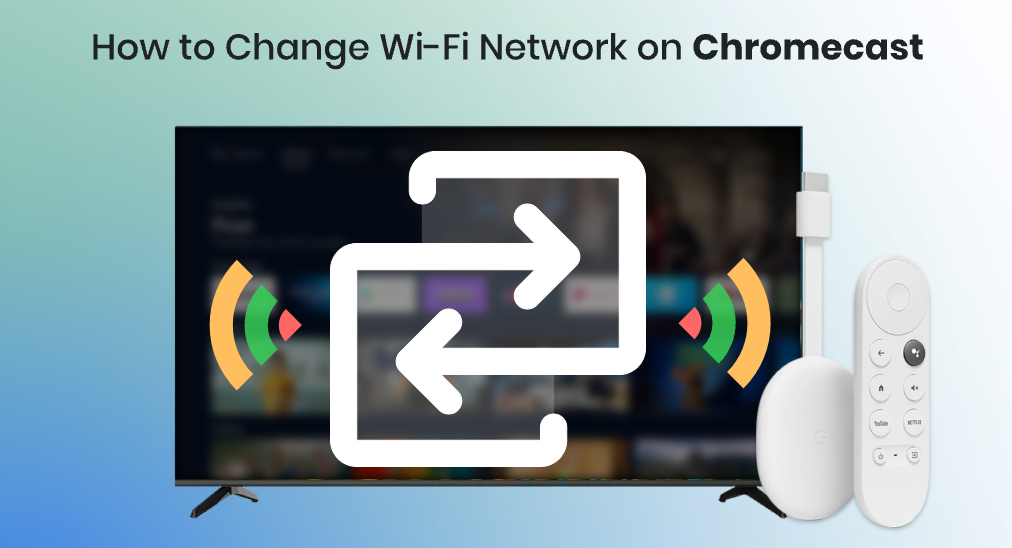
Chromecast é um dispositivo de transmissão que vem com instalações e configurações muito convenientes. Quando você adquire um dispositivo Chromecast, tudo o que precisa fazer é conectar os cabos na TV e então usar seu controle remoto para navegar pelo seu menu.
Cada movimento que você interage com o Chromecast ocorre em tempo real, já que o sinal é transferido por Wi-Fi, o que o torna rápido o suficiente para guiá-lo aos filmes ou programas que você deseja. No entanto, quando seu Wi-Fi está de alguma forma com problemas, ou você já mudou para outra rede Wi-Fi, você pode pensar em como alterar as configurações de Wi-Fi do Chromecast.
Sumário
Método 1. Altere diretamente no menu de configurações.
Se você tem um Chromecast com Google TV, que vem com um controle remoto, pode usar o controle para alterar o Wi-Fi do Chromecast diretamente do menu de configurações. Como não há um botão de menu no controle, você terá que navegar pelo menu do sistema e chegar à página de configurações seguindo os passos abaixo.
Paso 1. Vá para a tela inicial, mova o cursor para a ícone de engrenagem e acerte enter.
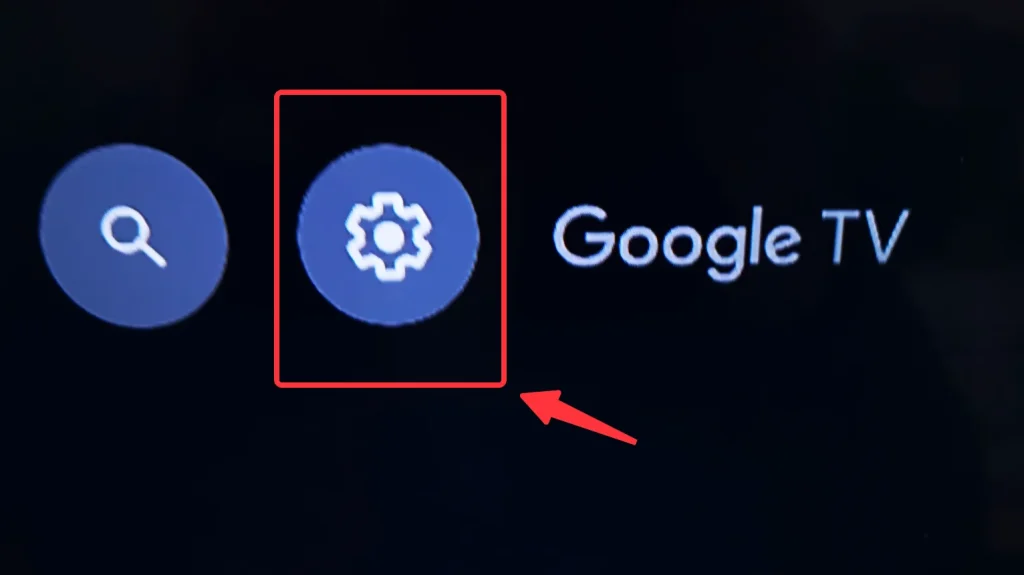
Paso 2. Clique no My Fire TV Wi-Fi ícone.
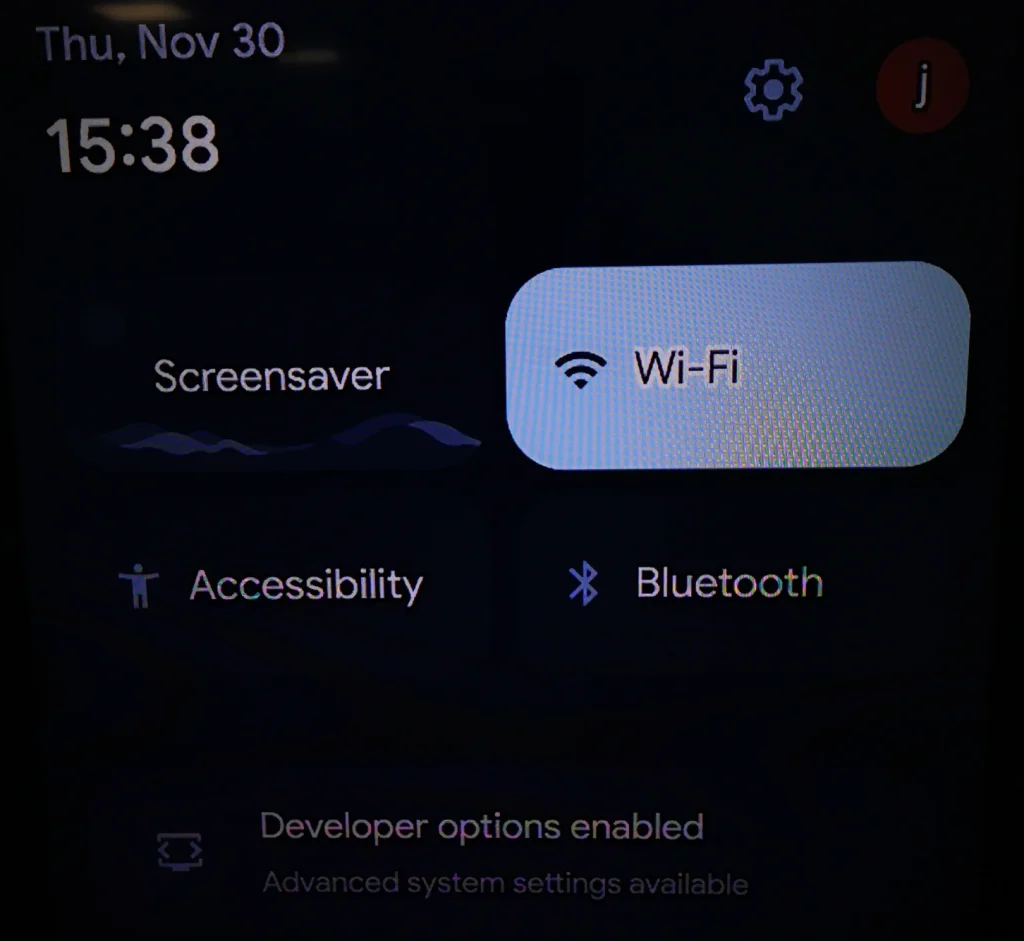
Método 2. Mudança com o App Google Home
Se você possui o Chromecast de 2ª geração ou o Chromecast de 3ª geração, que não vêm com controle remoto, talvez seja necessário usar o aplicativo Google Home para alterar a rede Wi-Fi do Chromecast. O Google Home é um dos aplicativos básicos para dispositivos inteligentes da Google, e você pode monitorar a conexão dos dispositivos, incluindo o Chromecast.
Paso 1. Certifique-se de que seu Chromecast está conectado à porta HDMI da sua TV e ligado, e também certifique-se de que seu dispositivo está usando o Wi-Fi que seu Chromecast está usando atualmente.
Paso 2. Abra o aplicativo Google Home e clique no Dispositivos tab.

Paso 3. Escolha o dispositivo que você deseja alterar o Wi-Fi e clique no ícone de engrenagem no canto superior direito.
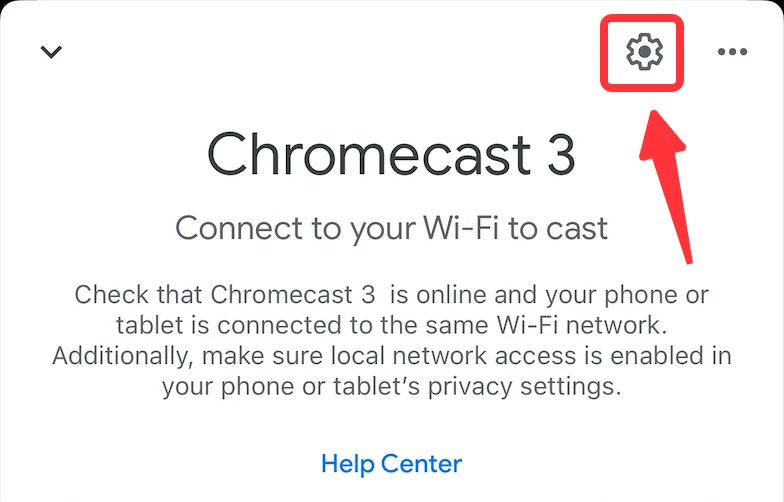
Paso 4. Clique no My Fire TV Informações do Dispositivo.
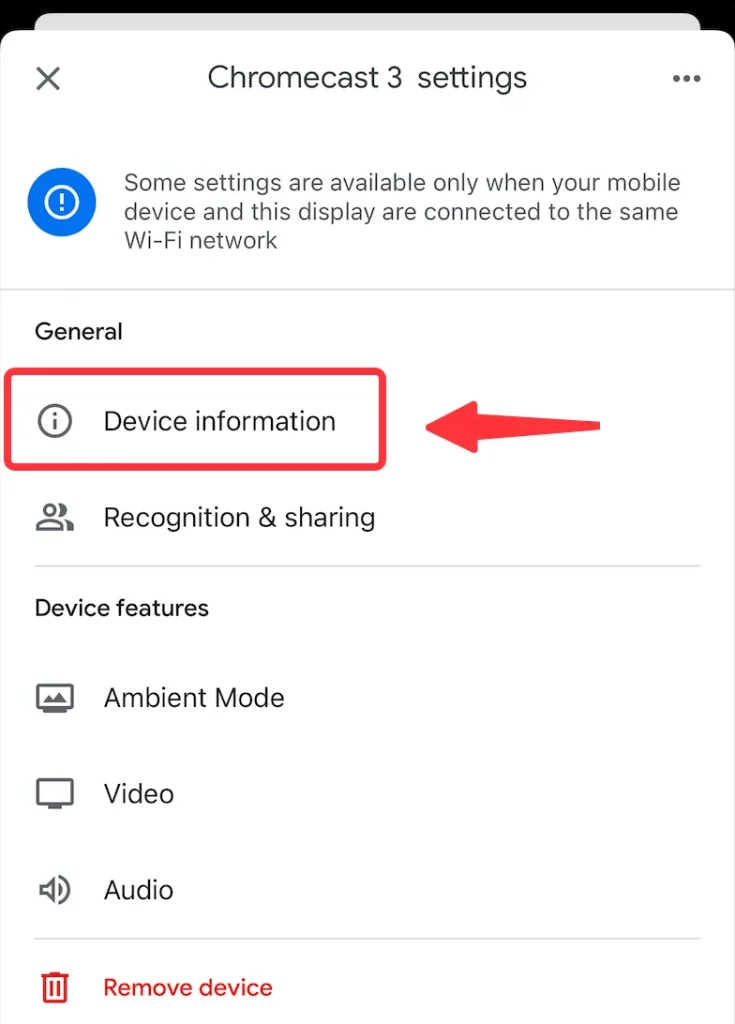
Paso 5. Clique Wi-Fi.
Passo 6. Clique Esqueça esta rede.
Passo 7. Então você será levado à tela inicial, clique no Adicionar(+) ícone.
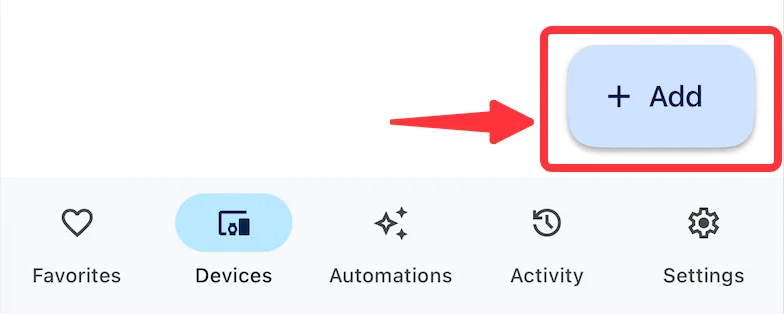
Passo 8. Clique Configurar dispositivo.
Passo 9. Clique Novos dispositivos.
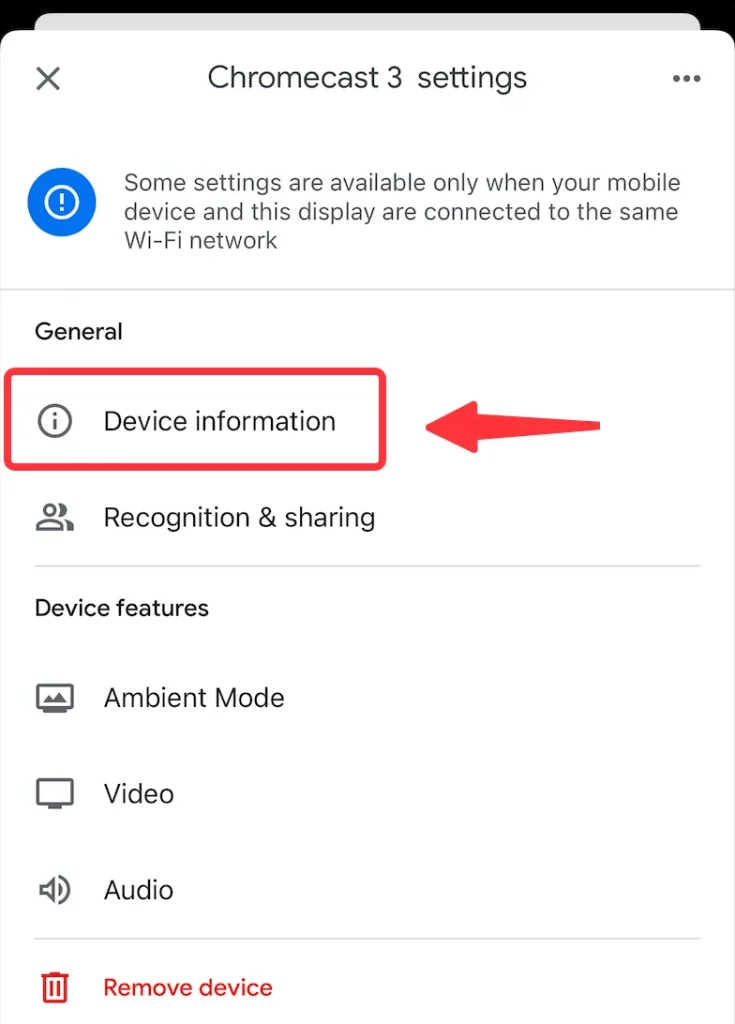
Passo 10. Siga o guia de configuração e você será conduzido para conectar seu Chromecast na nova rede Wi-Fi.
Como o aplicativo Google Home é um aplicativo muito básico, você pode precisar de um aplicativo mais avançado para transmissão de multimídia e espelhamento de tela em tempo real. Aqui eu recomendo BoostVision‘s TV Cast para Chromecast. Para mais informações, você pode ler Uma Revisão Completa do TV Cast para Chromecast.
Conclusão
Como alterar o Wi-Fi do Chromecast não é uma pergunta difícil de responder, mas não há muitos métodos que você pode usar. Se você tem um controle remoto, pode usar o controle para navegar até a página de configurações de Wi-Fi e trocar a rede Wi-Fi que deseja usar. Se você não tem um controle remoto, pode tentar usar o aplicativo Google Home para alterar o Wi-Fi do Chromecast.
Perguntas Frequentes sobre Mudança de WiFi do Chromecast
Como faço para mudar meu Chromecast para um novo WiFi?
Para alterar o Chromecast para uma nova Wi-Fi, você deve abrir o aplicativo Google Home, ir até Informações do dispositivo -> Wi-Fi -> Esquecer esta rede, e o sistema o levará à tela inicial e você terá que configurar uma nova rede Wi-Fi.
Como faço para reiniciar meu Chromecast?
Para redefinir seu Chromecast, se você tiver um controle remoto, pode usá-lo para navegar pelo menu. Mova o cursor para o ícone de engrenagem e abra o menu de configurações. Em seguida, mova o cursor para Wi-Fi e entre no menu de configurações de Wi-Fi. Desta forma, você será direcionado para uma lista de redes Wi-Fi disponíveis. A última coisa que você precisa fazer é escolher o Wi-Fi que deseja alterar e você está pronto para continuar.








