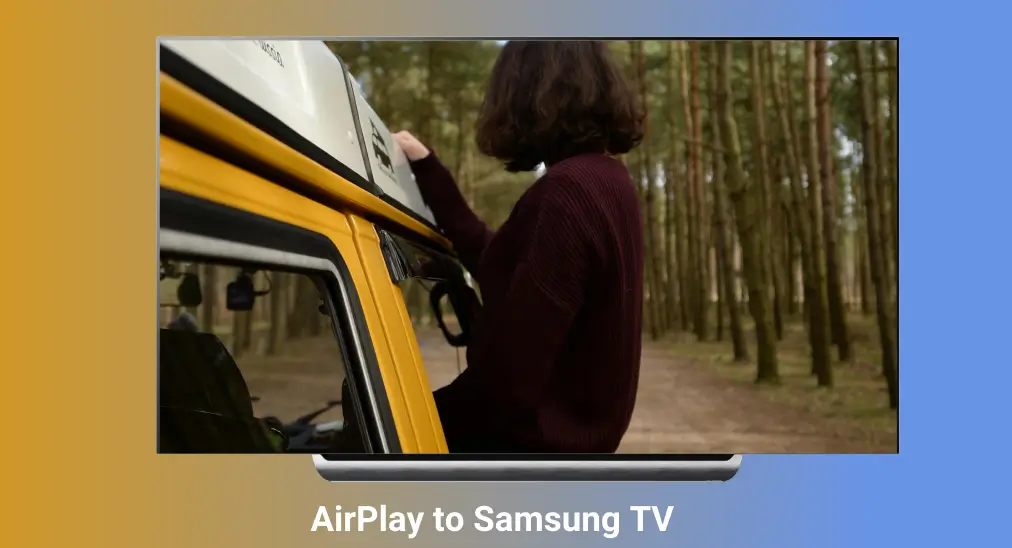
Transmitir conteúdo dos seus dispositivos Apple para a sua TV Samsung nunca foi tão fácil. Com o suporte do AirPlay em muitas smart TVs Samsung, você pode aproveitar seus filmes, programas e músicas favoritos na tela grande. Vamos explorar como fazer isso. AirPlay para TV Samsung E quais opções estão disponíveis para diferentes modelos.
Índice
O que é AirPlay?
AirPlay É um recurso de streaming sem fio desenvolvido pela Apple. Ele permite que você transmita áudio, vídeo e fotos de dispositivos Apple para dispositivos compatíveis, incluindo TVs e alto-falantes. Lançado originalmente em 2010, o AirPlay evoluiu ao longo dos anos, oferecendo mais recursos e melhor compatibilidade. Com o AirPlay, você pode fazer o espelhamento de tela inteira ou transmitir conteúdo específico, proporcionando uma maneira perfeita de aproveitar sua mídia em uma tela maior.
A TV Samsung suporta AirPlay?
A versão mais recente da tecnologia de transmissão da Apple é o AirPlay 2, e a Samsung começou a integrar a tecnologia de transmissão em suas smart TVs em 2018, permitindo que você transmita conteúdo de seus dispositivos Apple diretamente para as TVs Samsung.
As TVs Samsung compatíveis com AirPlay são as seguintes:
- Samsung QLED 4K séries Q6, Q7, Q8, Q9 (2018, 2019, 2020, 2021)
- Samsung QLED 8K série Q9 (2019, 2020, 2021)
- Samsung UHD 6, 7, 8 séries (2018, 2019, 2020, 2021)
- Série Samsung Frame (2018, 2019, 2020, 2021)
- Samsung Serif series (2019, 2020, 2021)
- Samsung TV 4K UHD (2020, 2021)
- Samsung Crystal UHD TV (2020, 2021)
Se o modelo da sua TV estiver listado acima, você está pronto para usar o AirPlay na Samsung TV, e seguir para o tutorial de como fazer. No entanto, se você tiver uma TV Samsung antiga, ainda há outras maneiras de fazer o espelhamento de tela de dispositivos Apple na Samsung TV.
Como usar o AirPlay na TV Samsung
Assistir a conteúdo de um iPhone ou Mac na tela grande da TV é fácil se a sua TV Samsung suportar AirPlay 2. O seguinte mostra como usar o AirPlay na TV Samsung para transmitir conteúdo de ambos os dispositivos Apple para a TV.
AirPlay para TV Samsung do iPhone
O AirPlay depende da mesma rede em dois dispositivos para transmitir conteúdo. Então, primeiro, verifique se seu iPhone e sua TV Samsung estão conectados à mesma rede. Se sim, inicie o processo de espelhamento de tela da seguinte maneira.
Paso 1. Habilite o AirPlay na TV Samsung navegando até Configurações (Todas as Configurações) > Em geral or Conexão > Configurações do Apple AirPlay E a partir daqui, ativando o recurso.
Paso 2. Habilite o AirPlay no seu iPhone.

- Se você quiser compartilhar fotos ou vídeos, escolha-os no seu iPhone, toque no Compartilhar ícone, escolha AirPlay, e escolha sua TV Samsung. Então, esses arquivos de mídia aparecerão na sua TV Samsung.
- Se você quiser compartilhar toda a tela do iPhone, abra o Control Center e toque no Espelhamento Ícone (dois retângulos sobrepostos), e escolha sua TV Samsung.
Paso 3. Digite o código de quatro dígitos que aparece na sua TV Samsung usando o seu iPhone, se solicitado.
Paso 4. Aguarde a conexão ser estabelecida e aproveite o conteúdo do seu iPhone na grande tela da TV.
AirPlay para Samsung TV a partir do Mac
Se você quiser enviar o que está no seu MacBook para a TV Samsung via AirPlay, certifique-se de que ambos os dispositivos estejam conectados à mesma rede Wi-Fi e, em seguida, execute as seguintes operações:
Paso 1. Na sua TV Samsung, vá para Configurações (Todas as Configurações) > Em geral or Conexão > Configurações do Apple AirPlay e habilite o AirPlay.
Paso 2. Clique no My Fire TV Centro de Controle Ícone na barra de menu (canto superior direito da tela do Mac), e clique no Espelhamento Ícone e escolha sua TV Samsung.

Paso 3. Digite um código de quatro dígitos que aparece na sua TV Samsung usando seu Mac, se solicitado.
Paso 4. Depois que os dois dispositivos estiverem conectados via AirPlay, você pode reproduzir o que quiser no seu Mac, e isso aparecerá na tela da TV.
A TV Samsung não suporta AirPlay
Se a sua TV Samsung não suporta AirPlay ou O espelhamento de tela continua girando.Tente espelhar a tela do seu iPhone com um aplicativo de espelhamento de tela ou um cabo HDMI. Certamente, você também pode usar um dispositivo de transmissão como Apple TV, Chromecast ou Roku, se tiver um. Aqui, gostaria de mostrar como usar um aplicativo de espelhamento de tela e um cabo HDMI.
Use um aplicativo de espelhamento de tela
Uma opção popular é o Aplicativo Samsung SmartThings Para o espelhamento de tela em TVs Samsung, mas observe que o aplicativo não está disponível para Mac. Há muitas alternativas que rodam no macOS com funcionalidade semelhante, então procure uma para o seu Mac no Google.
Paso 1. Obtenha o aplicativo de espelhamento de tela no seu dispositivo Apple.
Paso 2. Certifique-se de que seu dispositivo Apple e a TV Samsung estejam na mesma rede Wi-Fi.
Paso 3. Inicie o aplicativo no seu dispositivo Apple e siga as instruções na tela para conectar à sua TV.
Paso 4. Comece a espelhar a tela do seu iPhone ou Mac para sua TV Samsung.
Dica: Existem muitas escolhas para transmissão para TV Samsung do Android Assim como. Por exemplo, o Aplicativo de espelhamento de tela, um aplicativo móvel útil e estável da BoostVision. BoostVision, ajuda você a assistir a tudo do seu smartphone ou tablet em uma tela de TV.
Baixe o Aplicativo de Espelhamento de Tela
Use um cabo HDMI
Uma conexão com fio não é tão conveniente quanto uma conexão sem fio, mas é uma opção confiável quando você está enfrentando problemas de conectividade.
De iPhone ou iPad:
Paso 1. Prepare um adaptador Lightning para HDMI (também conhecido como Adaptador AV Digital Lightning) para iPhones e iPads com porta Lightning; para dispositivos móveis Apple mais recentes, use um Adaptador Multiportas AV Digital USB-C.
Paso 2. Conecte o adaptador ao seu iPhone ou iPad.
Paso 3. Conecte uma extremidade do cabo HDMI no adaptador e a outra extremidade em uma porta HDMI disponível na sua TV Samsung.

Paso 4. Mudar a fonte de entrada da TV Samsung para a entrada HDMI correspondente.
Depois disso, a tela do seu iPhone ou iPad será espelhada na sua TV Samsung.
De um Mac:
Paso 1. Prepare um adaptador USB-C para HDMI se o seu Mac tiver portas USB-C, ou um adaptador Mini DisplayPort para HDMI para modelos de Mac mais antigos.
Paso 2. Conecte o adaptador ao seu Mac.
Paso 3. Conecte uma extremidade do cabo HDMI no adaptador e a outra extremidade em uma porta HDMI disponível na sua TV Samsung.
Paso 4. Mude sua TV Samsung para a entrada HDMI correta.
Paso 5. A tela do seu Mac agora será espelhada na sua TV Samsung.
O Fim
AirPlay torna o streaming dos seus dispositivos Apple para a sua TV Samsung muito fácil. Seja mostrando fotos de férias, assistindo a um filme ou fazendo uma apresentação, o AirPlay garante uma experiência suave e agradável. Para TVs Samsung mais antigas sem suporte ao AirPlay, aplicativos de espelhamento de tela ou um cabo HDMI oferecem soluções alternativas confiáveis para espelhamento de tela. Aproveite sua mídia na tela grande, sem complicações.
FAQ sobre AirPlay para TV Samsung
P: Como faço para espelhar meu iPhone na minha smart TV Samsung?
Para espelhar seu iPhone na sua Samsung smart TV, use o AirPlay se a sua TV o suportar. Deslize para baixo a partir do canto superior direito do seu iPhone para acessar o Centro de Controle, toque em "Espelhamento de Tela" e selecione sua Samsung TV. Insira o código AirPlay se solicitado, e a tela do seu iPhone será espelhada na TV.
P: Como eu sei se minha TV Samsung tem AirPlay?
Para verificar se sua TV Samsung possui AirPlay, vá ao menu de configurações da TV. Navegue até "Geral", depois "Configurações do Apple AirPlay". Se você vir opções de AirPlay, sua TV suporta AirPlay. Alternativamente, verifique o número do modelo da sua TV com a lista de TVs Samsung que suportam AirPlay.
P: Como fazer a transmissão do iPhone para a TV Samsung sem o AirPlay?
Se sua TV Samsung não suporta AirPlay, use um aplicativo de espelhamento de tela, um cabo HDMI para transmissão, ou um dispositivo de streaming como Chromecast ou Roku.








