
O Chromecast é uma ótima alternativa ao AirPlay, o que levanta uma das questões mais preocupantes: como usar o AirPlay no Chromecast? Impossível. Os dispositivos Chromecast não suportam o recurso AirPlay e, portanto, é impossível usar o AirPlay no Google Chromecast.
Existe alguma forma de fazer espelhamento de tela ou transmitir de um iPhone para um dispositivo Chromecast? Se você tem essas perguntas, você veio ao lugar certo. Este post revela o mistério de "AirPlay para Chromecast".
Sumário
AirPlay vs. Chromecast
AirPlay e Chromecast são ambas tecnologias de transmissão, mas possuem muitas diferenças.
Diferença na Natureza
AirPlay é um recurso integrado para dispositivos Apple, incluindo iPhones, iPads e Macs, enquanto o Chromecast é um pequeno dispositivo projetado pelo Google. Essa é a diferença fundamental entre o AirPlay e o Chromecast.

Há mais de 13 anos, a Apple introduziu inicialmente o recurso AirPlay. A funcionalidade do recurso foi enriquecida, passando de apenas transmitir áudio e vídeo para a Apple TV para fazer o espelhamento de tela do dispositivo iOS em outros dispositivos compatíveis com AirPlay.
Em 2013, cerca de dois anos após o ano de lançamento do AirPlay, o Google lançou o Chromecast. Chromecast é um pequeno dispositivo com uma entrada HDMI e é projetado para reproduzir conteúdo audiovisual transmitido pela internet em TVs HD ou sistemas de áudio domésticos.
Diferença no Limite de Função
A segunda diferença está na função do recurso. Enquanto o espelhamento de tela do seu dispositivo Apple usando Airplay, o AirPlay não permite que você realize outras tarefas no dispositivo até que ele seja desativado. Mas isso não acontece com o Chromecast. Ao transmitir conteúdo de um telefone para a TV através do Chromecast, você ainda pode usar seu telefone para outras tarefas e até mesmo use o telefone como um controle remoto.
Diferença na Compatibilidade
O recurso AirPlay transmite o conteúdo de dispositivos iOS e macOS para outro dispositivo compatível com AirPlay sem hardware externo. Portanto, se você possui um dispositivo Apple e deseja desfrutar do conteúdo do dispositivo em uma tela grande como uma Apple TV, o AirPlay é a solução ideal.
O Chromecast é um dispositivo HDMI, o que significa que pode funcionar com qualquer tela que tenha uma porta HDMI e transmitir conteúdo de um smartphone ou computador para a tela da TV. Em outras palavras, se você tem uma variedade de dispositivos e deseja apreciar o conteúdo desses dispositivos em uma tela grande, o Chromecast pode ser a melhor solução.
Por outro lado, outra diferença entre AirPlay e Chromecast se destaca: compatibilidade. Chromecast possui uma compatibilidade mais ampla do que o AirPlay.
Essas são todas as diferenças notáveis entre AirPlay e Chromecast. Aqui está uma rápida revisão dessas diferenças:
| AirPlay | Chromecast | |
| Natureza | Um recurso integrado em iPhones, iPads e Macs. | Um dispositivo da Google. |
| Compatibilidade | Apenas dispositivos Apple. | Funciona com muitos outros dispositivos, como smartphones Android, Smart TVs e iOS. |
| Suporte a TVs | Incluído em muitas TVs modernas, incluindo Samsung, LG, Sony e Vizio. | Incluído nas TVs mais modernas. |
| Funções | Espelhamento de tela e transmissão. | Espelhamento de tela (um aplicativo de terceiros necessário) e transmissão |
Como transmitir do iPhone com o AirPlay?
Como mencionado acima, transmitir o seu iPhone para uma TV compatível com AirPlay usando o recurso AirPlay é a solução ideal. Se você possui uma TV assim, complete os passos abaixo e depois aproveite o conteúdo do seu iPhone em uma tela grande.
Paso 1. Access the Centro de Controle arrastando para baixo a tela do seu iPhone.
Paso 2. Toque em espelhamento de tela ícone.
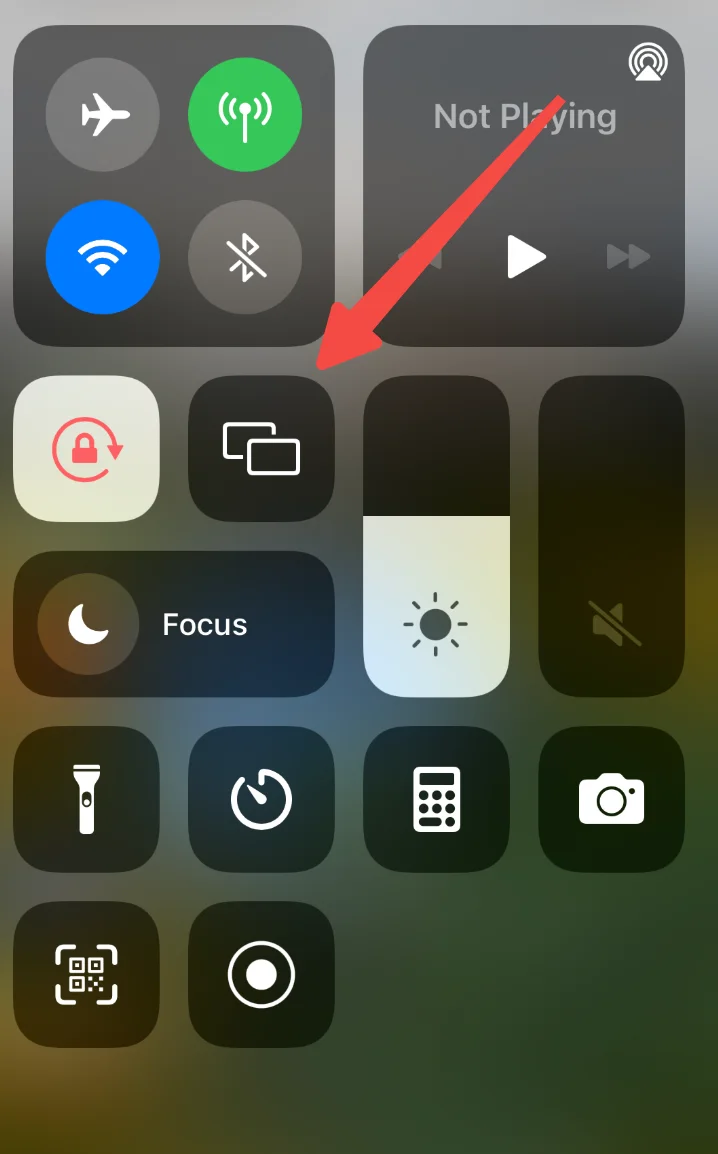
Paso 3. Escolha o dispositivo para o qual você deseja transmitir a partir da lista de dispositivos disponíveis.

Paso 4. Quando o dispositivo selecionado é seguido por um símbolo de marca de seleção, a conexão está estabelecida, e a tela do seu iPhone deve ser exibida no seu dispositivo compatível com AirPlay.
Como transmitir do iPhone para o Chromecast?
iPhones vêm com o recurso AirPlay, mas o Chromecast não suporta o recurso. Felizmente, isso não significa que não há como transmitir seu iPhone para o Chromecast.
Para duplicar seu iPhone para o Chromecast e aproveitar seu conteúdo favorito em uma tela maior, você pode instalar aplicativos de espelhamento de tela de terceiros no seu iPhone. Você pode tentar usar o Google Home ou TV Cast para Chromecast de BoostVision. O último é altamente recomendado aqui.
Use o Google Home
O Google Home O aplicativo ajuda você a configurar e controlar produtos do Google, incluindo Chromecasts. Portanto, você também pode aproveitar o aplicativo para transmitir seu iPhone para o Chromecast. Veja como fazer isso:
Primeiro, conecte seu Chromecast à mesma rede Wi-Fi que seu iPhone.
Paso 1. Vá para o App Store para baixar e instalar o Google Home aplicativo.
Paso 2. Quando a instalação do aplicativo terminar, inicie o aplicativo e faça login com sua conta do Gmail.
Paso 3. Toque em casa opção na tela.
Paso 4. Escolha o Permitir Enquanto Usa o App quando você é solicitado a dar acesso à localização.
Paso 5. Aguarde o aplicativo procurar dispositivos Chromecast próximos ou toque manualmente no. Chromecast/Google TV Quando ele mostrar o menu "O que você está configurando" e tocar na opção Next botão.
Passo 6. Quando um Código QR. aparece na tela da sua TV, escaneie-o usando seu iPhone e conecte-se à sua rede sem fio.
Então, você pode transmitir do seu iPhone para o Chromecast.
Paso 1. Abra o aplicativo que suporta transmissão, como YouTube, Netflix ou Spotify.
Paso 2. Deve haver um ícone de transmissão no aplicativo. Toque no ícone e escolha conectar ao seu Chromecast.
Paso 3. Aguarde a conexão ser estabelecida. Geralmente, alguns segundos são necessários.
Paso 4. Agora, a tela do seu iPhone deve aparecer na sua TV que está conectada a um Chromecast, e você pode escolher algo para assistir no aplicativo de transmissão de vídeo.
O aplicativo Google Home nos ajuda quando se trata de transmitir o iPhone para o Chromecast. No entanto, existe uma maneira melhor de espelhar e transmitir seu iPhone para o Google Chromecast, que é usando o aplicativo TV Cast for Chromecast da BoostVision.
Use o TV Cast para Chromecast da BoostVision
A BoostVision é uma desenvolvedora profissional de software para controle remoto de TV e espelhamento de tela que se dedica a melhorar sua experiência de visualização e já lançou muitos aplicativos poderosos e confiáveis, incluindo o TV Cast para Chromecast.

O aplicativo TV Cast para Chromecast integra duas funções poderosas, a saber, espelhamento de tela e transmissão de mídia. Ambas as características podem duplicar a tela do seu telefone e tablet para uma TV que está conectada a um Chromecast. Mas elas também têm algumas diferenças.
O recurso de espelhamento de tela clona tudo o que está acontecendo em seu dispositivo e o exibe na tela da sua TV sem latência, enquanto o recurso de transmissão de mídia transmite o conteúdo de um navegador, serviço em nuvem e seu álbum local para a tela da sua TV.
O aplicativo foca em alta compatibilidade. Ele é compatível com dispositivos Android e iOS, o que significa que você pode duplicar a tela do seu dispositivo Android ou iOS para um Chromecast.
O processo de configuração fácil é o terceiro mérito do aplicativo. Existem apenas três passos: baixar o aplicativo, conectar o aplicativo ao seu Chromecast e ativar o recurso de espelhamento de tela ou transmissão de mídia.
Dica: Se você procura mais razões para experimentar o aplicativo, pode encontrá-las em Uma Revisão Completa do TV Cast para Chromecast.
Veja como transmitir o seu iPhone para uma TV conectada ao Chromecast usando o aplicativo:
Paso 1. Baixe o aplicativo clicando no botão abaixo.
Baixe o TV Cast para o Chromecast
Paso 2. Clique no My Fire TV Toque para conectar zona, escolha seu dispositivo Chromecast e toque no Conectar .
Nota: se o seu Chromecast não aparecer na lista de dispositivos, verifique se o seu iPhone está conectado à mesma rede que o seu Chromecast.
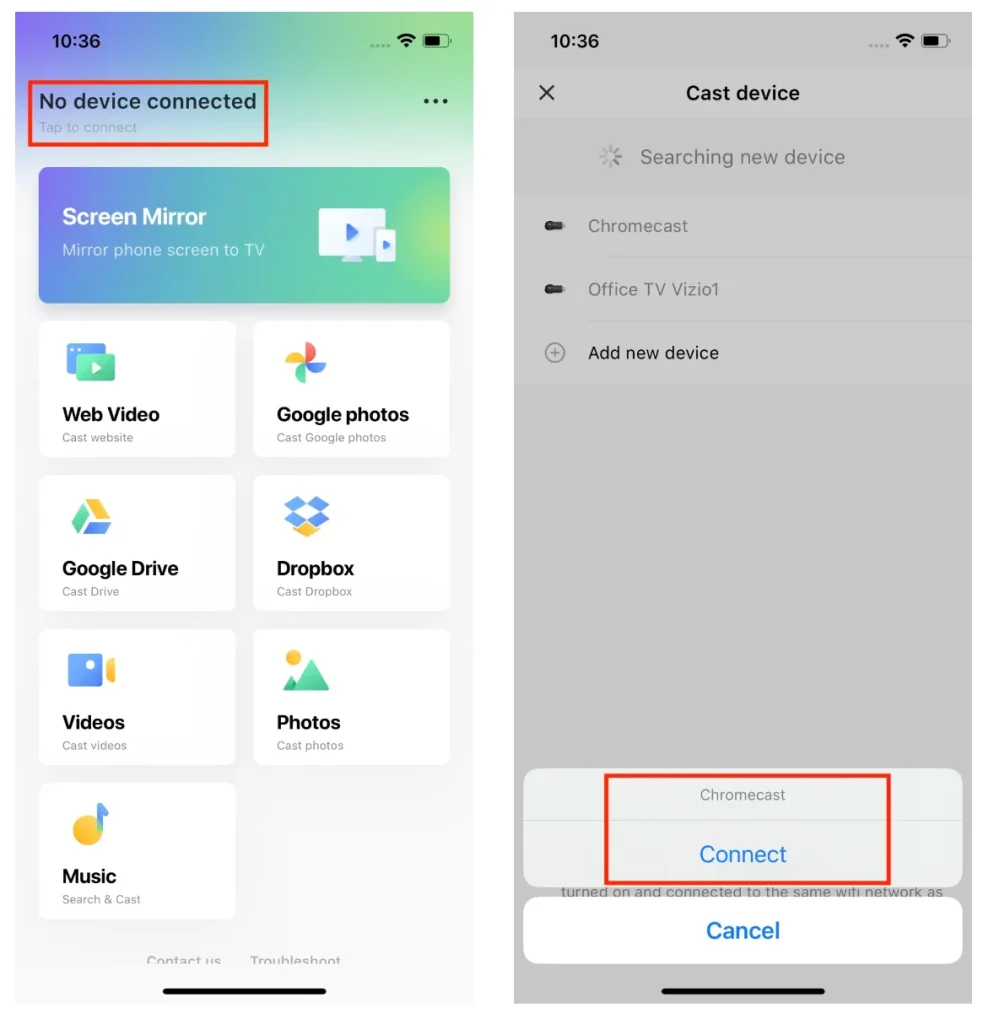
Paso 3. Quando o nome do seu Chromecast aparecer na tela do aplicativo, a conexão foi estabelecida com sucesso. Em seguida, toque em Espelhamento de Tela ou outras partes da sua tela para duplicar seu iPhone para o Chromecast.
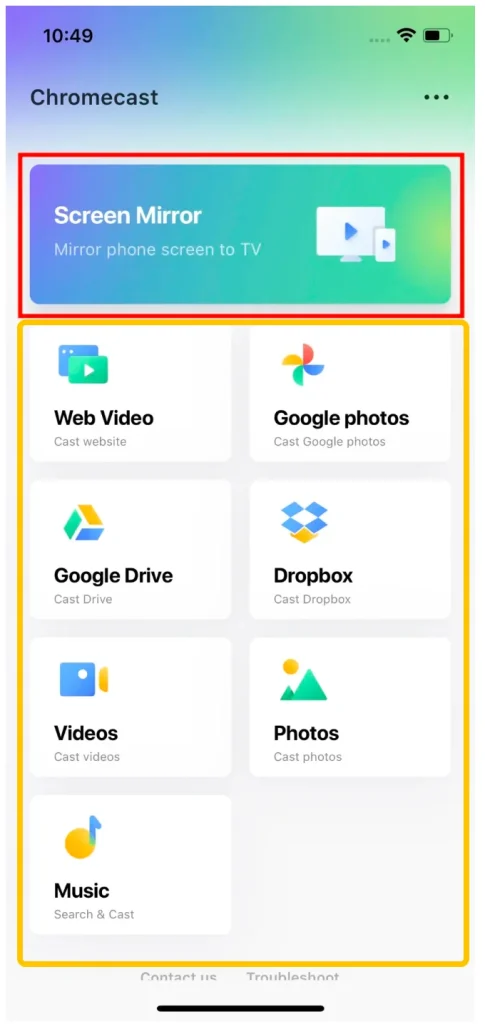
Aqui mostra como usar o recurso de espelhamento de tela:
- Toque em Espelhamento de Tela zone.
- Escolha a qualidade de espelhamento adequada entre High, Medium, e Low, e ligue o Sons botão.
- Toque em Inicie o Espelhamento de Tela botão.
- Clique no My Fire TV Iniciar Transmissão botão e um contador regressivo aparece.
- Aguarde o término da contagem regressiva, e o espelhamento começará.
- Para encerrar o espelhamento de tela, toque no Interromper Transmissão .

A função de transmissão também é útil. Ela ajuda você a transmitir conteúdo de diferentes fontes, incluindo sites, serviços de nuvem como Google Fotos, Google Drive e Dropbox, e bibliotecas de mídia locais. Para mais detalhes sobre transmissão de mídia, por favor, consulte o manual do TV Cast para Chromecast.
Conclusão
Como usar o AirPlay para o Google Chromecast? Você pode ter uma resposta clara para a pergunta após ler este post. Embora seja impossível usar o AirPlay no Chromecast, é possível transmitir seu iPhone para uma TV compatível com AirPlay através do recurso AirPlay e transmitir seu iPhone para o Chromecast usando o aplicativo TV Cast for Chromecast da BoostVision ou o Google Home.
Se você acha que esta publicação ou o aplicativo TV Cast para Chromecast é benéfico, por favor, compartilhe a publicação ou o aplicativo com outras pessoas que têm dúvidas sobre o AirPlay para Google Chromecast.
Perguntas Frequentes sobre AirPlay para Chromecast
Posso fazer espelhamento de tela para o Chromecast?
Você pode fazer espelhamento de tela para o Chromecast instalando um aplicativo de terceiros, e aqui é recomendado o aplicativo TV Cast for Chromecast, desenvolvido pela BoostVision. Você pode baixá-lo e instalá-lo a partir da Google Play Store e da App Store, e seguir as instruções na tela para espelhar tudo o que está na tela do seu telefone para a TV que está conectada ao seu Chromecast.
Como eu conecto meu iPhone ao Chromecast?
- Conecte seu Chromecast.
- Baixe o Google Home Baixe o aplicativo na App Store.
- Lance o aplicativo Google Home e toque no ícone de mais.
- Escolha o Configurar dispositivo .
- Toque em Novos dispositivos opção. Para completar a etapa, permita que o aplicativo acesse sua localização.
- Escolha casa or Criar outro lar e toque na Next botão.
- Escolha o Chromecast/Google TV opção se o aplicativo não detectar automaticamente o seu Chromecast.
- Siga as instruções na tela para concluir a configuração.
A Apple possui Miracast?
Infelizmente, o Miracast é projetado para dispositivos Windows e Android, dispositivos iOS como iPhones não possuem essa função. Mas os iPhones vêm com o recurso AirPlay para espelhamento de tela.
Como faço para transmitir a tela do meu telefone para minha TV?
Para transmitir seu telefone para sua TV, você pode utilizar o Transmissão para Smart TV Aplicativo da BoostVision. O aplicativo pode transmitir a tela de um Android para as principais marcas de TV com baixa latência, incluindo Roku, FireStick, Samsung, LG, Sony, Vizio e outras.








