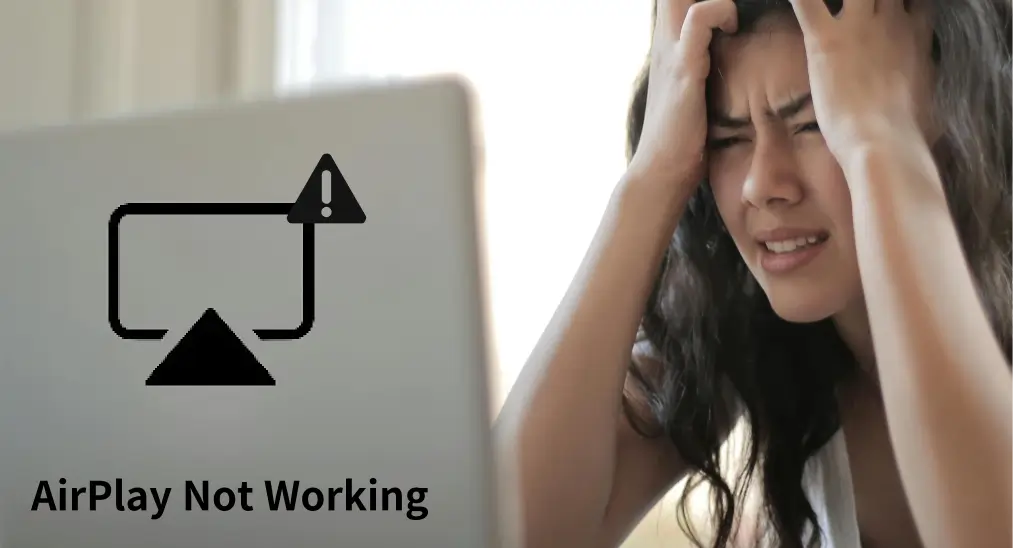
O AirPlay facilita a conexão dos seus dispositivos Apple com apenas um ou dois toques. No entanto, muitos usuários encontram problemas como desconexões, falta de som ou vídeo, ou ícones ausentes — todos os quais estão sob o guarda-chuva de O AirPlay não está funcionando. Se você estiver enfrentando problemas ao transmitir conteúdo do seu iPhone para sua TV via AirPlay, siga este guia para colocá-lo em funcionamento novamente. Além disso, compartilharemos um método alternativo para transmitir seu conteúdo.
Índice
Por que meu AirPlay não está funcionando
Apple AirPlay é incrivelmente útil para transmitir conteúdo, mas há várias razões pelas quais pode não funcionar como esperado. Aqui estão alguns cenários comuns onde o AirPlay pode falhar:
- O dispositivo de destino é incompatível com AirPlay.O AirPlay só funciona com dispositivos que o suportam, como certas smart TVs, Apple TVs e alto-falantes compatíveis. Se o dispositivo de destino não suportar AirPlay, você não poderá transmitir conteúdo diretamente para ele.
- O AirPlay não está ativado.Se o AirPlay não estiver ativado no dispositivo de envio ou de recepção, a conexão não será estabelecida. Certifique-se de que o AirPlay esteja ativado em ambos os seus dispositivos.
- Os dois dispositivos estão longe um do outro: O AirPlay requer uma conexão sem fio estável, que pode ser afetada pela distância. Se os seus dispositivos estiverem muito distantes, o sinal pode ser fraco demais para estabelecer uma conexão.
- Os dois dispositivos não estão na mesma rede Wi-Fi.: Ambos os dispositivos precisam estar conectados à mesma rede Wi-Fi para que o AirPlay funcione. Uma incompatibilidade de redes pode impedir o AirPlay de funcionar.
- A conexão da rede Wi-Fi está instável.: O AirPlay depende de uma conexão Wi-Fi estável. Se a sua rede Wi-Fi estiver lenta, intermitente ou enfrentando interrupções, o AirPlay pode não funcionar corretamente. Certifique-se de que sua rede seja forte e confiável para uma transmissão suave.
- Atualizações de software estão pendentesÀs vezes, o Apple AirPlay não funciona devido a software desatualizado. Certifique-se de que ambos os seus dispositivos tenham as atualizações mais recentes instaladas.
- Interferência de BluetoothO AirPlay usa tanto Wi-Fi quanto Bluetooth para descobrir dispositivos. Se o Bluetooth estiver desativado ou houver interferência de outros dispositivos, o AirPlay pode falhar ao detectar o dispositivo alvo.
- Restrições do AirPlay estão definidas.Se o AirPlay tiver sido restrito no dispositivo de destino (como nas configurações de uma TV ou em uma configuração de controle dos pais), a conexão será impedida de ser estabelecida.
- Incompatibilidade do dispositivo devido a problemas de firmwareOcasionalmente, um problema com o firmware no dispositivo Apple ou no dispositivo alvo pode fazer com que o AirPlay funcione incorretamente. Uma atualização de firmware ou redefinição dos dispositivos pode ser necessária em tais casos.
Agora você pode ter uma resposta clara para a pergunta: "Por que o AirPlay não está funcionando". Role para baixo para explorar as etapas de solução de problemas.
Como corrigir meu AirPlay que não está funcionando
Se você estiver encontrando problemas com o AirPlay, como AirPlay para TV não está funcionando, é importante solucionar os problemas potenciais acima para restaurar a conexão e retomar a transmissão. Dicas de solução de problemas passo a passo são exibidas abaixo.
Verifique a compatibilidade com AirPlay.
Para usar o AirPlay para transmitir conteúdo entre seus dispositivos, primeiro certifique-se de que seus dispositivos são compatíveis com AirPlay. Isso inclui garantir que seu dispositivo de destino, como uma Apple TV ou uma smart TV habilitada para AirPlay, suporte o recurso AirPlay. Você pode consultar Lista de compatibilidade do Apple AirPlay ou o manual da sua TV para confirmar isso.
Se a sua TV não suporta AirPlay, você ainda pode usá-la instalando um Aplicativo receptor AirPlay. Depois que o aplicativo estiver instalado, você poderá transmitir conteúdo do seu iPhone ou iPad para a TV sem problemas de compatibilidade.
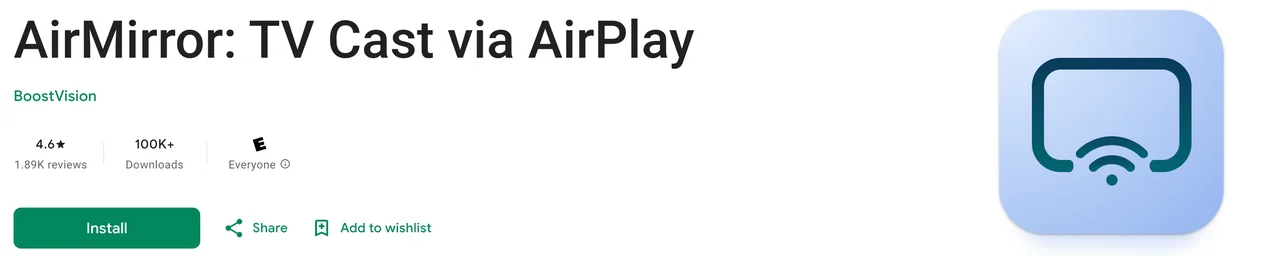
Como tornar sua TV compatível com AirPlay, siga os passos abaixo:
Paso 1. Instale o aplicativo receptor AirPlay na sua TV e inicie-o.
Dica: O Firestick não suporta AirPlay., mas você pode torná-lo compatível com o AirPlay instalando o Aplicativo AirPlay Transmission para Fire TV da Amazon Store.
Paso 2. Verifique o nome da sua TV que o aplicativo mostra.
Paso 3. Ative o AirPlay no seu iPhone ou iPad.
Paso 4. Escolha o nome da sua TV na lista de dispositivos.
Paso 5. Espere, e o que você deseja espelhar com o AirPlay deve aparecer na tela da sua TV.
#2. Ative o AirPlay em seus dispositivos.
O Apple AirPlay não funciona quando o recurso está desativado no seu iPhone ou na sua TV. Assim, no seu iPhone, vá para Configurações > Em geral > AirPlay & Handoff e ligue-o para permitir o recebimento do AirPlay.

Para a Apple TV, o AirPlay geralmente está ativado por padrão. No entanto, para algumas TVs inteligentes ou dispositivos de terceiros, pode ser necessário ativar o AirPlay manualmente nas configurações do dispositivo. Portanto, vá até sua TV, navegue até o AirPlay no menu Configurações e ative o AirPlay. Você pode se interessar pelo guia sobre Como ativar o AirPlay na TV Vizio.
Além disso, certifique-se de que os dois dispositivos estejam próximos um do outro quando você tentar transmitir conteúdo via AirPlay.
#3. Verifique a Conexão de Rede Wi-Fi
O AirPlay requer a mesma conexão de rede Wi-Fi em seus dispositivos para estabelecer uma conexão estável. Portanto, verifique a conexão de rede Wi-Fi nos seus dois dispositivos no caso de a TV não aparecer no AirPlay. Se seus dois dispositivos estiverem na mesma conexão de rede Wi-Fi, mas o AirPlay não funcionar, é recomendável que você desconecte seus dispositivos da rede e, em seguida, reconecte-os.
#4. Ative o Bluetooth nos seus dispositivos
Conforme mencionado acima, o AirPlay depende do Wi-Fi e do Bluetooth para descobrir dispositivos. Portanto, continue verificando as configurações de Bluetooth em seus dispositivos quando sua transmissão de conteúdo travar devido ao AirPlay do iPhone não estar funcionando.
Na sua iPhone, deslize para baixo no canto superior direito e ative Bluetooth no Centro de Controle. Alternativamente, vá para Configurações > Bluetooth e ligue-o.
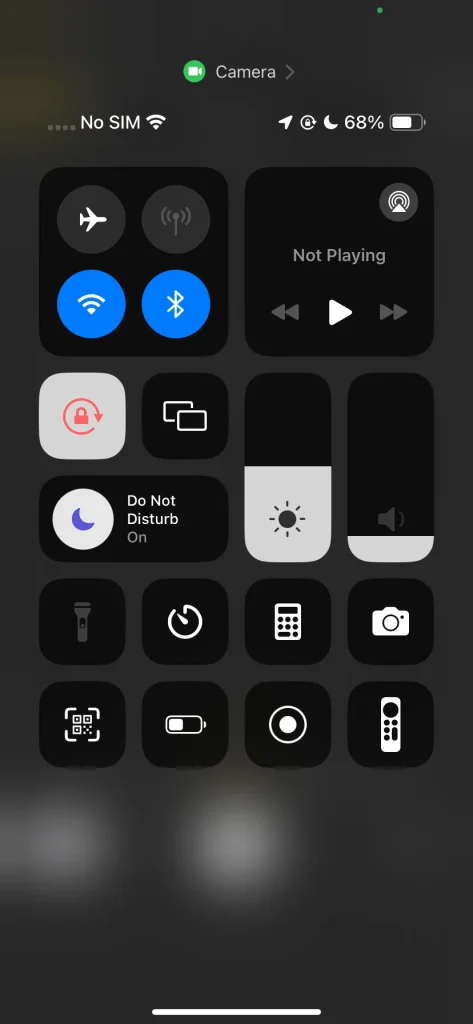
#5. Mantenha seus dispositivos atualizados.
O vídeo do seu AirPlay não está funcionando? Ou o som do AirPlay não está funcionando? Nesses casos, certifique-se de que seu iPhone ou iPad esteja executando a versão mais recente do sistema operacional, pois versões mais antigas não conferem ao AirPlay a capacidade total:
- Áudio do AirPlay: iPhone ou iPad deve estar executando o iOS 11.4 ou posterior.
- Vídeo do AirPlay: o iPhone ou iPad deve estar executando o iOS 12.3 ou posterior.
Para Atualize seu iPhone ou iPad, vá para Configurações > Em geral, em seguida, toque Atualização de Software. Se houver mais de uma opção de atualização de software disponível, escolha aquela que você deseja instalar tocando Instale agora..

Além disso, certifique-se de que o seu dispositivo de destino esteja atualizado com o software mais recente. Geralmente, você pode concluir isso indo para Configurações > System > Verifique atualizações.
#6. Reinicie Seus Dispositivos
O AirPlay não está aparecendo? Você pode tentar solucionar problemas semelhantes do AirPlay reiniciando seus dispositivos. Simplesmente desligue seu iPhone ou iPad, bem como o dispositivo compatível com AirPlay (como a Apple TV ou sua smart TV), e depois ligue-os novamente. Isso pode ajudar a redefinir a conexão e resolver quaisquer falhas temporárias que estejam impedindo o AirPlay de aparecer.
Verificar as configurações do aplicativo Home
Se você está tentando transmitir conteúdo para um dispositivo configurado no aplicativo Casa (como uma Apple TV, alto-falante inteligente ou outro dispositivo compatível com AirPlay), certas configurações do Casa podem estar restringindo o AirPlay.
Para verificar e ajustar essas configurações no aplicativo Home:
Paso 1. Open the Aplicativo Home No seu iPhone ou iPad. Este aplicativo é onde você pode controlar todos os seus dispositivos de casa inteligente, desde luzes e termostatos até câmeras de segurança e dispositivos de mídia.
Paso 2. Toque ou clique no Botão mais (ícone de três pontos ou engrenagem, dependendo do seu dispositivo).
Paso 3. Select Configurações da Casa do menu.
Paso 4. Escolha Alto-falantes & TV.
Paso 5. Ensure that AirPlay não é restrito e ajuste as configurações conforme necessário para permitir a transmissão.
Ao verificar essas configurações, você pode garantir que o AirPlay não está sendo bloqueado pelas preferências do aplicativo Home, permitindo que você transmita conteúdo para seus dispositivos compatíveis com AirPlay de maneira contínua.
#8. Contact Apple Support
Se você ainda não consegue usar o AirPlay após tentar as dicas de solução de problemas acima, contate o Suporte da Apple. Ou você pode usar a alternativa AirPlay exibida abaixo para assistir ao conteúdo do seu iPhone ou iPad em uma grande tela de TV.
Como corrigir o som do meu AirPlay que não está funcionando
Se você vê o vídeo, mas não ouve o áudio, certifique-se de que o volume esteja aumentado e não esteja mudo em seus dispositivos. Se ainda não houver som, siga estas etapas para solucionar o problema:
Paso 1. Restabeleça a conexão AirPlay. Às vezes, desconectar e reconectar pode resolver problemas de som.
Paso 2. Verifique o dispositivo de saída de áudio. No seu iPhone ou iPad, deslize para baixo a partir do canto superior direito (para iPhone X ou posterior) para abrir o Centro de Controle. Toque no botão de saída de áudio (a pequena nota musical ou o ícone do AirPlay) e certifique-se de que o dispositivo de áudio correto (sua TV ou dispositivo AirPlay) está selecionado.
Paso 3. Verifique a interferência do Bluetooth. Se você estiver usando fones de ouvido ou alto-falantes Bluetooth, certifique-se de que eles estão devidamente conectados e não estão causando nenhum conflito com o AirPlay.
Paso 4. Reinicie os dispositivos. Se o problema persistir, reinicie tanto o seu iPhone/iPad quanto o receptor AirPlay (Apple TV ou smart TV).
Como corrigir meu AirPlay não exibindo vídeo
Se O AirPlay não está exibindo vídeo., mas você ouve o som ou não obtém nenhum resultado, tente as seguintes etapas de solução de problemas:
Paso 1. Verifique as configurações de vídeo. No seu iPhone ou iPad, certifique-se de que você selecionou a mídia correta (por exemplo, fotos, vídeos, etc.). Se você estiver tentando fazer transmissão de um aplicativo específico como YouTube ou Netflix, certifique-se de que o aplicativo suporta AirPlay.
Paso 2. Verifique as configurações de vídeo do AirPlay. Certifique-se de que seu dispositivo suporta saída de vídeo para AirPlay. Você pode verificar isso nas configurações do dispositivo ou na lista de compatibilidade da Apple. Certifique-se de que está executando iOS 12.3 ou posterior para uma transmissão de vídeo suave.
Paso 3. Reinicie os dispositivos. Assim como com outros problemas do AirPlay, reiniciar seus dispositivos pode muitas vezes resolver falhas que impedem a transmissão de vídeo.
Paso 4. Verifique as configurações da TV. Certifique-se de que sua TV tenha a entrada de vídeo correta selecionada para a conexão AirPlay. Se você estiver usando uma smart TV, verifique seu firmware e certifique-se de que o AirPlay esteja habilitado corretamente.
Paso 5. Reconfigure o AirPlay no iPhone. Abra o Centro de Controle no seu iPhone ou iPad e pressione o botão de "espelhamento de tela". Certifique-se de que o dispositivo de destino esteja selecionado e não mostrando nenhum erro de "desconectado".
Como corrigir meus subtítulos do AirPlay que não estão funcionando
Se as legendas não aparecerem ao transmitir conteúdo via AirPlay, tente estas etapas:
Paso 1. Verifique as configurações de legendas. No seu iPhone ou iPad, certifique-se de que as legendas estão ativadas para o conteúdo que você está transmitindo. Isso geralmente pode ser encontrado no aplicativo Configurações em Acessibilidade > Legendas & Legendagem.
Paso 2. Verifique as configurações do reprodutor de vídeo. Em alguns aplicativos (como Netflix, Apple TV+ ou YouTube), as legendas devem ser ativadas diretamente no reprodutor de vídeo. Certifique-se de que as legendas estejam ativadas no aplicativo antes da transmissão.
Paso 3. Reconecte o AirPlay. Desconecte e reconecte a sessão do AirPlay. Às vezes, reinicializar a transmissão resolve problemas de sincronização de legendas.
Paso 4. Atualize seu software. Certifique-se de que seus dispositivos estão atualizados com as versões mais recentes de firmware e software, pois os recursos de legendas podem não funcionar corretamente em sistemas desatualizados.
Paso 5. Verifique as configurações de legendas da TV. Algumas smart TVs têm suas próprias configurações de legendas. Certifique-se de que as legendas estejam ativadas na TV de destino, não apenas no iPhone/iPad.
Como corrigir meu código AirPlay não está mostrando
Se você está tentando usar o AirPlay, mas o código para conectar ao seu dispositivo não está aparecendo, siga estas etapas:
Dica: Em alguns casos, desativar a exigência de senha para AirPlay na sua Apple TV ou smart TV pode permitir conexões mais fáceis sem precisar de um código a cada vez..
Paso 1. Verifique se há atualizações de software. Tanto os dispositivos de origem quanto os de destino devem ter o software mais recente. Se você não atualizou seus dispositivos recentemente, vá em frente e verifique se há atualizações no seu iPhone e na sua Apple TV (ou qualquer outro dispositivo compatível com AirPlay).
Paso 2. Desligue e ligue o AirPlay. Tanto no iPhone quanto no dispositivo receptor (Apple TV ou smart TV), desligue o AirPlay e, em seguida, ligue-o novamente. Isso pode, às vezes, corrigir problemas com códigos de conexão ausentes.
Paso 3. Reinicie ambos os dispositivos. Se o código do AirPlay ainda não aparecer, tente reiniciar tanto o seu iPhone/iPad quanto o dispositivo de destino do AirPlay.
Paso 4. Verifique a interferência do dispositivo. Certifique-se de que nenhum outro dispositivo esteja tentando se conectar ao seu alvo AirPlay. Às vezes, outro dispositivo pode interferir no processo de conexão, impedindo que o código apareça.
Paso 5. Verifique a conectividade de rede. Certifique-se de que ambos os dispositivos estejam na mesma rede Wi-Fi, pois redes diferentes ou problemas de conexão podem causar atrasos ou erros na geração de código do AirPlay.
Dica: Use o aplicativo de Espelhamento de Tela para transmissão de conteúdo.
O AirPlay facilita a transmissão de conteúdo entre dispositivos compatíveis com AirPlay. No entanto, às vezes causa muitos desafios, como os problemas que discutimos acima. Portanto, experimente uma alternativa ao AirPlay. aplicativo gratuito de espelhamento de tela é uma das principais opções, transmitindo conteúdo de iPhone ou iPad para quase todas as TVs populares e dispositivos de transmissão.
O aplicativo de terceiros também requer a mesma conexão de rede Wi-Fi entre seu iPhone ou iPad e o dispositivo alvo. Além disso, certifique-se de que o dispositivo alvo permita o espelhamento de tela de outros dispositivos. Então, você pode Conecte seu iPhone à sua TV. com o aplicativo da seguinte forma:
Paso 1. Instale o aplicativo de espelhamento de tela no seu iPhone.
Baixe o Aplicativo de Espelhamento de Tela
Paso 2. Inicie o aplicativo e toque no Transmissão botão.
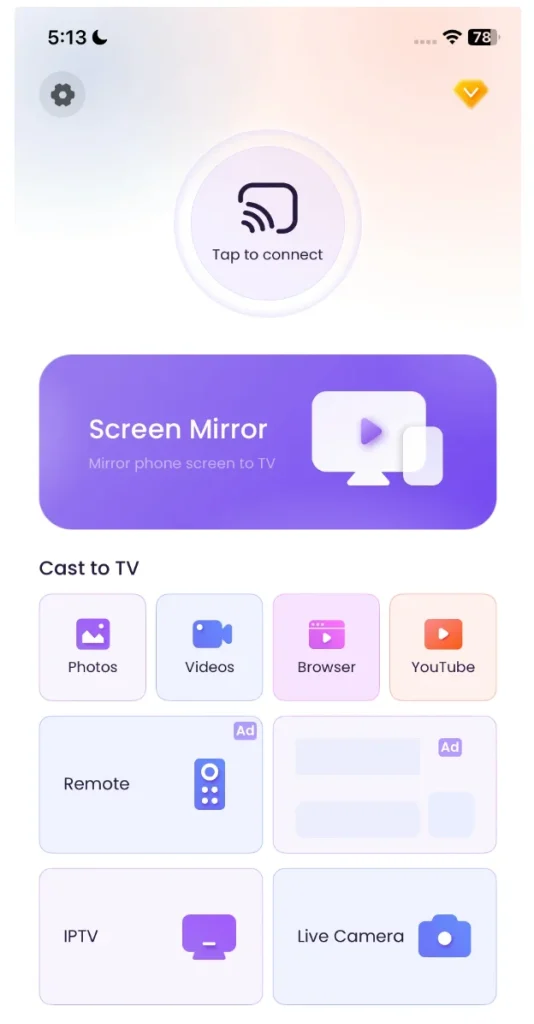
Paso 3. Escolha sua TV na lista de dispositivos e toque na Conectar botão.
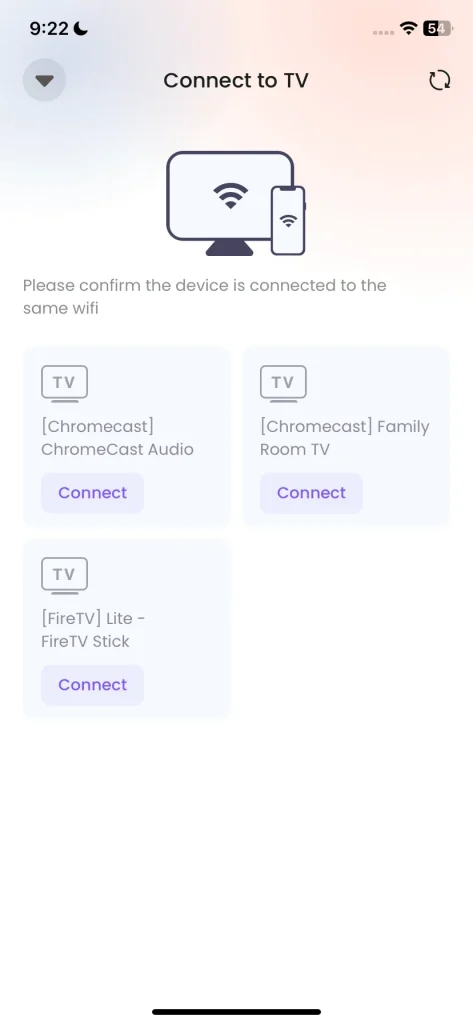
Paso 4. Depois de conectado, você pode ativar qualquer recurso para transmitir diferentes mídias do seu iPhone para o dispositivo de destino.
Usar um aplicativo de terceiros pode contornar alguns dos problemas comuns do AirPlay, como conexões interrompidas por problemas de compatibilidade com TVs não Apple.
O Fim
Se você se perguntar "por que o AirPlay não está funcionando", não entre em pânico. Os problemas são comuns e geralmente têm soluções simples. Seguindo as etapas de solução de problemas descritas acima, você pode resolver facilmente a maioria dos problemas de conectividade, som, vídeo ou compatibilidade. Seja garantindo que seus dispositivos estejam na mesma rede Wi-Fi, verificando as configurações do AirPlay ou atualizando seu software, essas correções são diretas e eficazes.
E se o AirPlay ainda não estiver cooperando, considere usar métodos alternativos, como um aplicativo de espelhamento de tela, para continuar transmitindo seu conteúdo sem frustração.
AirPlay não está funcionando FAQ
P: Como você faz o AirPlay funcionar?
Certifique-se de que ambos os dispositivos estejam na mesma rede Wi-Fi, o AirPlay esteja ativado tanto no dispositivo de envio quanto no de recebimento, e o Bluetooth esteja ligado. Em seguida, selecione a opção AirPlay no seu iPhone ou iPad e escolha o dispositivo de destino para começar a transmissão.
Q: Por que meu AirPlay não está funcionando?
Razões comuns incluem dispositivos incompatíveis, AirPlay desligado, dispositivos em redes Wi-Fi diferentes, Wi-Fi fraco, software desatualizado ou interferência de Bluetooth. Solucionar esses fatores deve resolver o problema.
Q: Como faço para restaurar o AirPlay no meu iPhone?
Para restaurar o AirPlay, certifique-se de que está ativado em Configurações > Geral > AirPlay & Handoff. Reinicie seu iPhone, verifique se ele está na mesma rede Wi-Fi que o dispositivo de destino e verifique se há atualizações de software.
P: Posso espelhar o iPhone sem AirPlay?
Sim, você pode usar aplicativos de terceiros como Espelhamento Para espelhar seu iPhone em uma TV ou outro dispositivo sem usar o AirPlay. Esses aplicativos requerem que ambos os dispositivos estejam na mesma rede Wi-Fi.








