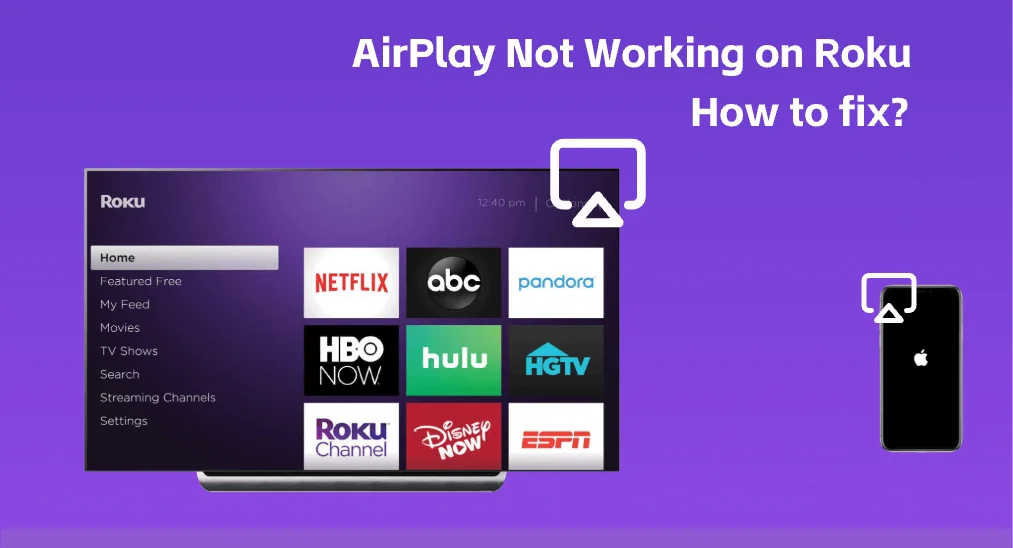
Uma boa notícia para os usuários de Apple e Roku é que o Apple AirPlay permite que eles transmitam, controlem e compartilhem conteúdo de seu iPhone, iPad ou Mac para um dispositivo que execute o Roku OS 9.4 ou posterior. Graças a isso, essas pessoas podem desfrutar do conteúdo em uma tela grande para ter uma melhor experiência de visualização.
No entanto, uma história triste aconteceu com alguns usuários da Apple e da Roku, AirPlay não funciona no Roku. O problema com o AirPlay pode ser decepcionante, mas as razões para o problema não são complicadas, e resolvê-lo não é difícil.
Sumário
Por que o AirPlay não está funcionando no Roku?
Para buscar uma conveniência incomparável em entretenimento, muitas pessoas escolhem os dispositivos Roku, e desde o Roku OS 9.4, a escolha se tornou mais convincente, pois o dispositivo com Roku OS 9.4 e posteriores suporta o recurso AirPlay integrado no iOS 12.3 e posteriores e no macOS Mojave 10.14.5 e posteriores.
No entanto, as pessoas encontram um problema ao conectar o AirPlay ao Roku, e o problema é conhecido como AirPlay não funcionando no Roku. O que faz o AirPlay não funcionar no Roku? Se seus dispositivos suportam AirPlay, verifique os motivos abaixo.
Os motivos comuns para o AirPlay não funcionar na Roku TV são os seguintes:
- O recurso AirPlay não está ativado na Roku TV.
- Ambos os dispositivos não estão conectados à mesma rede. A conexão na mesma rede é um dos pré-requisitos para conectar o AirPlay ao Roku.
- A distância entre o dispositivo Apple e o dispositivo Roku é muito longa.
- A conexão de internet está muito lenta para conectar o AirPlay ao Roku.
- Seu dispositivo está com problemas de conexão com a internet.
- O sistema na TV Roku ou no dispositivo Apple está desatualizado.
Como Consertar o AirPlay que Não Funciona no Roku?
Se você não consegue fazer o espelhamento de tela do seu iPhone ou outros dispositivos Apple para o seu dispositivo Roku através do recurso AirPlay, não tema e você pode tentar resolver o problema por conta própria. Algumas soluções comuns, mas eficazes, são compartilhadas com você abaixo.
Correçāo 1. Certifique-se de que o AirPlay está ativado no Roku.
Quando o recurso AirPlay no seu dispositivo Apple e no Roku está ativado, você pode alternar de uma tela pequena para uma grande. Portanto, verifique se o recurso AirPlay está desativado no seu dispositivo Roku.
Pressione o casa pressione o botão no seu controle remoto Roku para acessar o menu Inicial, vá para Configurações > Apple AirPlay e HomeKit. > AirPlay, e ative o AirPlay se ele estiver desativado.

Dica: Você também pode usar seu smartphone para controlar seu dispositivo Roku. Para mais detalhes, consulte por favor. Melhor Substituição de Controle Remoto Roku | Como Substituir um Controle Remoto Roku.
Se você ativou o recurso AirPlay no seu Roku, pule para a próxima solução.
Correçāo 2. Verifique a Conexão com a Internet
Para conectividade automática, a Roku TV às vezes pode se conectar a outras redes. Se você conectou sua Roku TV a mais de uma rede, a possibilidade se torna mais ampla. Portanto, verifique se sua Roku TV e seu dispositivo Apple estão compartilhando a mesma rede. Se não, ajuste a conexão de rede e tente conectar o AirPlay à Roku.
Se o problema com o AirPlay no Roku persistir, passe para a próxima solução.
Correçāo 3. Mova seus dispositivos para mais perto.
Uma distância adequada entre seus dispositivos é necessária para conectar o AirPlay ao Roku com sucesso, pois mover seu dispositivo Apple e o Roku para mais perto pode reduzir interferências. Além disso, você deve aproximar seus dispositivos do seu roteador também.
Correçāo 4. Reinicie Todos os Seus Dispositivos
Se você ainda não consegue espelhar a tela do seu iPhone para o Roku através do recurso AirPlay, tente reiniciar todos os dispositivos envolvidos, incluindo o telefone, o dispositivo Roku e o roteador. Isso é para remover os dados temporários que podem estar causando o problema nesses dispositivos.
Primeiro, reinicie seu Roku. É sugerido que você reinicie seu Roku a partir do menu Configurações.
Paso 1. Pressione o casa pressione o botão no seu controle remoto e escolha a opção Configurações .
Paso 2. Vá para System > Poder > Reinicialização do sistema. Note que, se não houver o submenu de energia, procure diretamente a opção de reinicialização do sistema.

Paso 3. Aguarde o dispositivo Roku reiniciar.
Em seguida, reinicie seu iPhone. Os passos a seguir podem ser aplicados ao iPhone X e ao iPhone 11 e posteriores. Se você usa outros modelos, siga o guia da Apple.
Paso 1. Pressione e segure um volume botão e o lado pressione o botão até que o controle deslizante de desligamento apareça.

Paso 2. Arraste o controle deslizante e aguarde. 30 seconds permitir que o dispositivo desligue.
Paso 3. Pressione e segure o lado pressione o botão até que o logotipo da Apple apareça.
Por fim, reinicie seu roteador e modem. O AirPlay é uma tecnologia baseada em rede sem fio, portanto, se você não conseguir conectar seu AirPlay ao Roku, reiniciar os dispositivos de rede pode eliminar as falhas temporárias que afetam a conexão com a internet.
Paso 1. Desconecte o roteador e o modem.
Paso 2. Aguarde pelo menos 30 seconds.
Paso 3. Conecte o modem de volta à tomada e aguarde pelo menos 60 segundos.
Paso 4. Conecte o roteador na tomada e aguarde cerca de Dois minutos..
Quando todos os dispositivos envolvidos reiniciarem, tente espelhar seu iPhone para seu Roku através do AirPlay novamente.
Correçāo 5. Redefinir Conexão de Rede
Se o AirPlay ainda se recusar a funcionar no seu dispositivo Roku, tente redefinir a conexão de rede no seu telefone e Roku, o que pode eliminar os problemas persistentes de conexão de rede.
Para redefinir a conexão de rede do Roku, você precisa:
Paso 1. Pressione o casa pressione o botão no seu controle remoto Roku.
Paso 2. Vá para Configurações > Configurações Avançadas do Sistema > Redefinição da Conexão de Rede > Redefinir Conexão.

Paso 3. Seu Roku será reiniciado imediatamente. Quando ele reiniciar, conecte o dispositivo ao Wi-Fi again.
Então, redefina a conexão de rede do seu iPhone seguindo os passos a seguir:
Paso 1. Vá para Configurações > Em geral > Transferir ou Resetar o iPhone > Reiniciar > Redefinir Configurações de Rede.
Paso 2. Siga o prompt para inserir o código de acesso do seu iPhone. Insira também o seu código do Tempo de Uso, se solicitado.
Paso 3. Toque em Redefinir Configurações de Rede .
Paso 4. Seu iPhone reiniciará automaticamente. Assim que reiniciar, vá para Configurações > Wi-Fi para conectar o dispositivo à rede sem fio que seu dispositivo Roku usa.
Agora verifique se o problema foi resolvido após redefinir a conexão de rede do seu iPhone e Roku. Se não resolver, por favor, prossiga para a próxima solução.
Correçāo 6. Atualize os Dispositivos
De acordo com o suporte da Apple, o problema do AirPlay não funcionar na TV Roku pode ser atribuído ao software desatualizado nos dispositivos envolvidos. Portanto, atualize seu iPhone e Roku para o software mais recente e veja se isso funciona.
Primeiro, atualize seu iPhone para o software mais recente.
- Conecte seu dispositivo à energia e certifique-se de que ele está conectado a uma internet sem fio.
- Vá para Configurações > Em geral > Atualização de Software.
- Se uma nova atualização de software for encontrada, escolha-a, baixe-a e instale-a.
- Deixe seu dispositivo completar a atualização.
Então, atualize seu Roku para o software mais recente.
- Acesse o menu inicial pressionando o casa pressione o botão no seu controle remoto Roku.
- Vá para Configurações > System > Atualização do Sistema > Verifique agora..
- Baixe e instale a atualização disponível.
Correçāo 7. Restauração de Fábrica do Roku.
A última solução para o AirPlay não funcionar no Roku é restaurar o dispositivo Roku para as configurações de fábrica. Se você já tentou todas as soluções acima, pode tentar esta solução. Mas observe que essa solução retornará seu Roku ao estado de fábrica, então faça um backup dos seus dados importantes antes de restaurar o dispositivo para as configurações de fábrica.
Para os próximos passos, consulte Como Resetar uma TV Roku Sem um Controle Remoto: Um Guia Passo a Passo em 2023.
Uma restauração de fábrica pode resolver vários problemas no próprio software do sistema Roku atual. Se você ainda está preso ao problema do AirPlay não funcionar no Roku, entre em contato com o suporte da Roku ou o suporte da Apple para obter mais ajuda.
Tente Espelhar Seu Dispositivo iOS no Roku Sem AirPlay
Usando o AirPlay para o Roku é incrível, mas não é a única maneira conveniente de espelhar seu dispositivo iOS para o Roku. Por exemplo, você pode experimentar um aplicativo de espelhamento de tela, e aqui minha recomendação é a Espelhamento de Tela e Transmissão TV da BoostVision.
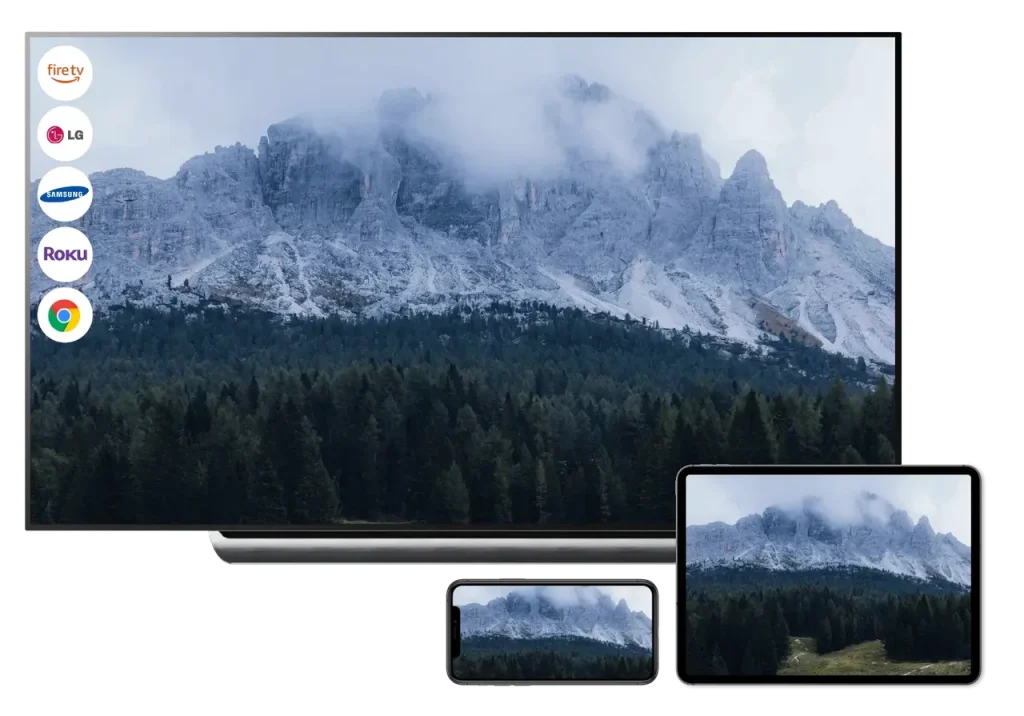
Por que usar o aplicativo de espelhamento de tela? O aplicativo de espelhamento de tela configura a conexão entre seus dispositivos iOS e várias marcas de TVs (como Fire TV, LG, Samsung e Roku) através de uma conexão de rede sem fio, o que permite que você se livre de equipamentos e cabos incômodos. Além disso, o aplicativo integra os recursos de espelhamento de tela e transmissão para TV que ajudam você a mudar para uma tela grande facilmente.
O aplicativo se concentra em manter a simplicidade. Veja como é fácil usar o aplicativo para duplicar a tela do seu iPhone na tela do seu Roku.
Configurar o Aplicativo e uma Conexão
Paso 1. Baixe o espelhamento de tela clicando no botão a seguir.
Baixe o Aplicativo de Espelhamento de Tela
Paso 2. Certifique-se de que seu iPhone e Roku estão conectados à mesma rede sem fio.
Paso 3. Lance o aplicativo e clique no Toque para conectar zone.

Paso 4. Escolha seu dispositivo Roku da lista e clique no Conectar botão na janela pop-up.
Quando o texto no topo da tela inicial do aplicativo é alterado para o nome do seu Roku, a conexão é estabelecida com sucesso, e você pode duplicar a tela do seu iPhone para a tela do seu Roku.
Duplicar a Tela do iPhone para a Tela do Roku
O aplicativo da BoostVision oferece duas opções: ativar o recurso de espelhamento de tela ou usar o recurso de transmissão para TV.
Para exibir tudo o que está acontecendo na tela do seu telefone na tela do seu Roku, escolha o recurso de espelhamento de tela. Para mostrar conteúdo específico do seu iPhone na tela grande, habilitar o recurso de transmissão de TV é a maneira ideal.
Use o recurso de espelhamento de tela.
Paso 1. Toque em Espelhamento de Tela opção da tela inicial do aplicativo.
Paso 2. Escolha a qualidade entre High, Medium, e Low, decida ativar ou desativar o som do seu telefone no Roku e toque no Inicie o Espelhamento de Tela botão.

Paso 3. Clique no My Fire TV Iniciar Transmissão opção para iniciar o processo de espelhamento de tela.
Use a Função de Transmissão na TV
O recurso de transmissão da TV oferece três opções para transmitir diferentes conteúdos. Você pode transmitir vídeos e fotos do seu álbum local ou transmitir vídeos online para o seu Roku.
Por exemplo, para compartilhar suas fotos com outras pessoas, toque na Photo opção e escolha as fotos que você deseja compartilhar.

Conclusão
O AirPlay não funcionar na Roku TV é irritante, mas é sempre causado por problemas de conexão de rede ou algumas falhas temporárias dos dispositivos envolvidos. As etapas detalhadas de solução de problemas foram exibidas acima, e você pode realizá-las para corrigir o problema do AirPlay.
Você pode espelhar a tela do seu iPhone no Roku através do AirPlay agora? Se todas as soluções compartilhadas falharem, por favor, entre em contato com o suporte oficial. Enquanto espera pelo feedback, você pode tentar usar o aplicativo Screen Mirroring TV Cast, desenvolvido pela BoostVision, como substituto do AirPlay.
Perguntas Frequentes sobre o AirPlay não Funcionar no Roku
P: Por que o AirPlay não está funcionando no meu dispositivo Roku?
Os motivos comuns incluem o AirPlay não estar ativado no Roku, o uso de redes diferentes, uma longa distância entre os dispositivos, conexão lenta de internet, problemas na conexão de internet e software do sistema desatualizado.
P: Como faço para espelhar meu iPhone no Roku?
Se o seu iPhone estiver rodando a versão 12.3 ou posterior e o Roku estiver com o Roku OS 9.4 ou mais recente, você pode usar o recurso Airplay para espelhar seu iPhone no Roku. Alternativamente, você também pode aproveitar um aplicativo como o aplicativo Screen Mirroring TV Cast, lançado pela BoostVision. Independentemente da forma escolhida, você precisa garantir que seu smartphone e o Roku estejam conectados à mesma rede sem fio.
P: Você pode usar Roku sem WIFI?
Sim, é possível usar o Roku sem uma conexão de rede. Mas o Roku é um dispositivo de transmissão e, quando conectado à internet, pode nos fornecer vários entretenimentos. Para mais detalhes sobre como usar o Roku sem WiFi, por favor, consulte Como Usar Roku TV Sem Wi-Fi.
P: Não, o AirPlay não é um aplicativo.
O AirPlay não é um aplicativo, mas sim um recurso integrado no iPhone, iPad e Mac. Você pode usar o recurso para transmitir conteúdo entre esses dispositivos.








