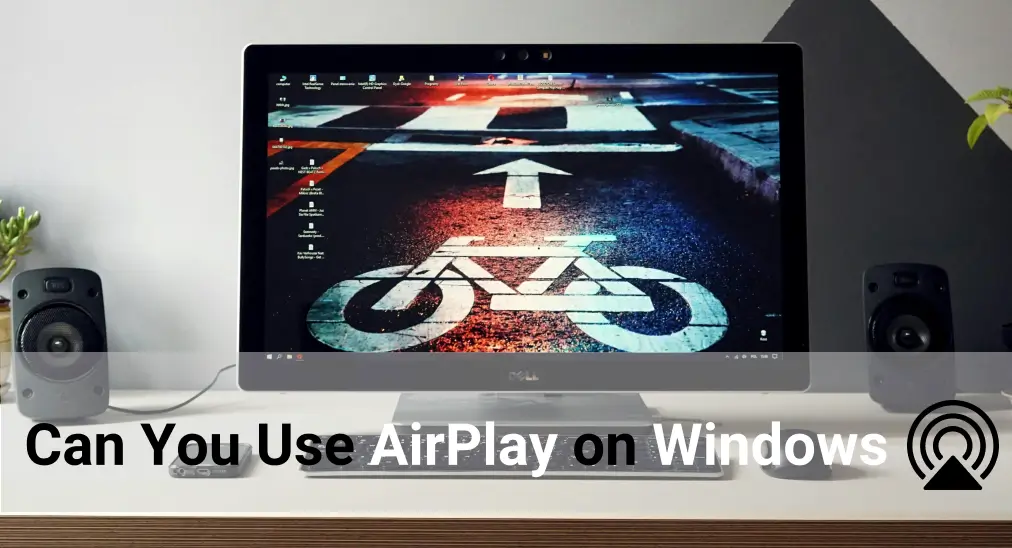
AirPlay para Windows permite que os usuários façam a transmissão de conteúdo de dispositivos Apple para um PC com Windows. Originalmente projetado para o ecossistema da Apple, o AirPlay possibilita espelhamento de tela e compartilhamento de mídia sem fio de forma perfeita. No entanto, como o Windows não suporta nativamente o AirPlay, os usuários frequentemente enfrentam dificuldades para encontrar maneiras de habilitar esse recurso. Felizmente, este guia fornece tudo o que você precisa saber durante o processo de espelhamento.
Índice
O que é AirPlay?
AirPlay É a tecnologia de transmissão sem fio proprietária da Apple. Foi introduzida pela primeira vez em 2010 como parte do iOS 4, permitindo que os usuários transmitissem áudio, vídeo e conteúdo de tela entre dispositivos Apple. Com o tempo, o AirPlay evoluiu, adicionando espelhamento de tela e reprodução de áudio em várias salas.
O AirPlay funciona perfeitamente dentro do ecossistema da Apple, suportando Macs, iPhones, iPads e Apple TVs. Ele permite a transmissão de mídia do seu dispositivo Apple para um receptor compatível com AirPlay sem cabos. Embora projetado para usuários da Apple, aplicativos de terceiros tornaram possível estender o suporte do AirPlay para dispositivos não Apple, incluindo PCs com Windows.
Você pode usar o AirPlay no Windows?
Por padrão, o Windows não possui suporte nativo para AirPlay. A Apple projetou o AirPlay para funcionar exclusivamente dentro de seu ecossistema, o que significa que os usuários do Windows devem contar com software externo para habilitar esse recurso.
Apesar dessa limitação, existem várias maneiras de trazer a funcionalidade AirPlay para um PC com Windows. Aplicativos de terceiros podem transformar um PC com Windows em um receptor AirPlay, permitindo que você faça espelhamento de tela para Windows 11 sem fio. Essas alternativas variam em recursos e compatibilidade, mas efetivamente preenchem a lacuna entre Windows e AirPlay.
Alternativas ao AirPlay para Windows Grátis
Embora o Windows não tenha suporte embutido para AirPlay, várias alternativas gratuitas podem alcançar o Apple AirPlay para Windows. Você pode escolher entre vários métodos com base em suas necessidades, seja para espelhamento de tela, transmissão de mídia ou capacidades de exibição sem fio.
Use Smart Mirror Receiver
Este Aplicativo gratuito de espelhamento de tela AirPlay para Windows é projetado para conectividade perfeita, permitindo que você faça o espelhamento de tela do seu iPhone, iPad ou Mac para o seu PC com facilidade. Ele suporta vários protocolos de transmissão, tornando simples a transmissão de vídeos, compartilhamento de apresentações ou transferência de arquivos de mídia entre seus dispositivos Apple e o computador Windows—tudo isso sem configuração complicada.
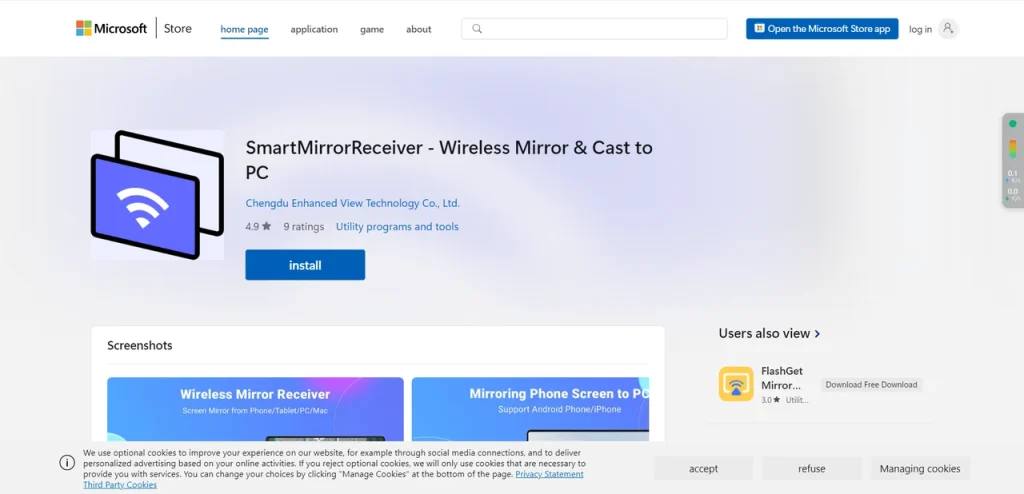
Paso 1. Obtenha o aplicativo na Microsoft Store e instale-o em seu computador Windows.

Paso 2. Inicie o aplicativo no seu computador Windows e anote o nome do computador que o aplicativo exibe.
Paso 3. Certifique-se de que seu dispositivo Apple e o Windows 11 ou 10 estejam na mesma rede Wi-Fi.

Paso 4. Enable AirPlay from the Centro de Controle > Espelhamento.
Paso 5. Escolha seu computador Windows na lista de dispositivos, e o espelhamento ou transmissão começa.
Use o 5KPlayer
5KPlayer também é um player de mídia gratuito que suporta transmissão e espelhamento de tela via AirPlay. Ele permite transmitir vídeos, espelhar telas do iOS e reproduzir músicas via AirPlay em PCs.
Paso 1. Baixe e instale o 5KPlayer do seu site oficial.
Paso 2. Inicie o aplicativo e ative o serviço AirPlay no menu de configurações.
Paso 3. Certifique-se de que seu iPhone/iPad e PC com Windows estejam conectados à mesma rede Wi-Fi.
Paso 4. No seu dispositivo Apple, abra Centro de Controle e toque Espelhamento. Selecione seu PC com Windows a partir dos dispositivos disponíveis. A tela do seu iPhone/iPad agora aparecerá no seu computador.
Use LonelyScreen
LonelyScreen é um receptor AirPlay para Windows que permite o espelhamento de tela de dispositivos iOS. Funciona como uma Apple TV virtual, permitindo que você faça AirPlay no Windows. Aqui está o simples processo de operação:
Paso 1. Baixe o LonelyScreen do seu site oficial e abra o aplicativo. Ele começará automaticamente como um receptor AirPlay.
Paso 2. Conecte seu dispositivo iOS e o PC com Windows à mesma rede Wi-Fi.
Paso 3. No seu iPhone/iPad, abra Centro de Controle e toque Espelhamento. Choose LonelyScreen da lista, e a tela do seu dispositivo Apple será exibida no seu PC.
Use o Reflector
Como fazer AirPlay do Windows? O Reflector é outro excelente receptor de AirPlay que permite que PCs com Windows recebam transmissões sem fio de dispositivos Apple. Ele oferece gravação de tela e espelhamento de vários dispositivos.
Paso 1. Baixe e instale o Reflector do site oficial e certifique-se de que está em execução em segundo plano.
Paso 2. Conecte ambos os dispositivos à mesma rede Wi-Fi.
Paso 3. No seu dispositivo Apple, abra Centro de Controle e toque Espelhamento. Em seguida, selecione Reflector, e a tela do seu iPhone/iPad aparecerá no seu PC.
Linha de fundo
O AirPlay do Windows não é suportado nativamente, mas várias soluções de terceiros permitem que os usuários façam espelhamento de tela e transmitam mídia sem fio. Este guia apresentou várias alternativas gratuitas, e cada método oferece recursos únicos, permitindo que os usuários escolham a melhor opção para suas necessidades.
Perguntas Frequentes sobre AirPlay para Windows
P: Posso usar o AirPlay no meu PC com Windows?
Não, o Windows não possui suporte nativo ao AirPlay. No entanto, você pode usar softwares de terceiros como Smart Mirror Receiver, 5KPlayer, LonelyScreen ou AirServer para habilitar o AirPlay no Windows 10.
P: Existe um equivalente ao AirPlay para Windows?
Sim, o Windows oferece alternativas como Miracast e Google Cast para espelhamento de tela sem fio e transmissão de mídia. Essas opções funcionam de maneira semelhante ao AirPlay e são compatíveis com muitos dispositivos.








