
Onn TVs are popular for their affordability, but like any tech, they can experience issues. From screen glitches to audio problems, this guide explores the most common Onn TV problems and provides troubleshooting steps to help you resolve them quickly.
Table of Content
When your Onn TV starts having issues, it’s tempting to take it straight to a repair shop, but that can be costly and time-consuming. Before you do that, there are simple fixes you can try at home. This guide highlights five common Onn TV issues and problems, with easy-to-follow steps to help you resolve them quickly—saving you both time and money.
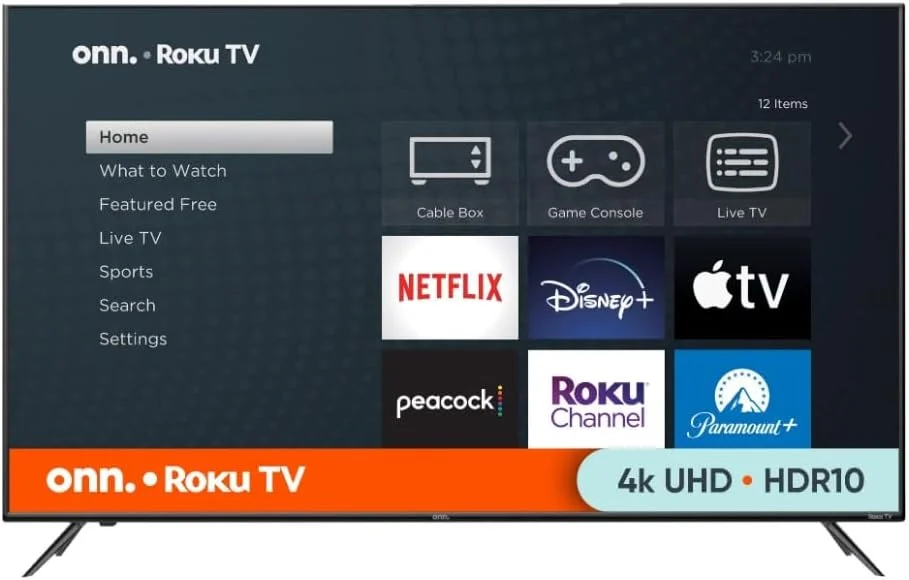
Onn TV Problems Signals
It’s easy to notice when something’s wrong with your Onn TV, but identifying the specific issue can help you fix it faster. Here are some common signs that can help pinpoint the problem and get your TV back up and running quickly.
| Problem Signals | Meaning |
|---|---|
| Light blinks 2 times | Remote pairing issue |
| Light blinks 3 times | HDCP error |
| Light blinks 5 times | Software update error |
| Light blinks 6 times | Wi-Fi connection error |
| 001 error code | No signal |
| 003, 008 error code | Software update error |
| 009 error code | No internet connection |
| 014 error code | Weak Wi-Fi signal |
| 014.40 or 014.41 error code | Incorrect Wi-Fi password or network restrictions |
| Blink red light | General Error |
Onn TV Picture Problems
If you’re facing Onn TV screen problems, the problem could be as simple as the wrong input source, a loose cable, or an issue with your connected device. Start by checking the input source to see if that resolves the problem before moving on to other potential causes.
Check Input Source
Press the Input button on your remote to make sure your Onn TV is set to the correct input source. If the issue persists, keep reading for further troubleshooting steps.
Check the Cables
Check all connected cables to ensure they’re in good condition and not damaged. If the cables are old or have been exposed to infrared signals, it’s a good idea to replace them with new ones. Also, try disconnecting and reconnecting the cables, making sure they’re securely and properly plugged in.
Restart the Onn TV
No matter what issue your Onn TV is facing, you can try power cycling the TV. Simply turn it off, unplug it for a few minutes, then plug it back in and turn it on. This helps clear the temporary cache and may resolve the problem.
Check the Connected Device
While the Onn Roku TV picture problems still exist, let’s focus on the external device. Start by unplugging the device from the power source, waiting a few minutes, then plugging it back in. Alternatively, you can reset the device by following the instructions in the user manual or pressing the available Reset button.
Onn TV Volume Problems
Once you’re experiencing Onn TV problems with sound, first check if the TV is muted. Then, confirm the audio output settings, inspect the cables, or try a different input source.
Check the Audio Output Settings
After ensuring the TV is not muted, go to the Onn TV’s audio settings to check if the correct audio output is selected. If you’re using an external audio device, please make sure the cables are securely connected.
Try a Different Audio Source
Additionally, test the sound with a different source device to determine whether the issue is with the TV or the connected device. Regardless of the cause, you can reset the problematic device to restore it to its original settings and resolve the Onn TV sound issues.
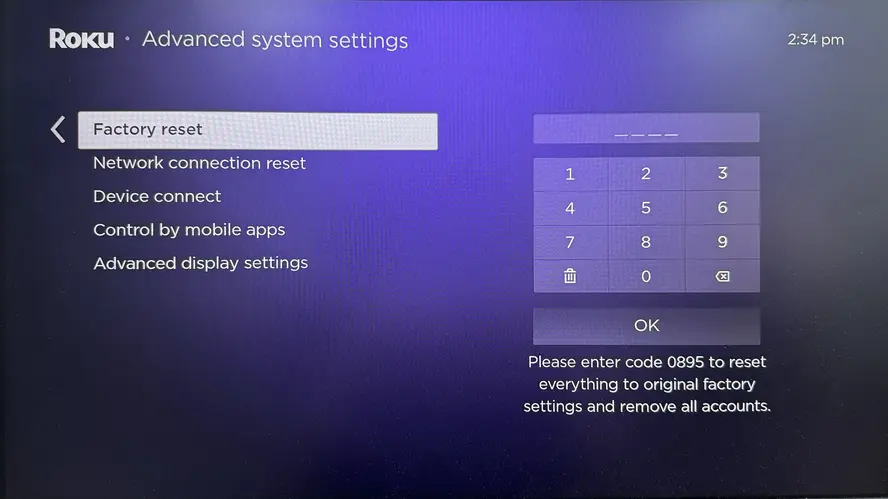
To reset your Onn TV, you can press the Reset button on the TV itself or access the Factory reset option by pressing the Home button > Settings > System > Advanced system settings.
Onn TV Wi-Fi Connection Problems
If your Onn Roku TV problems come with the Wi-Fi connection, the problem could be related to the router, the TV’s network settings, or outdated software.
Restart the Router
Power cycle your Wi-Fi router by unplugging it for 30 seconds, then plugging it back in to see if that resolves the wireless network issues.
Check Network Settings
Next, make sure your TV is connected to the correct Wi-Fi network and that the password is entered correctly. In the meantime, you can navigate to the TV’s network settings, forget the current Wi-Fi network, and then reconnect by entering the correct password.
Check Connection Values
You can inspect the connection values by pressing the Home button and select Settings > Network > About to check the the connected wireless network Signal strength and Internet download speed.
Then eliminate wireless interference, reduce network usage by other devices, move your Roku device or Router, purchase a new router, or use an Ethernet cable to enhance the internet strength.
Update the TV
Sometimes, outdated operating systems will cause wireless network problems with Onn Roku TV. To fix this, check for firmware updates by going to Settings > System > Update.
Remote Problems with Onn TV
If your Onn TV remote is not working, the reasons behind it include the low batteries, obstruction, pairing issue, or the remote sensor. Here are the resolutions:
Check the Batteries and Remote Sensor
First of all, verify that the remote batteries are correctly inserted and have sufficient power. If the batteries are old, it’s advisable to replace them.
Additionally, use a camera or a camera app on your smartphone to check if the remote’s infrared sensor is functioning. If the IR sensor continues to blink, the remote is working properly, and you can proceed to troubleshoot other potential issues with the TV.
Clear the Obstructions
You can remove any objects that might be blocking the signal between the remote and the TV. Physical obstructions and other Bluetooth devices can interfere with the signal, causing your Onn TV to not respond to the remote.
Re-pair the Remote
Connection issues may lead to remote control issues, you should unpair the remote from your Onn TV and then reconnect it with the TV. To do this, you need to reset the remote first, and here are the detailed steps:

Step 1. Pressing the Back and Home buttons simultaneously for about 20 seconds. (Or you can remove both batteries from the remote, and unplug the TV from the wall outlet to wait a full 60 seconds. Then plug the TV back in. Once your TV comes back up to the main screen, put the batteries back in the remote.)
Step 2. Connect your Onn TV remote to the TV again and try to adopt the remote to control your television.
Use a Virtual Onn Roku TV Remote
If you haven’t used a virtual remote yet, now might be a good time to try it. Ensure your mobile device is connected to the same Wi-Fi network as your TV, then install the Roku TV remote app. Follow the simple pairing process to control your Onn Roku TV directly from your phone.
Download Remote for Roku TV
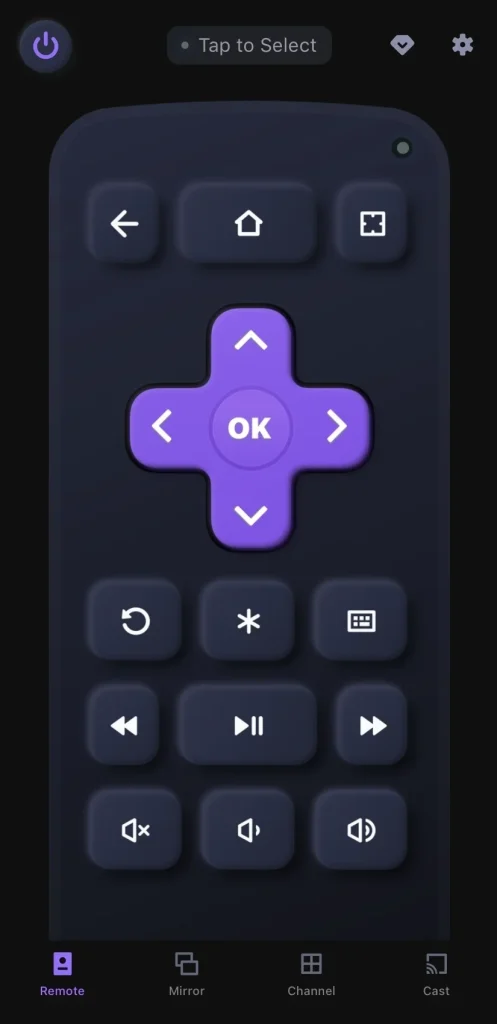
Step 1. Launch the remote app and tap “Tap to Select” to choose your TV from the device list.
Step 2. If asked, enter the PIN code to finish the pairing process. Then you can tap the onscreen buttons to control your smart television.
Apps Problems with Onn TV
Suppose you’re facing app issues on your Onn TV, start by restarting the app. Then, check for updates, clear the cache and data, or you may reinstall the app to fix the problem. To restart the app, simply close the problematic app and relaunch it. If the issue persists, try restarting your TV to help resolve the problem.
Check for Update
You can check for a system update on your TV, or visit the app store to see if there’s an update option available for the app. After completing the update process, the app issues may be resolved.
Navigate to the Settings > About/Support General > Software update > Check for updates/Update now section, then click the available update option.
Clear Cache and Data
Sometimes, excessive memory can impact the normal operation of the software. To resolve this, you can clear the memory to help restore the app’s or TV’s performance. You can usually find this option in the app’s settings or in the TV’s system settings.
Select the Home menu, then press these keys on your remote: Home (5 times), Up (once), Rewind (2 times), and Fast Forward (2 times).
Reinstall the App
Once all the mentioned methods have failed, try deleting the app and reinstalling it on your Onn TV. Simply go to the app settings, select the delete option for the app, and then reinstall it from the app store.
Wrapping Up
If your Onn TV starts having issues, don’t worry—take note of any error messages or unusual behavior to help identify the problem. Once you have a clear understanding of what’s wrong, you can take appropriate steps to resolve it. Additionally, general troubleshooting methods like restarting, updating, or resetting your TV may help fix common issues. If you find this guide useful, feel free to bookmark the page and share it with others who may be encountering the same problem.
Onn TV Problems FAQ
Q: How do I fix my Onn TV when the screen goes black?
You can check the TV’s supply, check your remote, and check software and hardware issues to fix the black screen issue. For more detailed troubleshooting steps, please reach Hisense/Onn/TCL Roku TV Won’t Turn on [Reasons and Solutions].
Q: How long do Onn Roku TVs last?
It typically lasts between 3 to 5 years, and this lifespan can vary depending on factors like usage and maintenance. For example, a Roku TV used moderately in a home setting may last longer than a Roku stick heavily used in a high-traffic environment. Proper care and regular updates can also help extend the device’s longevity.








