
LG channels provides fantastic streaming content to LG Smart TV users, but sometimes they may stop working unexpectedly. If you are facing LG channels not working problems, this guide will help troubleshoot both issues effectively. Below, we outline why aren’t my LG channels working and provide step-by-step solutions to restore them.
Table of Content
Why Are LG Channels Not Working
If you’re wondering, “Why won’t my LG channels work?”, there could be several reasons behind the issue. By troubleshooting these areas, you should be able to identify and resolve the problem with LG channels. If the issue persists, reaching out to LG customer support might be necessary for further assistance.
- Server-Side Problems: Occasionally, there might be server-side issues with LG’s services, causing temporary downtime. Check LG’s official support pages or social media channels for any announcements regarding outages.
- Internet Connection Issues: LG channels rely on a stable internet connection to stream content. If your Wi-Fi or Ethernet connection is weak or unstable, the channels might not load properly. Make sure your internet connection is active and performing well.
- HDMI or External Device Interference: Some external devices like gaming consoles, set-top boxes, or Blu-ray players may send signals that interfere with the TV’s ability to load or stream LG channels properly. These devices can sometimes take over HDMI input, disrupting the connection and causing buffering or errors with streaming.
- Incorrect Region Settings: Some content may not be available in certain locations due to regional restrictions. If you’re traveling or have recently changed your regional settings, this could affect access. Double-check your location settings to ensure they are correct.
- Software or Firmware Problems: Sometimes, the issue may arise from outdated software on your LG TV. Check if there’s a firmware update available for your TV, as updates often fix bugs and improve app functionality, including LG channels.
- Account Issues: If you are required to sign in or authenticate your account to access certain channels, ensure that you are logged in with the correct credentials. Check your account settings to confirm everything is in order.
How to Solve LG TV Channels Not Working
After having a brief understanding of the reasons behind LG channels not working today, now let’s dive into the effective solutions to restore your channel issues and each explained in detail:
Way 1: Check Your Internet Connection
LG channels rely on a stable internet connection to stream content. If your connection is unstable or slow, you may experience interruptions or an inability to access channels. Here’s how to ensure your connection is solid:
- Test Your Wi-Fi or Ethernet Connection: Run a speed test on your TV or other device to check the speed and stability of your connection. Ideally, you should have at least 10 Mbps download speed for smooth streaming. You may find: 12 Fixes to Solve LG TV Not Connecting to WiFi
- Reset Your Router: Sometimes, a quick reset of your router or modem can resolve connectivity issues. Unplug the device for about 10-15 seconds and then plug it back in.
- Switch to Wired Connection: If you’re using Wi-Fi and experiencing problems, try switching to a wired Ethernet connection. A direct connection to the router often results in better reliability for streaming.
Way 2: Check HDMI and External Device Connections
If you have external devices (like a Blu-ray player, game console, or streaming device) connected to your TV, they might be causing conflicts with LG channels not working black screen. To troubleshoot:
- Unplug External Devices: Disconnect all HDMI devices from your TV, then try accessing LG channels again. If the channels work, one of the connected devices might be causing the issue.
- Adjust HDMI-CEC Settings: Sometimes, the HDMI-CEC (Consumer Electronics Control) feature can cause conflicts. Go to the TV’s settings and disable HDMI-CEC under the “External Devices” section to see if this resolves the issue.
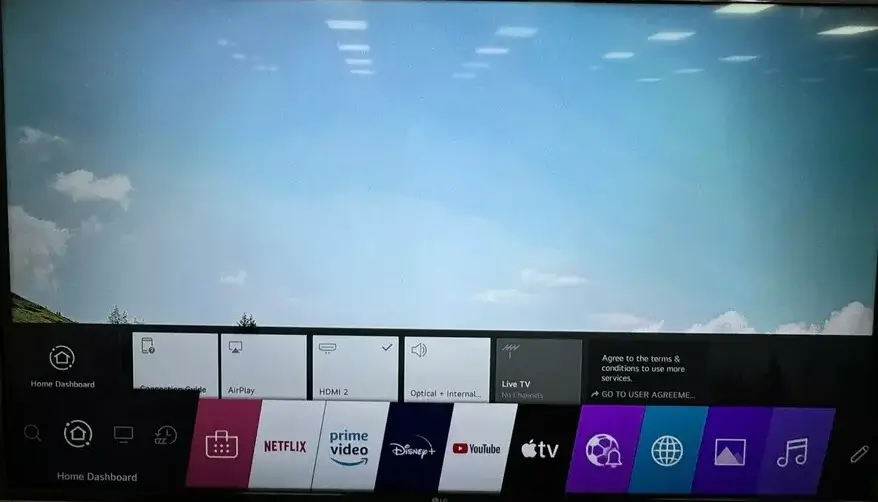
Tip: If your LG TV remote isn’t working, try a free LG TV remote app on your mobile device. Once you finish the simple pairing process, you can use the virtual remote to control your device as a powerful alternative.
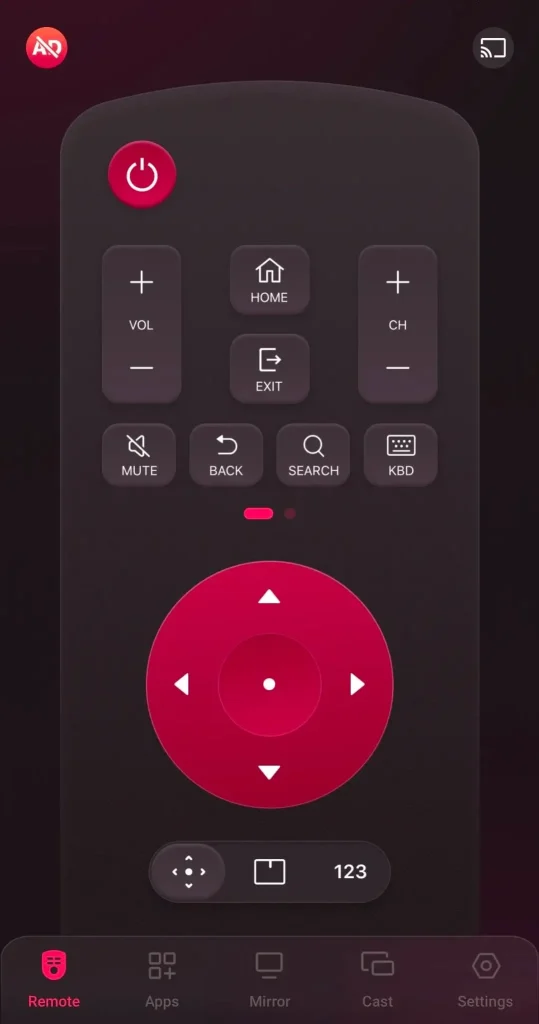
Download Remote for LG TV
Way 3: Restart Your LG TV
Sometimes, a simple restart is all it takes to get things back on track. Restarting your LG TV helps reset the software and clear any temporary bugs:
Turn off your LG TV and unplug it from the power source. Wait for about 60 seconds before plugging it back in. Then turn the TV back on and check if the LG channels are working. If the issue persists, let’s try updating the software.
Way 4: Update LG TV Software
Outdated software can sometimes prevent LG channels from working properly, as newer apps and services may not be compatible with old firmware versions. Here’s the detailed process to update your LG TV:
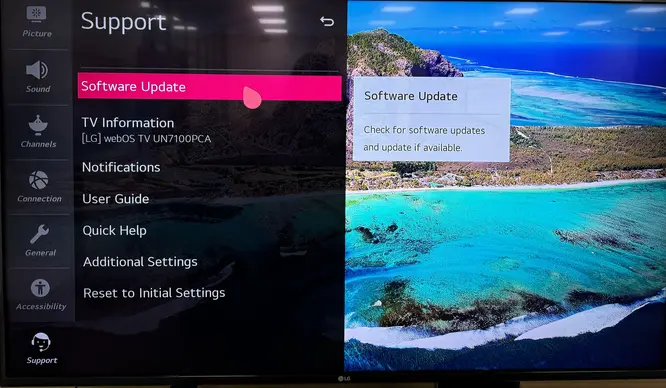
Step 1: Navigate to All Settings > Support > Software Update > Check for Updates.
Step 2: Select the Download and Install button to download the latest system version. Wait for the update to finish.
Way 5: Check the Account Status
If your LG channels not loading problems persist, it could be due to account-related issues. Make sure you’re signed in with the correct credentials, as some channels may require authentication or an active account to access. If you’re unsure, go into your account settings to verify your information, and log out and back in if necessary.
Way 6: Adjust the TV’s Region or Location Settings
Additionally, my LG channels are not working may caused by the incorrect TV location or region settings, which might prevent access to certain channels. To fix this, you can check or update your region settings by following these steps:
Go to AllSettings > General > Location > Broadcast Country, then select the correct country and location where LG channels are supported.
Way 7: Perform a Factory Reset
If none of the above solutions work, performing a factory reset on the LG TV might help fix deeper system or software issues. Please note that this will erase all personalized settings, apps, and preferences on your TV:

Step 1. Press the Home button on the LG TV remote, Settings > Support > Reset to Initial Settings using the navigation buttons or the touchpad. Confirm to factory reset your LG TV by choosing the Confirm option.
Step 2. When prompted for a password, simply enter 0000 if you haven’t changed it before. This will start the factory reset process. Just sit tight and wait for the process to finish—your TV will restart once it’s done.
Closing Words
If you’re experiencing LG channels not working, the issue is often related to network connectivity, outdated software, or incorrect region settings. In this guide, we covered several troubleshooting steps, including checking your internet connection, restarting your TV, updating firmware, adjusting location settings, and performing a factory reset. Plus, you can contact LG’s customer support team for more professional assistance.
LG Channels Not Working FAQ
Q: Why are my LG TV channels not working?
There are several possible reasons, including poor internet connection, software glitches, incorrect TV region settings, or LG service outages. Try checking your network, updating your TV software, adjusting location settings, and resetting LG channels to fix the issue.
Q: How do I get channels back on my LG TV?
You can check your internet connection, restart your TV, update firmware, adjust location settings, check the account status, and perform a factory reset. Plus, you can contact LG’s customer support team for more professional assistance.








