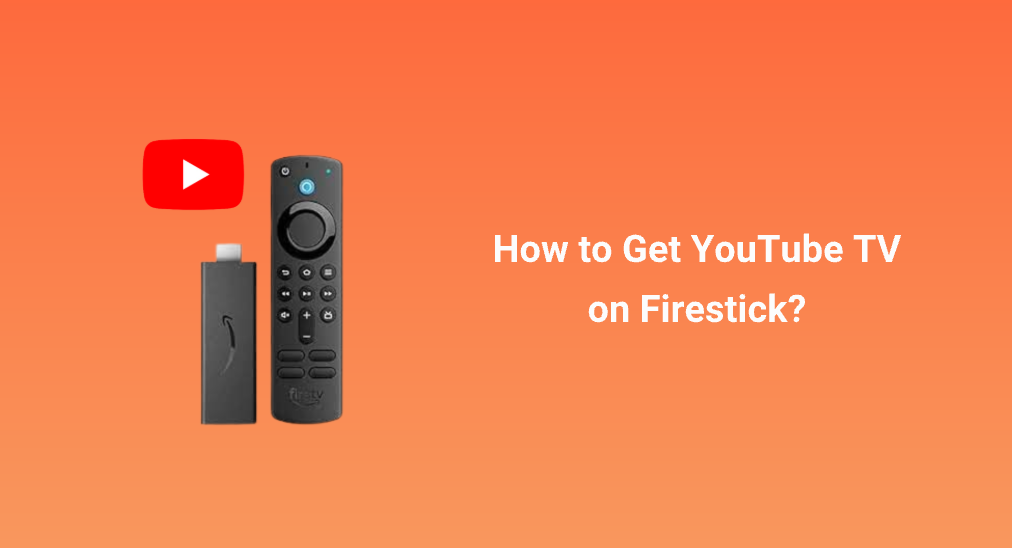
GoogleとAmazonは、世界中で著名なブランドです。Googleが発売しました。 YouTube TV、さまざまなトピックの豊富な動画を視聴できるTVストリーミングサービスを提供しています。一方、AmazonはFirestickを開発しました。これはYouTube TVを含むさまざまなストリーミングサービスにアクセスできるストリーミングデバイスです。
GoogleとAmazonの素晴らしいコラボレーションのおかげで、Firestickでのストリーミング体験が大幅に向上しました。あなたはその体験を切望しているかもしれません。 FirestickでのYouTube TV。ストリーミングデバイスでストリーミングサービスを取得するために、投稿に従ってください。
目次
YouTube TVとは何ですか?
Googleは2017年に別の有料ライブTVストリーミングデバイスを発売しました。それはYouTube TVです。このストリーミングデバイスは、ABC、CBS、FOX、NBC、ESPN、HGTVを含む70以上のチャンネルを提供しています。
FirestickはYouTube TVを持っていますか?
上述の通り、YouTube TVはFirestickで利用可能です。しかし、2つの技術巨大企業間の協力はスムーズではありません。
2018年初、Googleはビジネス取引が不快になったため、Fire TVデバイスから公式YouTubeアプリを削除しました。幸いにも、1年以上後に状況が好転しました。励ましのニュースが届きました:AmazonとGoogleは最終的に和解し、再び合意に至り、公式YouTubeアプリがFire TVデバイスに戻りました。
FirestickでYouTube TVを楽しみたいと望んでいた人々を励ましたYouTubeの復帰は、2019年9月末に実現しました。
Amazonによると、これらのFire TVデバイスはYouTube TVプラットフォームと互換性があります。
- Fire TV Stick (第二世代)
- Fire TV Stick 4K
- Fire TV Cube(第1世代および第2世代)
- Fire TV(第2世代および第3世代)
- Fire TV Edition スマートテレビ(Element、Westinghouse、Toshiba、InsigniaのFire TVモデルを含む)
上記のFirestickのいずれかをお持ちの場合、それにYouTube TVを持つことができます。
FirestickにYouTube TVをインストールする方法は?【互揼性あり】
YouTube TVアプリは現在、Firestickで公式に利用可能となりました。そのため、Amazonストアから直接ダウンロードしてFirestickにインストールすることができます。しかし、始める前に満たすべきいくつかの要件があります。
まず、FirestickがAmazonのOSの最新バージョンで動作していることを確認してください。それには、 設定 > マイ Fire TV > About > アップデートを確認します. 新しいアップデートが利用可能であれば、Firestickにインストールさせてください。
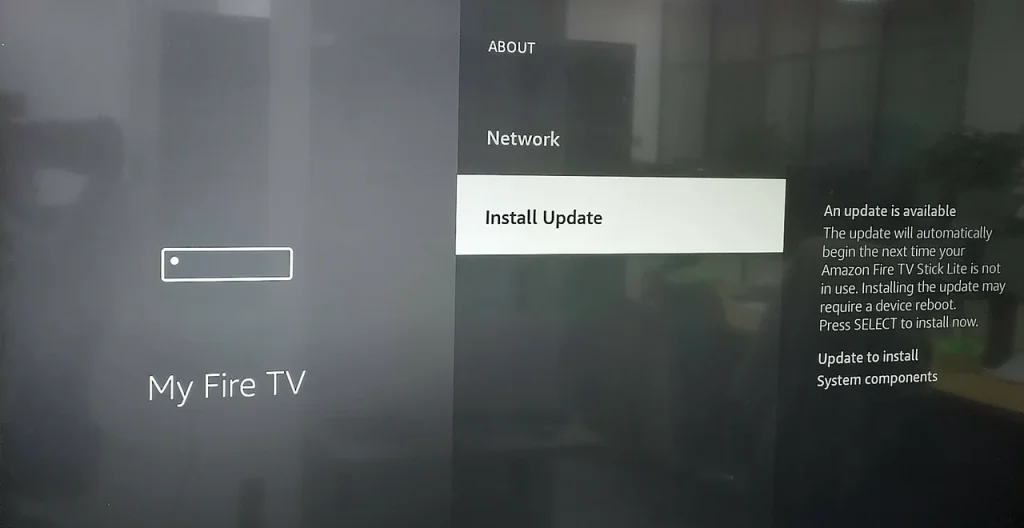
その後、Firestickでライブまたは録画された番組にアクセスするには、YouTube TVの無料トライアルまたは完全なサブスクリプションに登録する必要があります。
二つの条件が満たされたら、次のように手順を実行できます。
ステップ1. Firestickが電源オンになったら、Firestickのリモコンアプリを使って選択してください。 SEARCH ホーム画面からテレビの機能(拡大鏡としてマークされています)を利用してください。
ノート: もしFirestickのリモコンが動作しない場合、汎用を試すことができます。 ファイヤースティックのリモコンアプリ 、そして BoostVision Firestickの完全な制御を取るために。
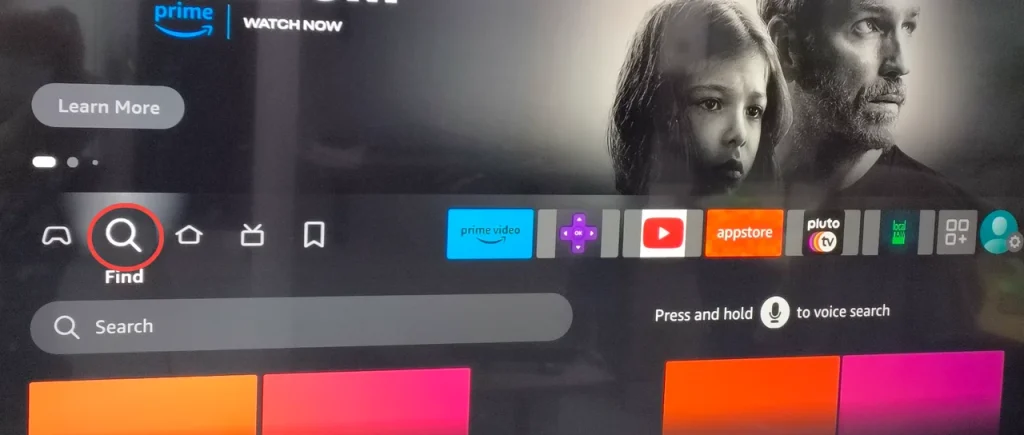
ステップ2. Enterを押してください YouTube TV 検索画面で画面上のキーボードを使用して、一致した検索結果を選択します。
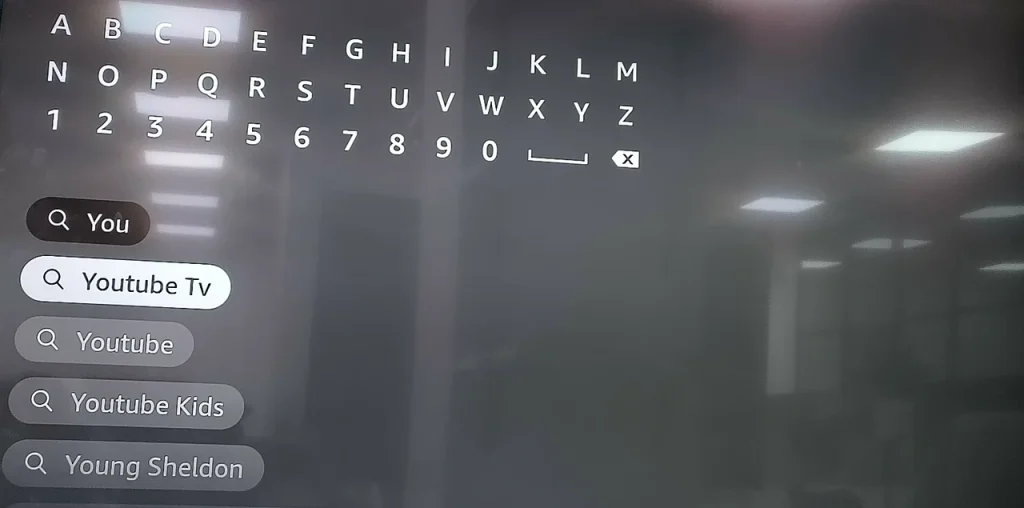
ステップ3. ダウンロード画面が表示されたら、選択できます。 ダウンロード YouTube TVアプリのダウンロードを開始するオプション。
ステップ4. ダウンロードが完了するのを待ちます。これには1分以上かかることがあります。
ステップ5. FirestickでYouTube TVアプリを見つけられるホーム画面に戻り、アプリを起動して、新しいストリーミングの旅を始めましょう。
FirestickにYouTube TVをインストールする方法?[非互換]
もし、お使いのFire TVデバイスがYouTube TV対応デバイスリストにない場合でも、心配はいりません。互換性のないFire TVデバイスにYouTube TVをインストールする方法があります。
ステップ1. メニュウの中に、 設定 > マイ Fire TV > 開発者オプション そして、オンに切り替えます。 不明なアプリをインストールする または 不明なソースのアプリ オプションを選択する。
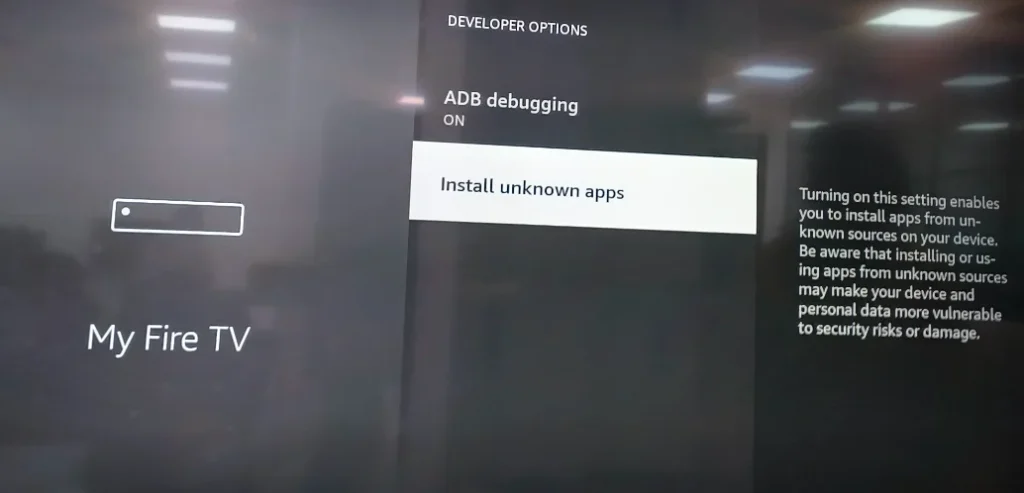
ステップ2. ダウンロードしてください。 ダウンローダー Amazon Storeからアプリをダウンロードして、Firestickに設定してください。
ステップ3. ダウンローダーアプリを起動して、入力してください。 空の文字 URLボックスにリンクを挿入してください。
注:APKファイルはFireStickTricks.comによってホストまたは配布されていません。以下のURLはmediafire.comにリダイレクトされ、そこにファイルがホストされています。
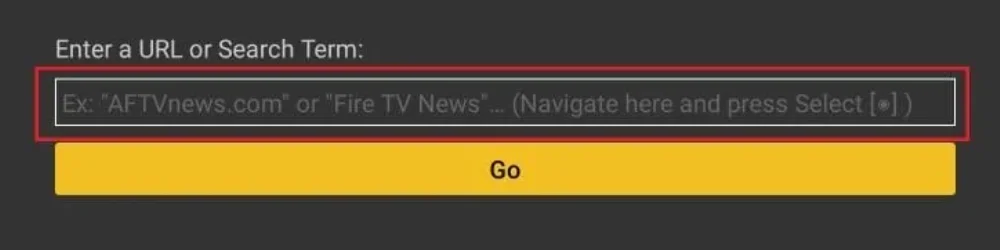
ステップ4. アクティベート Go ボタンをクリックし、YouTube TV APKのダウンロードを待ちます。
ステップ5. 選択する インストール YouTube TVアプリがインストールされたら、それを開いて利用を開始できます。
FirestickにインストールせずにYouTube TVを視聴する方法は?
ステップ2: YouTube TVは、Silk Browserを介してFirestickで視聴することもできます。このブラウザーはFirestickにプリインストールされており、Firestickアプリで見つけることができます。見つけたら、それを開いてアクセスしてください。 空白の文字.
結論
全体的に、FirestickにYouTube TVをインストールすることで、ライブTVとオンデマンドコンテンツにシームレスで便利にアクセスできるエンターテイメントの世界が広がります。
FirestickにYouTube TVがインストールされていない場合は、上記のチュートリアルに従ってFirestickにアプリをインストールし、新しいストリーミング体験を始めてください。
FirestickのYouTube TVのFAQ
Q: YouTube TVはAmazon Fire Stickで利用できますか?
Amazonによると、YouTube TVはFire TV Stick(第2世代)およびFire TV Stick 4Kで利用可能です。
Q: Fire StickにはNetflixがありますか?
はい、Netflixに加えて、デバイスで利用可能な他の主要なストリーミングサービスには、Prime、Disney+、YouTube TV、Apple TVなどがあります。








