
今日の世界では、私たちのスマホには多くの便利な機能が詰まっており、それらすべてを使いこなすのは時に難しいことがあります。多くのAndroidユーザーが探している機能の一つが「画面ミラーリング」です。最新の写真を共有したり、モバイルゲームをプレイしたり、お気に入りの動画をより大きな画面でストリームしたりする場合、画面ミラーリングはシンプルでありながら強力なツールです。
しかし、 Androidで画面ミラーリングはどこにありますか??それを見つける場所、一般的なAndroidブランド、そしてなぜキャストアプリを使用することが最も簡単な解決策かを探ってみましょう。
目次
Androidの画面ミラーリングとは何ですか?
iPhoneにはAirPlayがあります。、Androidには画面ミラーリングがありますか? はい!
画面ミラーリングAndroidは、あなたに許可する機能です。 あなたのAndroidデバイスの画面を共有する 別の画面、例えばテレビ、プロジェクター、またはコンピューターモニターなど。この機能は、プレゼンテーション、ゲーム、ビデオ視聴、または単に大勢の観客向けに写真や動画を表示するために役立ちます。通常、このプロセスでは、物理的なケーブルを必要とせずに、デバイスをターゲットディスプレイにワイヤレスで接続します。
Androidで画面ミラーリングはどこにありますか?
ほとんどのAndroidデバイスでは、画面ミラーリングはクイック設定メニューまたはキャストのような機能からアクセスできます。 スマートビュー. Androidで画面ミラーリングを見つける一般的なガイドです:
クイック設定メニューで Androidの画面ミラーリングを見つける
ほとんどのAndroidスマホには、画面ミラーリングオプションがクイック設定メニュー内に含まれており、これは画面の上から下にスワイプすることでアクセスできます。
ステップ1. 画面の上から下にスワイプして、クイック設定メニューを開きます。
ステップ2. オプション「」のようなものを探してください。キャスト“, “画面キャスト「」、「スマートビュー“.
- 「キャスト」は、標準のAndroid(例えばGoogle Pixelスマホ)で使用される用語です。
- 「Smart View」はサムスンのデバイスで使用されますが、 アンドロイドをサムスンテレビにキャストする.
- 他のメーカーは異なる名前を使用するかもしれませんが、通常は同じセクションに画面ミラーリング機能を含めます。
ステップ3. このオプションをタップすると、画面をキャストできる利用可能なデバイスの一覧が表示されます。
ステップ4. テレビや互換性のあるデバイスを選択すると、画面ミラーリングが開始されます。
設定アプリでAndroidの画面ミラーリングを見つける
クイック設定でミラーリングオプションが見つからない場合、通常はメイン設定アプリから見つけることができます。次の方法で見つけることができます:
ステップ1. 開ける 設定 あなたのAndroidデバイス上のアプリ。
ステップ2. ナビゲートしてください。 接続されたデバイス section or 表示 (デバイスによっては正確なメニューが異なる場合があります)。
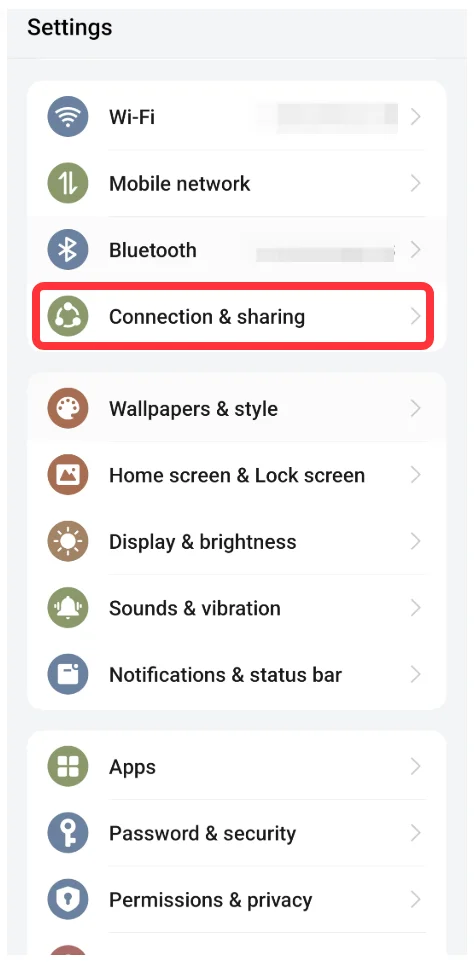
ステップ3. タップします。 キャスト または 画面ミラーリング.
ステップ4. 画面の指示に従って、テレビまたはディスプレイに接続してください。
一般的なAndroidブランドと画面ミラーリング
私のAndroidスマホで画面ミラーリングはどこにありますか?画面ミラーリングのステップはほとんどのAndroidデバイスで似ていますが、一部のAndroidブランドには独自のカスタマイズがあります。ここでは、異なるメーカーがどのように画面ミラーリングを実装しているかの簡単な概要を示します。
- サムスン: サムスンのスマホとタブレットは、「画面ミラーリング」という機能を使用しています。 スマートビュー。前述のとおり、クイック設定メニューで見つけることができます。サムスンのデバイスは、サムスンDeXもサポートしており、モニターやスマートテレビを含む互換性のあるディスプレイに接続すると、デスクトップのような拡張体験を提供します。
- Google(Pixel): ピクセルデバイスは使用します キャスト 他のデバイスにワイヤレスで接続する機能。特にChromecastやGoogle TVを含むGoogleのエコシステムに精通しているユーザーにとって、最もシンプルなセットアップの1つです。
- OnePlus: ワンプラスのスマホも使用します キャスト 機能で、「クイック設定」または「ディスプレイ設定」にあります。プロセスは、標準のAndroidデバイスと非常に似ています。
- Xiaomi: Xiaomi devices use ミ シェア または キャスト Xiaomiのクイック設定メニューには、Mi TVなどのスマートテレビとの簡単な接続を可能にする他の機能も含まれています。
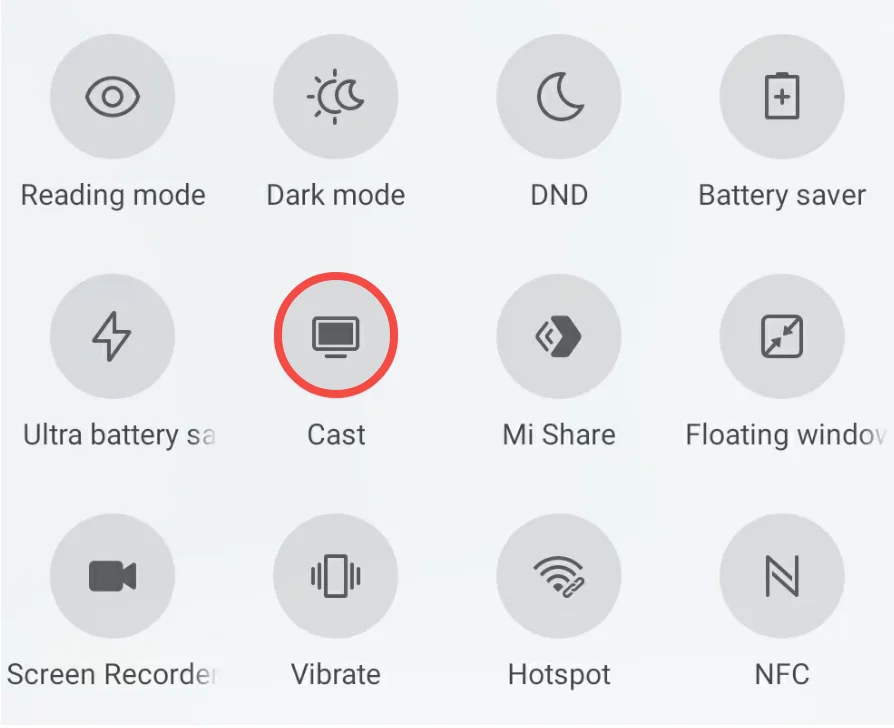
- モトローラ: Motorola uses the term キャスト 画面ミラーリングの場合、それはクイック設定メニューから利用できます。一部のMotorolaデバイスはスマートテレビへのワイヤレス投影もサポートしています。
- Huawei: ファーウェイデバイスサポート ワイヤレスプロジェクション、基本的にHuaweiの画面ミラーリングバージョンです。クイック設定メニューや設定アプリからアクセスできます。
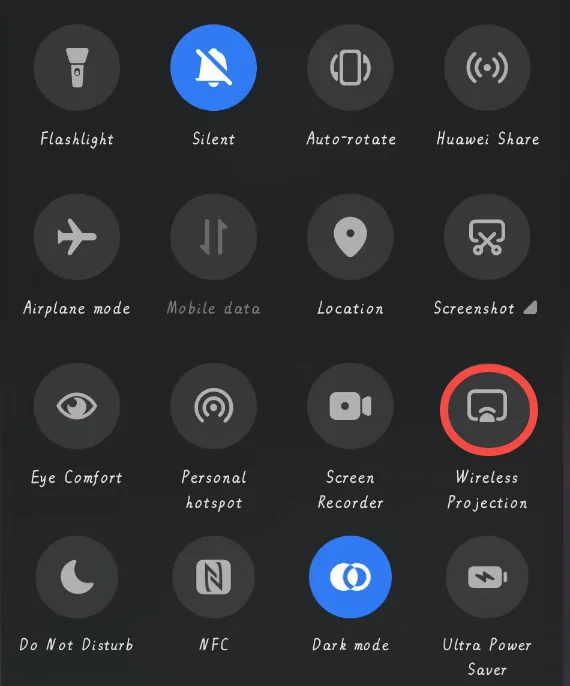
Oppo: オッポデバイスは使用します 画面キャスト。多くのOppoデバイスでは、画面ミラーリングオプションはクイック設定メニューにありますが、設定アプリのディスプレイや接続されたデバイスのセクションに表示されることもあります。Oppoの画面ミラーリングの統合は、一般的にほとんどのスマートテレビやChromecastのようなストリーミングデバイスと互換性があります。
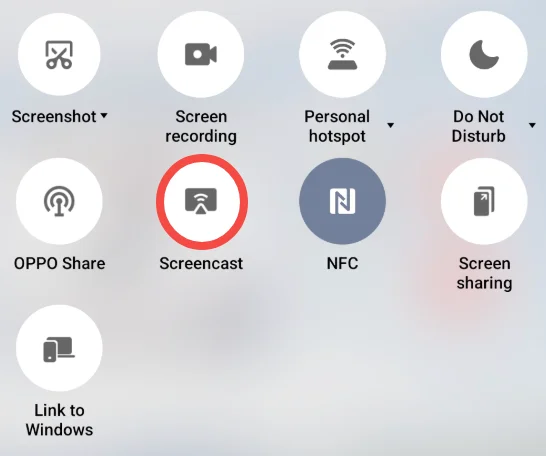
なぜ画面ミラーリングにキャストアプリを使用するのか?
スマホで画面ミラーリング機能を見つけるのは、一部のユーザーにとっては簡単かもしれませんが、異なるスマホモデルやメーカーがカスタム機能を追加しているため、他のユーザーには混乱を招くことがあります。 テレビキャストアプリ 役に立ちます。
TVキャストアプリは、画面ミラーリングをAndroidからChromecast、サムスンTV、LG TV、Vizio TV、またはRoku TVに行うためのユーザーフレンドリーな解決策を提供し、デバイスの設定でオプションを手動で探す必要をなくします。これらのアプリは、多くの場合、スムーズな体験を提供し、オンライン動画、写真、ゲームなどのコンテンツを数回タップするだけでキャストできます。
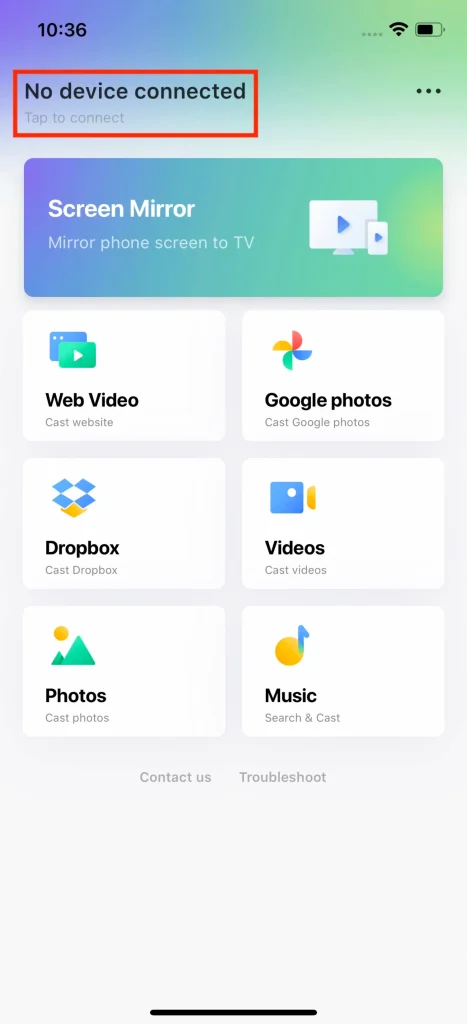
こちらの使い方は:
ステップ1. アプリをAndroidデバイスにインストールして起動します。
Chromecastのキャスターをダウンロードします
ステップ2. お使いのAndroidデバイスをテレビに接続するには、利用可能なデバイスからテレビを選択してください。
ステップ3. 接続したら、画面の指示に従って画面ミラーリングを開始してください。
結論
Androidで画面ミラーリングを見つける方法は、デバイスのブランドやモデルによって異なることがありますが、通常はクイック設定メニューや設定アプリからアクセスできます。しかし、よりスムーズな体験を好む方には、AllCast、Google Home、AirScreenといったキャストアプリを使用するのが優れた代替手段です。これらのアプリは、Androidスマホからコンテンツをわずか数タップでキャストできるユーザーフレンドリーなソリューションを提供し、画面ミラーリングを手軽で便利にします。
Androidの画面ミラーリングはどこにありますかFAQ
Q: 私のアンドロイドスマホの画面をテレビにキャストするにはどうすればいいですか?
あなたのAndroidスマホの画面をテレビにキャストするには、スマホの画面上部から下にスワイプしてクイック設定メニューを開きます。タップします。 キャスト または 画面ミラーリング、リストからテレビまたは互換性のあるデバイスを選択します。両方のデバイスが同じWi-Fiネットワークに接続されていることを確認してください。または、サードパーティの画面ミラーリングアプリを使用します。
Q: なぜ私のAndroidスマホからテレビにキャストできないのですか?
キャストできない場合は、Androidスマホとテレビが同じWi-Fiネットワークに接続されていることを確認してください。テレビが画面ミラーリングまたはキャスト(Google CastやMiracastのような)をサポートしていることを確認してください。両方のデバイスを再起動し、ソフトウェアを更新するか、テレビのキャスト機能が有効になっていることを確認してください。








