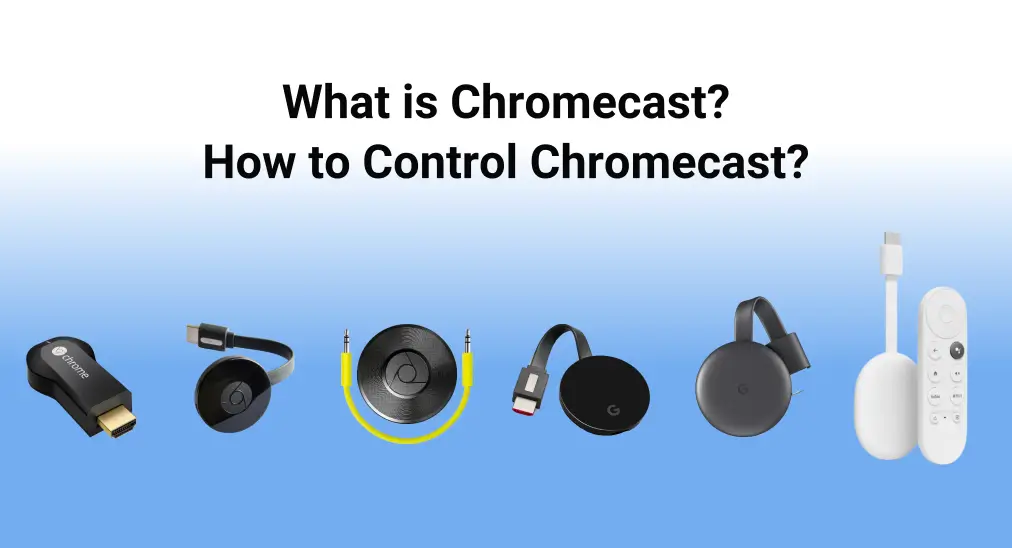
Are you looking for a new streaming device? Are you considering Chromecast? Or do you try to find the answer to the question "Chromecastとは何ですか。?" Now please follow this post to make your decision about the best option for your streaming device.
目次
Chromecastとは?
Google's Chromecast is one of the earliest low-cost, low-profile digital media players. The adapter allows you to stream content from your smartphone, laptop, or tablet to a bigger television or other receiver with an available HDMI port. Moreover, the earlier Chromecast models were used strictly to stream content from other devices. Google, however, no longer sells Chromecast devices without Google TV now.
From 2013 to 2022, there are 7 variants of Google Chromecast, including Chromecast (1st generation), Chromecast (2nd generation), Chromecast Audio, Chromecast Ultra, Chromecast (3rd generation), Chromecast with Google TV (4k)(4th generation), Chromecast with Google TV (HD)(4th generation). Now let's have a closer look at them below.
クロームキャスト(第1世代)

The first generation Chromecast was announced on July 24, 2013, and it provides a smart TV experience for about $35. It, however, has been ended support officially by Google since 2023. This key-sized device, with 512 MB memory and 2 GB storage, measures 2.83 inches (72mm) in length and has an HDMI plug built into the body. What's more, it is compatible with HDMI, Wi-Fi as well as Ethernet.
Chromecast(第1世代) の使い方:
ステップ1. Chromecastをテレビに接続し、次にUSB電源ケーブルをChromecastに接続します。USB電源ケーブルのもう一方の端を空いているUSBポートに接続し、電源コンセントに差し込みます。
ステップ2. ダウンロードしてください。 Google Homeアプリ スマホでセットアップの指示に従ってデバイスを起動してください。
ステップ3. Chromecastとスマホを同じWi-Fiネットワークに接続してください。次に、スマホからテレビにキャストしたいものをキャストできます。
クロームキャスト(第2世代)

The second-generation Chromecast has a circular design for improved WiFi connectivity, and the HDMI cable is made from rubber and is a few centimeters long. Google decided to adopt this design because it allows you to move the Chromecast away from other WiFi-enabled dongles that you might have connected to the TV's HDMI and USB ports. Then it will get a better signal.
さらに重要なことに、第2世代のChromecastは長時間使用後に過熱する傾向の問題を解決し、512 MBのメモリと256 MBのストレージで35ドルのコストもかかります。もう一つのポイントですが、基本的な黒色以外に、コーラルレッドやレモネードイエローで購入することができます。
Chromecast (2nd Generation) の使い方:
ステップ1. Chromecastとスマホが同じWi-Fiネットワークに接続されていることを確認してください。
ステップ2. Plug the HDMI cable of Chromecast into your TV's HDMI port. Plug in the USB cable first to the Chromecast, and then into a compatible USB port or power outlet.
ステップ3. Google Homeアプリをダウンロードしてください。 テレビをオンにし、Chromecastのために正しいHDMI入力を選択し、デバイスのセットアップ手順に従います。
クロームキャスト オーディオ
第2世代のChromecastに対応して、2015年9月29日に発売された音声のみのモデルであるChromecast Audioがあります。

Compared with Chromecast's 2nd generation, Chromecast Audio has the same storage with 256 MB, the same price at $35, but minor memory with 256 MB memory. Meanwhile, this audio device was designed only to stream audio content from the internet via your mobile device or computer to traditional speakers.
It comes with a four-inch-long stereo 3.5mm Analog audio cable with two male plugs, now let's check how to use it as follows:
ステップ1. ケーブルの一端をChromecast Audioに差し込み、もう一方の端を... AUX スピーカーのラインインポート。
ステップ2. USB電源ケーブルをオーディオデバイスに接続し、もう一方の端を電源コンセントに差し込んでください。
ステップ3. スマホにGoogle Homeアプリをダウンロードしてください。 開いて、設定の指示に従ってください。
ステップ4. デバイスが同じWi-Fiネットワークに接続されていることを確認してください。アプリを開き、オーディオをキャストしたいデバイスを選択し、タップします。 キャスト オーディオを再生するためのボタン
クロームキャスト ウルトラ
ほぼ1か月後、Googleは1 GBのメモリを搭載したChromecast Ultraを69ドルで発売しました。

4Kの初期推進力として HDR、Chromecast Ultraは、4K Ultra HDの画質を表示できますが、バッファリングが少ない信頼性の高い高速パフォーマンスを提供します。しかし、USBポートで電源を供給できた以前のモデルとは異なり、Chromecast Ultraは機能するために常にコンセントに接続する必要があります。
Chromecast Ultraの使い方:
ステップ1. クロームキャストをテレビに接続し、USB電源ケーブルをクロームキャストに接続してから、USB電源ケーブルのもう一方の端をコンセントに差し込んでください。
ステップ2. Google Homeアプリをスマホにダウンロードし、Chromecastのために正しいHDMI入力を選択し、セットアップの指示に従ってデバイスを実行します。
ステップ3. Chromecastとスマホを同じWi-Fiネットワークに接続しているか確認し、キャストを通じてテレビを楽しむことができます。
クロームキャスト(第3世代)

第3世代のChromecastは2018年に発表され、1080pの解像度で毎秒60フレームの再生能力を追加し、第2世代モデルより15%の速度向上を提供します。価格は35ドルで、ほぼ黒に近いダークチャコール色とオフホワイトのチョーク色があります。
さらに、HDMIケーブルの磁石を取り外すことで、デバイスをきれいにまとめることができます。これにより、時間が経つとHDMIケーブルに負担がかかります。Chromecastには、micro-USBケーブルと電源アダプターの両方が付属しており、ボタンもあります。 Chromecastをリセット 押し続ける場合。
クロームキャスト(第3世代)の使い方:
ステップ1. 同梱のUSB電源ケーブルをChromecastに接続し、ChromecastをTVの空いているHDMIポートに差し込み、次に電源アダプターを空いているコンセントに差し込んでください。
ステップ2. アプリストアからGoogle Homeアプリをダウンロードし、開いてChromecastデバイスに接続するための設定ステップに従ってください。Chromecastとスマホが同じWi-Fiに接続されていることを確認してください。
ステップ3. セットアップが成功すると、このChromecastを楽しむことができます。
注意してください。 Chromecastのセットアップはコンピュータではサポートされていません。スマホでChromecastをセットアップしてください。
クロームキャスト(第4世代)
第4世代のChromecastには2つのモデルがあり、2020年に発売されたChromecast with Google 4Kと、2022年に発売されたChromecast with Google HDが含まれています。
Google TV搭載のChromecast 4K
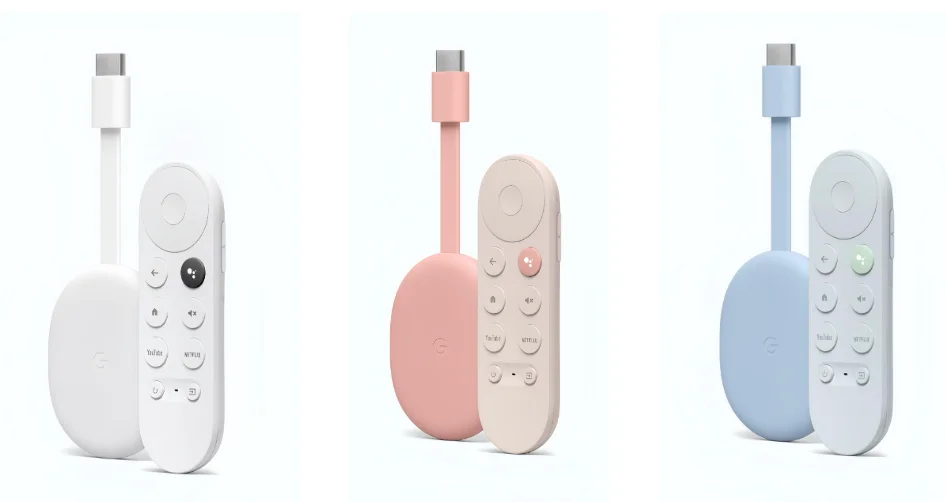
ほとんどのストリーミングデバイスと同様に、Chromecast with Google TV 4KはテレビのHDMIポートに差し込むドングルで、専用のリモコンアプリが付属しています。リモコンアプリの上部には円形のパッドがあり、その下には8つのボタンがあります:戻る、Googleアシスタント、ホーム、ミュート、YouTube、Netflix、電源、入力。また、右側には小さな音量調節ボタンが2つあります。
さらに、スノー、スカイ、サンライズの三色が用意されています。Chromecast with Google TV 4Kは、YouTube、Netflix、Spotify、Disney Plus、Huluなど、多くのストリーミングデバイスをカバーしています。このデバイスは、最大4K/60 fpsの解像度でコンテンツをストリーミングでき、HDR、Dolby Digital、Dolby Digital Plus、Dolby Atmosをサポートしています。
Google TV HD搭載Chromecast
Chromecast with Google TV HDの価格は$29.99で、Chromecast with Google TV 4Kより$20安いです。

The HD Chromecast can only do up to 1080P in video resolutions and comes only in white. The only differences between HD and 4K are a 1080p resolution, the lack of Dolby Visio as well as the price. You don't need a 4K media hub if your TV isn't 4K, which is why Google offers Chromecast With Google TV HD then.
Chromecast(第4世代)の使い方:
ステップ1. スマホにGoogle Homeアプリをダウンロードしてインストールしてください。開いて、Googleアカウントでログインしてください。
ステップ2. Insert batteries into your Google TV remote. Connect a USB-C cable to your Chromecast and plug it into an outlet within reach of your TV. Then connect to your TV's HDMI port and turn the screen on.
ステップ3. デバイスの言語を選択し、スマホでGoogle Homeを開いてペアリングの指示に従ってください。
ステップ4. 開ける デバイス Google Homeアプリの画面下部のタブで、タップ + 追加して、選択してください。 Google Nestまたはパートナーデバイス. Set up a new "Home" or pick from your list of existing options. The app will search for available nearby devices and allow you to scan the QR code from the previous step.
ステップ5. Follow the steps in the Google Home app until you reach "Setup here is finished", then continue with the TV and remote. Check the TV screen for the status of the remote and follow the instructions to finish setup with the TV and remote. When it is over, the screen should show "Chromecast remote is ready".
Chromecastを操作する方法は?
Chromecastが何かを知った後、それを制御する方法を見てみましょう。本物のリモコンアプリと仮想リモコンアプリが以下で紹介され、どちらが最適なオプションかをこの部分を参照して選択できます。
クロームキャストとGoogle TVのための音声リモコン
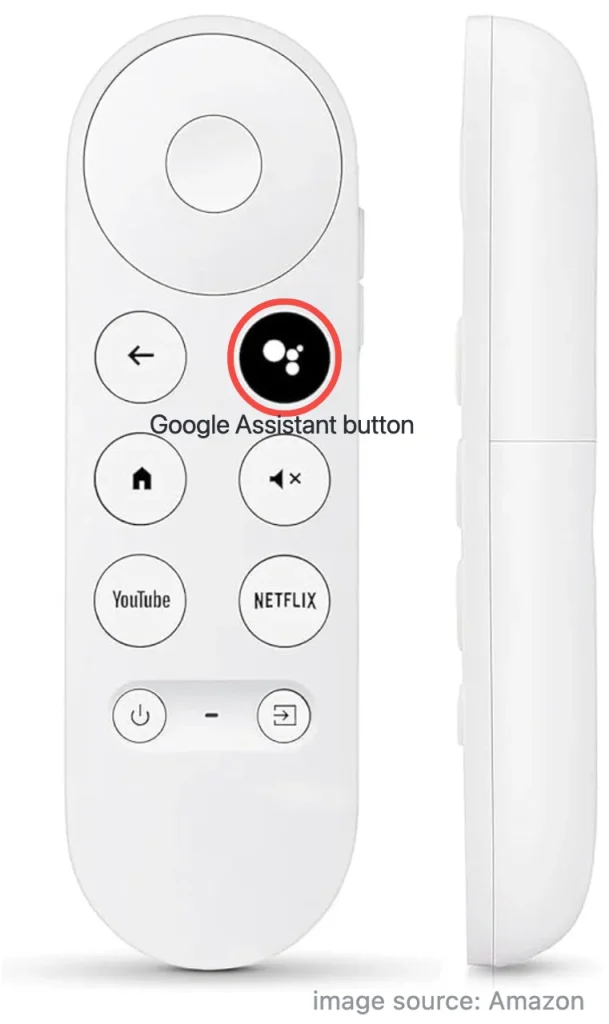
Google TV搭載のChromecastの音声リモコンを使用すると、押すことで音声コマンドを与えることができます。 Googleアシスタント ボタン。リモコンで音声コマンドを発行する以外にも、リモコンを使って音量を調整したり、入力を切り替えたり、音楽を再生したりして、あなたのパーソナライズされたエンターテインメントを楽しむことができます。
リモコンアプリの使い方:
ステップ1. テレビをオンにして、Chromecastを使用可能なHDMI入力に接続してください。テレビをChromecastが接続されているHDMI入力に切り替えます。電源アダプターケーブルの一端をChromecastに接続し、もう一端を空いているコンセントに差し込みます。
ステップ2. リモコンアプリがペアリングされるのを待って、使用したい言語を選択します。選択 リモコンアプリの設定 画面の指示に従って対応するボタンを設定してください。
注意してください。 The remote almost pairs automatically. But if the TV screen shows "Start pairing, press and hold the 戻る そして ホーム リモコンのライトが点滅し始めるまでリモコンのボタンを押します。
ステップ3. When the screen shows "Chromecast remote is ready", it indicates you have finished setup with the remote.
Chromecastを画面ミラーリングする方法は?
また、仮想ミラーリングアプリを使用して、Chromecastを簡単かつ便利にキャストおよび画面ミラーリングすることもできます。
グーグル・ホーム
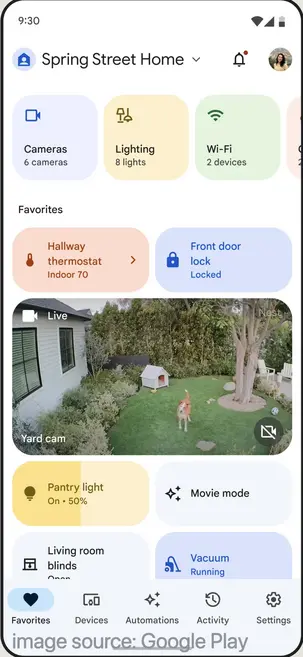
Google Homeアプリは、1つのアプリからスマートホームデバイスを設定、管理、操作することができます。アプリはAndroidデバイス、スマホ、またはiPadにダウンロードできます。また、追加することもできます。 他の多くの互換性のあるスマートホーム製品、 ライト、カメラ、Matter対応デバイスなど。
Google Homeの使い方:
ステップ1. スマホにGoogle Homeアプリをダウンロードしてください。
ステップ2. デバイスが同じWi-Fiネットワークを使用しており、Chromecastが接続されて電源が入っていることを確認してください。
ステップ3. 既存のアカウントにサインインするか新しいアカウントを作成し、次にタップしてください + 左上のアイコンを選択して デバイスをステップアップ そして 新しいデバイス 近くのデバイスを検索して接続するため。
クロームキャスト画面ミラーリングアプリ
この Chromecastのテレビキャスターアプリ Google Homeの代替として実用的で、Chromecastを操作するために使用でき、すべてのChromecastデバイスをサポートします。
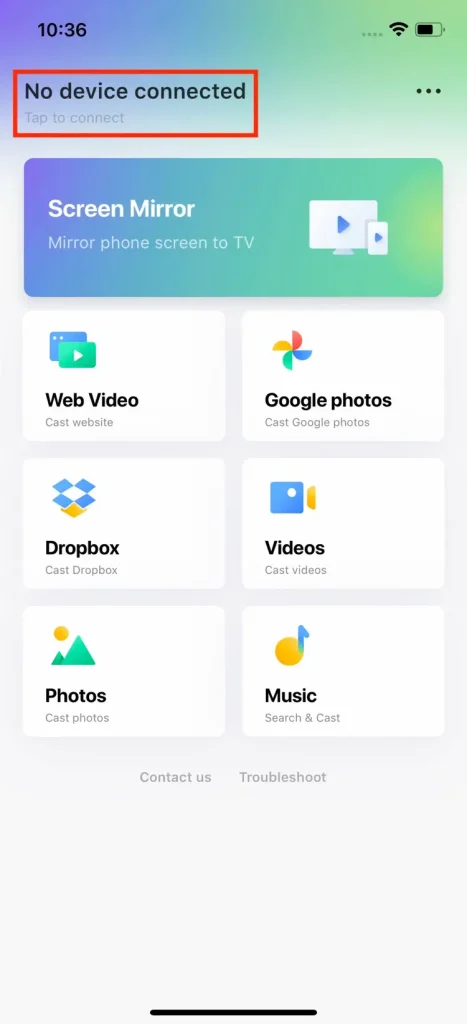
第三者アプリから BoostVision お使いのホームTVに画面ミラーリング、キャスト、またはオンライン動画をストリーミングすることができます。スマホからTVにローカルアルバム、オンライン動画、クラウドメディアファイルをキャストすることができます。さらに、モバイルアプリ、ゲーム、個人の写真や動画を大画面でストリーミングすることもできます。
Chromecastのキャスターをダウンロードします
ステップ1. 上記のダウンロードボタンからこのアプリをダウンロードして開き、スマホとChromecastが同じ無線ネットワークに接続されていることを確認してください。
ステップ2. タップしてください。 タップして接続します 接続したいChromecastデバイスをデバイス一覧から選択し、クリックして 接続する オプションを選択する。
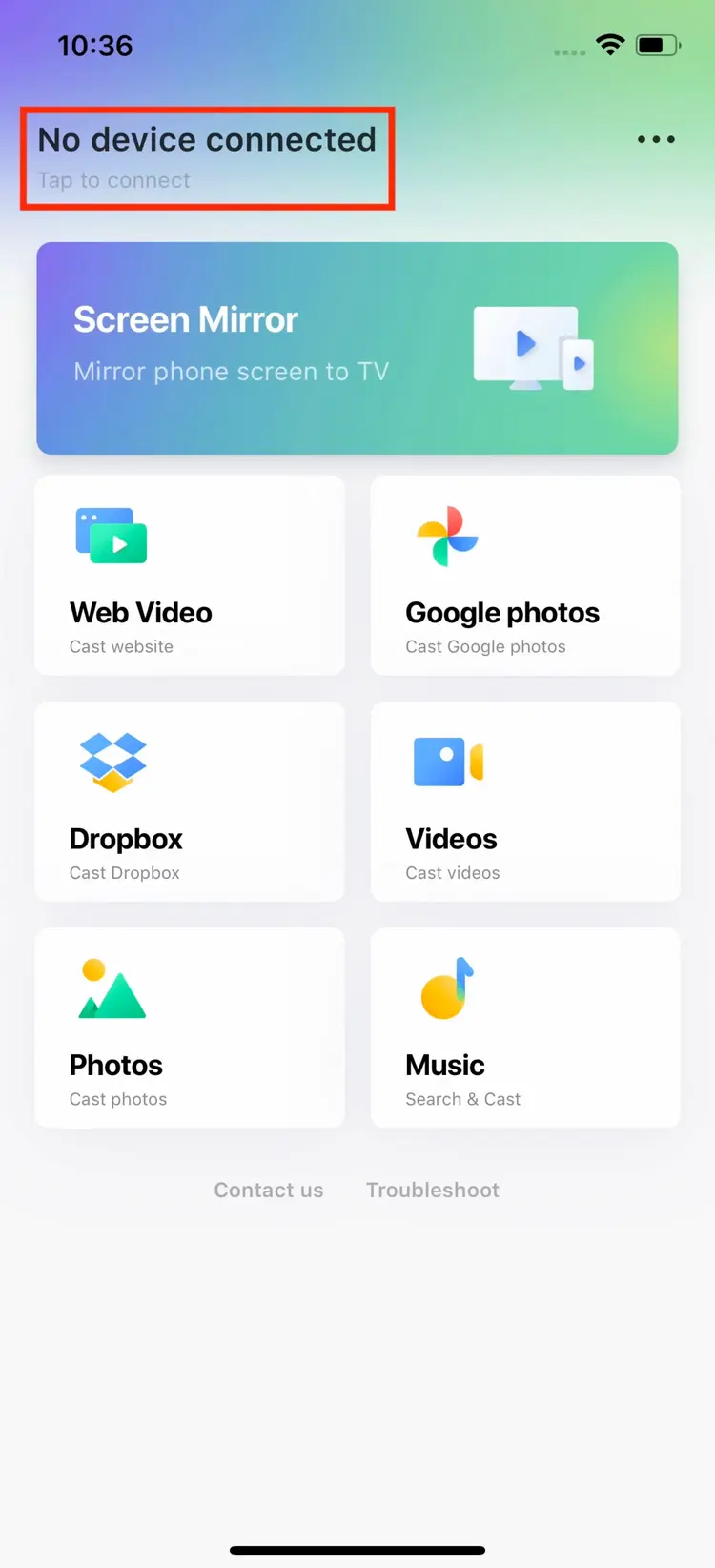
ステップ3. 接続されると、テキストはデバイスの名前に変わります。その後、このアプリからコマンドを実行して、時間を楽しむことができます。画面ミラーリングを行うには、タップしてください。 画面ミラーリング ボタンを押してください。
要約すると
Chromecastとは? この投稿では、7つのChromecastモデルの詳細な紹介と、それらを使用する方法および付属リモコンについて説明します。Chromecastを使って、より没入感のある視聴体験を得るための支援が得られることを願っています。
ChromecastのFAQは何ですか。
Q: Chromecastを使用するのに月額料金はかかりますか?
残念ながら、答えはノーです。Netflix、Hulu、Disney+など特定のアプリを使用するには月額料金を支払う必要があります。あるいは、YouTube、Crackleなどの無料チャンネルを選んで視聴することもできます。
Q: スマートテレビがある場合、Chromecastが必要ですか?
スマホから大きな画面に何かを見たい場合、Chromecastは価値のあるデバイスです。この記事を読んで、どれが一番欲しいかを選び、対応するステップに従って画面ミラーリング活動を行ってください。








