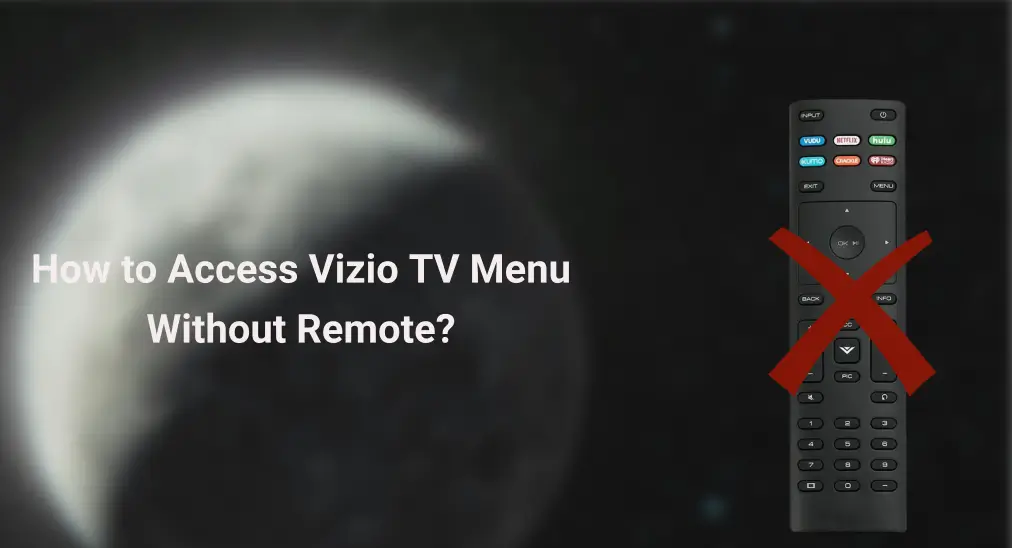
Vizioのリモコンアプリが動作しないため、Vizioテレビのメニューにアクセスできませんか?この記事では、リモコンを使わずにVizioテレビのメニューにアクセスする方法を紹介し、あなたの困惑を解消します。ステップバイステップのチュートリアルを確認してください。
目次
リモコンアプリなしでVizio TVのメニューにアクセスする方法は?
いくつかのワークアラウンドでリモコンなしでVizioテレビのメニューにアクセスできます。リモコンアプリの使用、テレビの物理ボタンを押すなどです。リモコンアプリを使うことは、その便利さと機能性から最適な解決策かもしれません。
選択肢1. リモコンアプリを使用する
Vizio TVの設定メニューにリモコンなしでアクセスする軽量なワークアラウンドは、スマホを使ってVizio TVを操作することです。 BoostVision 設計した ユニバーサルリモコンアプリ それにより、スマホを通じてVizioテレビを含む主流のストリーミングデバイスを制御できます。
この Vizioのリモコンアプリ は多くのボタンがあり、その中には設定ボタンも含まれているため、リモコンアプリなしでVizio TVの設定メニューに簡単にアクセスできます。
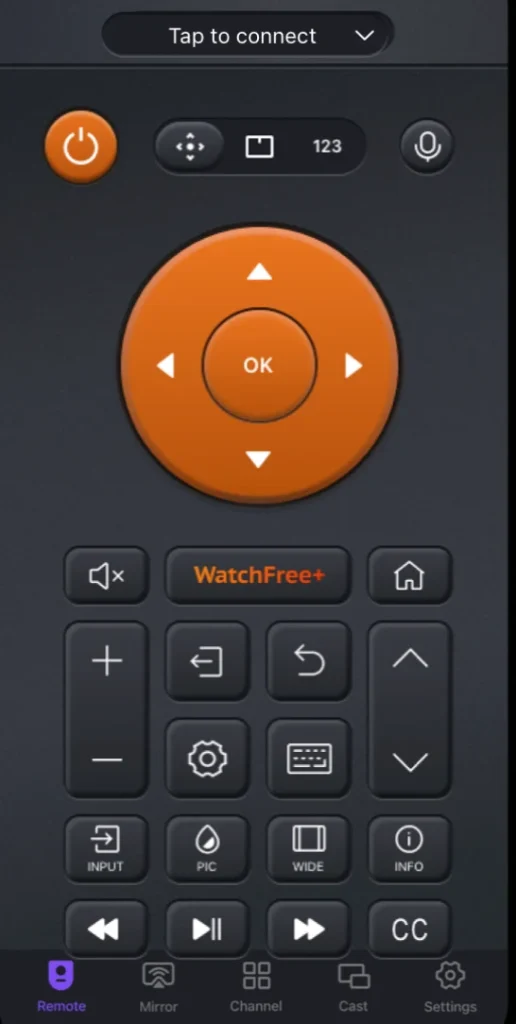
万能リモコンアプリをダウンロードします
それでは、リモコンアプリを使ってスマホでVizio TVを操作しましょう:
ステップ1. Vizioテレビの電源を入れるには、リモコンアプリの電源ボタンを押してください。 Vizioテレビの電源ボタン.
ステップ2. サムスンのテレビとスマホが同じネットワークに接続されているときに、アプリをスマホで起動します。
ステップ3. タップしてください。 テレビに接続 アプリインターフェースのボタンを押して、Vizio TVを選択し、タップします。 接続する ボタンを押してください。
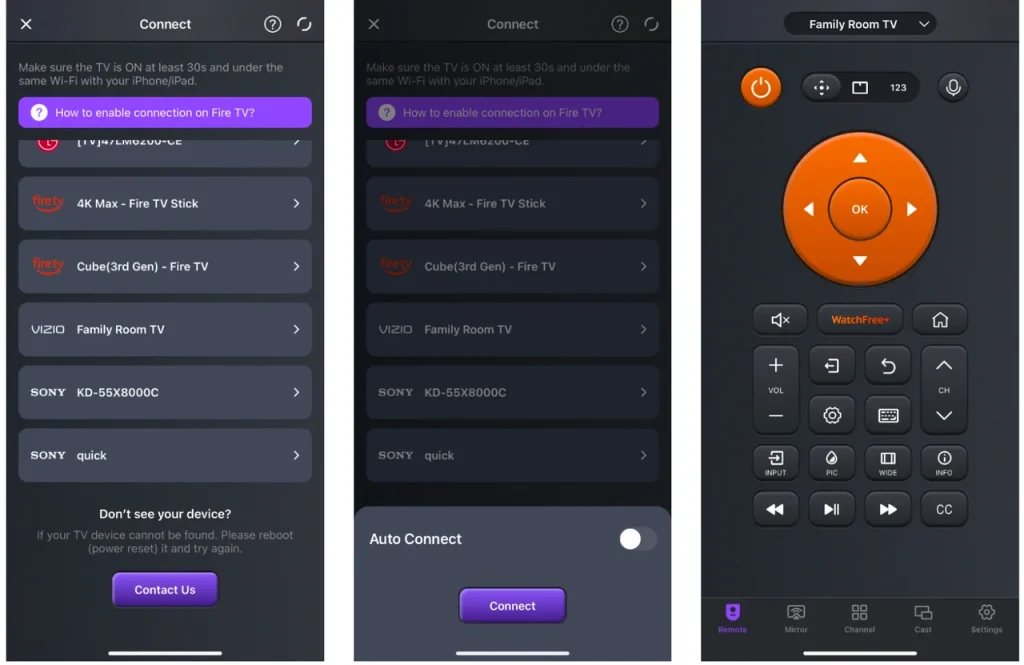
ステップ4. スムーズに接続した後、リモコンアプリの 設定 テレビの設定メニューにアクセスするボタン。
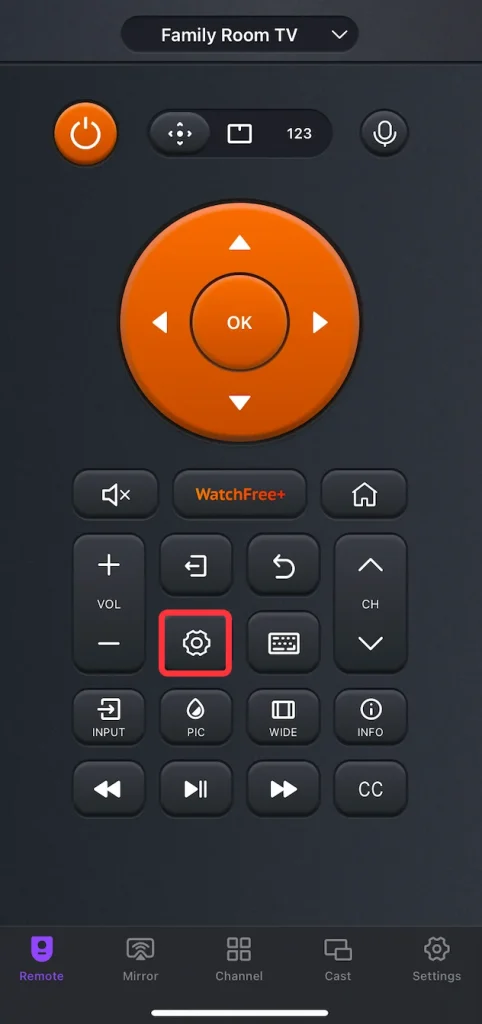
ステップ5. 矢印ボタンを押すか、タッチパッドで指をスワイプして設定メニューをナビゲートします。
リモコンアプリとWi-Fiがない?リモコンアプリやWi-Fiがない状態でVizioテレビのメニューを操作するのは少し複雑ですが、一連の簡単な解決策があります。
選択肢2. テレビ本体のボタンを使用
ほとんどのVizioテレビモデルは、通常、コントロールボタンがテレビの側面または背面にあり、見えないように隠されています。メニューボタンは通常、一連のボタンの中にあり、「Menu」とラベル付けされているか、アイコン(しばしば水平の三本線)で表されています。
もちろん、一部のVizioテレビには本体にボタンがないが、信号多機能ボタンがある特別なケースがあります。この場合、設定メニューにアクセスするオプションをナビゲートするために、複数回ボタンを押します。
もしあなたのVizioテレビに指定されたメニューボタンがあるなら、リモコンアプリやWi-Fiなしで設定メニューにアクセスするのは簡単です。ここではチュートリアルです:
ステップ1. 押してください メニュー Vizioテレビのボタン。
ステップ2. メニューオプションを移動するには、チャンネルと音量ボタンを使用してください。
ステップ3. 押してください メニュー もう一度ボタンを押してオプションを選択してください。
選択肢3. ユニバーサルリモコンを使う
Vizioのテレビを物理的なテレビボタンで操作するのが難しい場合、別の解決策があります。リモコンアプリを使用して、テレビの設定メニューにアクセスしてください。
ステップ1. Find the ビジオのリモコンコード リモコンアプリのために新しい電池を電池コンパートメントに入れてください。
ステップ2. リモコンアプリをVizioテレビにプログラムするには、リモコンに付属の指示に従ってください。
ステップ3. 押してください メニュー ユニバーサルリモコンのボタン(または関連するボタン)を押して、設定メニューにアクセスします。
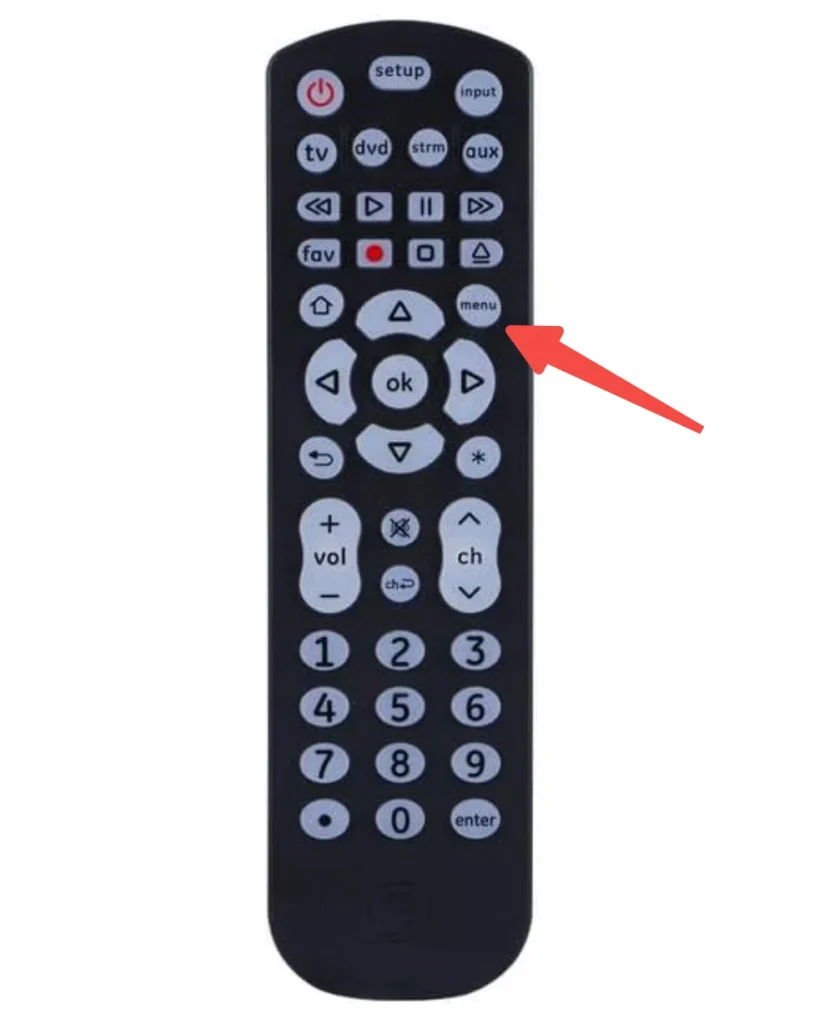
ステップ4. ユニバーサルリモコンの方向パッドを使ってメニューをブラウズする。
終わり
リモコンなしでVizio TVのメニューにアクセスするのは、いくつかの効果的な回避策で簡単に行えます。最も便利な解決策はリモコンアプリを使用することで、スマホを通じて完全な制御が可能です。あるいは、TVの物理ボタンやユニバーサルリモコンを使用して、リモコンもWi-Fi接続もない場合でも設定メニューにアクセスできます。各方法は、Vizio TVのオリジナルリモコンがなくても実用的なアプローチを提供し、TV設定を簡単に管理できるようにします。
リモコンなしでVizio TV メニューのFAQ
Q: Vizioのテレビでメニューにアクセスするにはどうすればいいですか?
Vizioのテレビのメニューにアクセスする方法はいくつかあります。リモコンを持っているかどうかに依存します。もしVizioのリモコンアプリがある場合、リモコンのメニューボタンを押し、その後リモコンの矢印ボタンを使ってメニューオプションをナビゲートします。
リモコンを紛失したり、リモコンが機能しなかったりする場合、テレビの物理ボタンを使用するか、リモコンアプリを使用するか、またはユニバーサルリモコンを使用してメニューにアクセスできます。
Q: Vizioのリモコンアプリを失くした場合、どうすればよいですか?
もしあなたが VIZIOのリモコンアプリを失くした、テレビを操作するためのいくつかの代替手段があります。
- USBキーボードやマウスを使用してください。
- テレビの物理ボタンを使用します。
- リモコンアプリを使用してください。
- ユニバーサルリモコンを使う。








