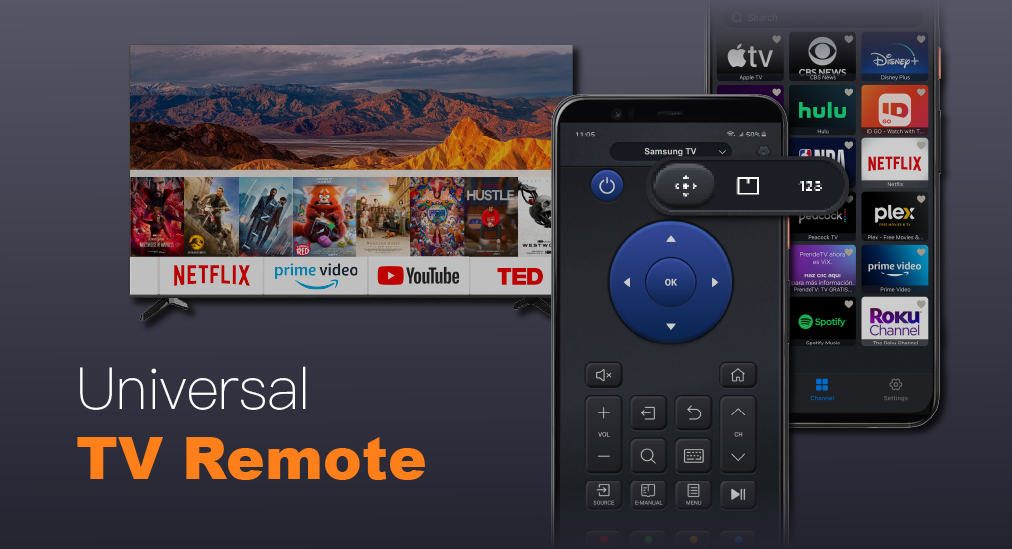
ユニバーサルリモコンは、さまざまなブランドのスマートTVやストリーミングプレーヤーを制御するために設計されたリモコンアプリです。テレビの電源を入れたり切ったり、チャンネルを変えたり、音量を調整したり、操作モードや入力方法を変更したりする機能を備えたユニバーサルリモコンは、ユーザーの体験と利便性を最大限に高めます。
ユニバーサルリモコンは、多くのブランドのテレビを操作できます。 例えば、次のようなものがあります:
- サムスンのテレビ
- Fire TV
- LGテレビ
- Roku TV
その上、リモコンアプリ、画面ミラーリング、チャンネルリストのショートカット、キャストメディアを含む複数の便利な機能も備えており、すべてメイン画面の下部にあるタブに統合されています。
万能リモコンアプリをダウンロードします
テレビに接続する方法
ユニバーサルリモコンのすべての機能を使用するには、スマホとテレビの間に適切な接続を確立する必要があります。 接続手順を開始する前に、スマホとテレビが同じWi-Fiネットワークに接続されていることを確認してください。
ステップ1. クリック タップして接続します 画面の上部のボタン。接続ウィンドウに案内されます。
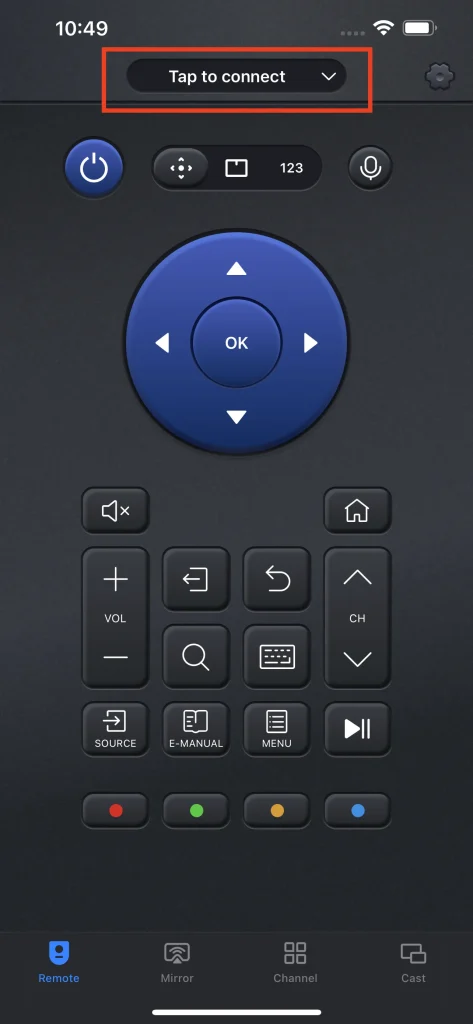
ステップ2. デバイスがデバイスリストにない場合は、右上の更新ボタンを押してリストをリロードしてください。スマホとテレビが同じWi-Fiネットワークを使用していることを再確認してください。
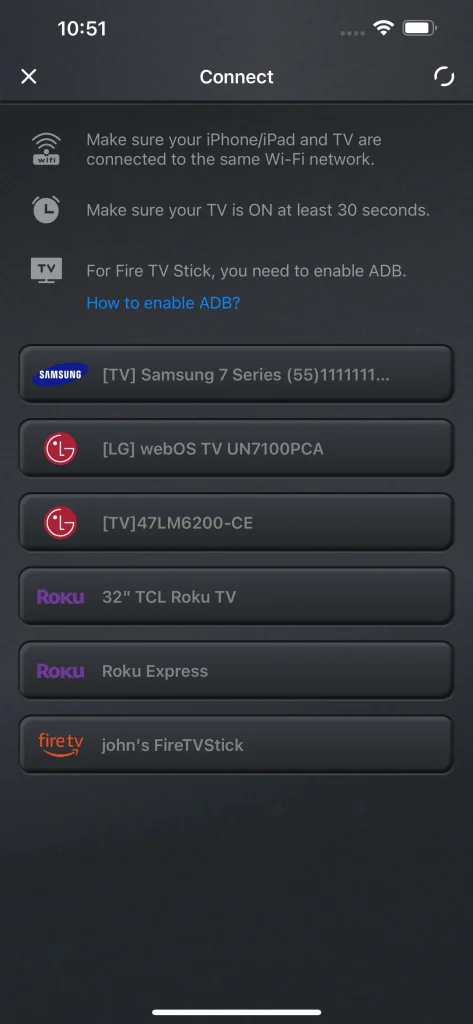
ステップ3. 接続したいテレビを選択すると、接続が設定されます。
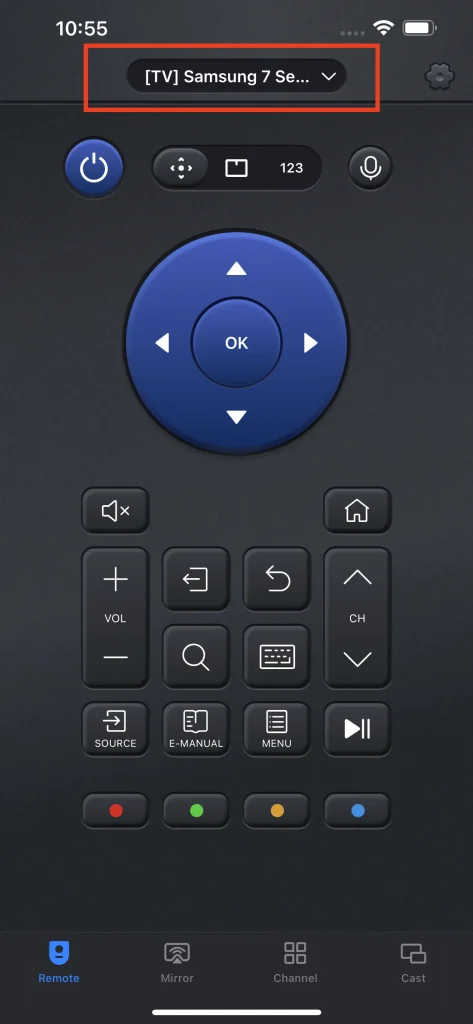
Note
古いバージョンのサムスンテレビの場合、このアプリをリモコンアプリに接続するためにPINコード方法を使用できます。この場合、スマホをテレビとペアリングするためにテレビ画面にペアリング番号を入力する必要があるかもしれません。
TVのリモコンアプリ
リモコンアプリ機能はUniversalRemoteの主要な機能です。この機能を使用すると、スマホでスマートテレビやストリーミングプレーヤーを操作できます。接続しているテレビによって、リモコンアプリの外観やボタンの位置が変わります。
FireTVのリモコンアプリ
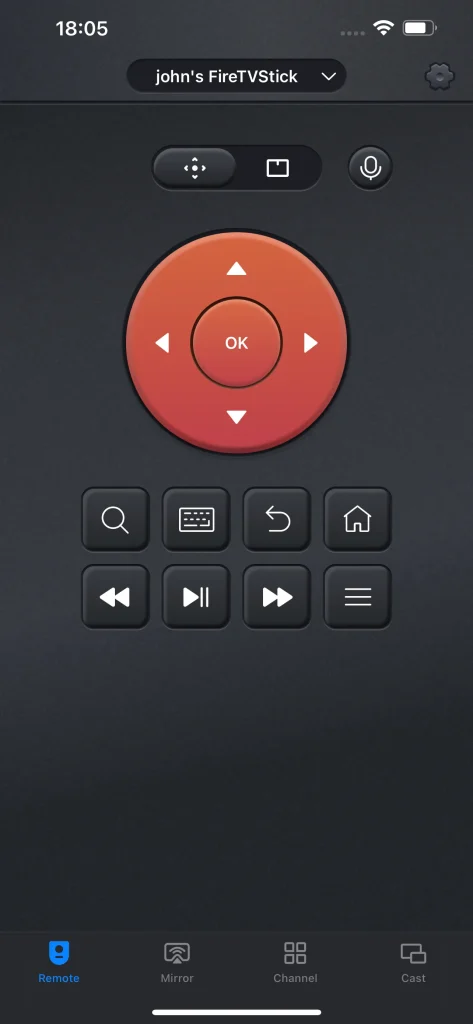
Roku TVとRokuストリーミングプレイヤーのリモコンアプリの外観
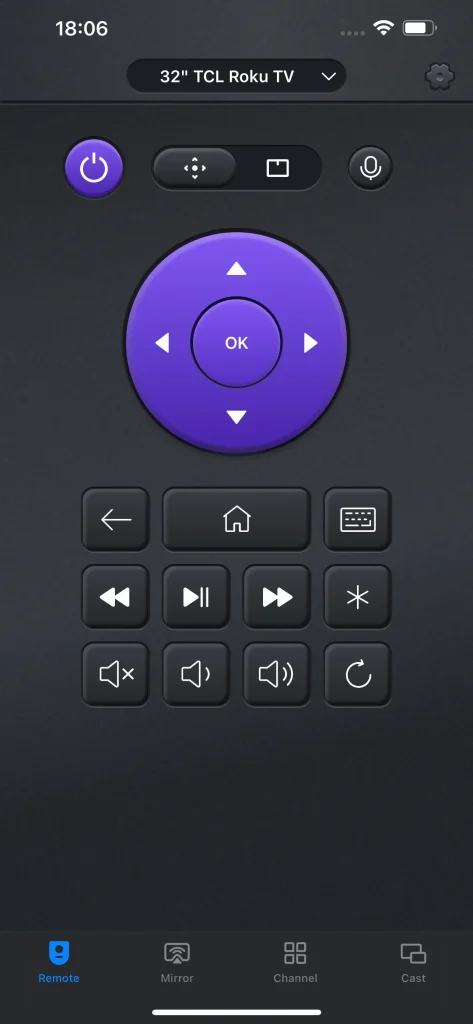
LG WebOSのリモコンアプリ
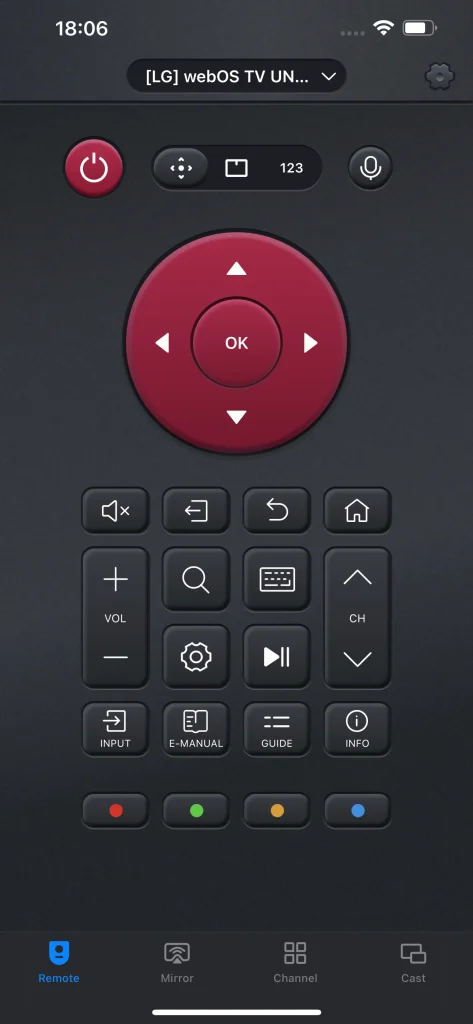
サムスンテレビのリモコンアプリの外観
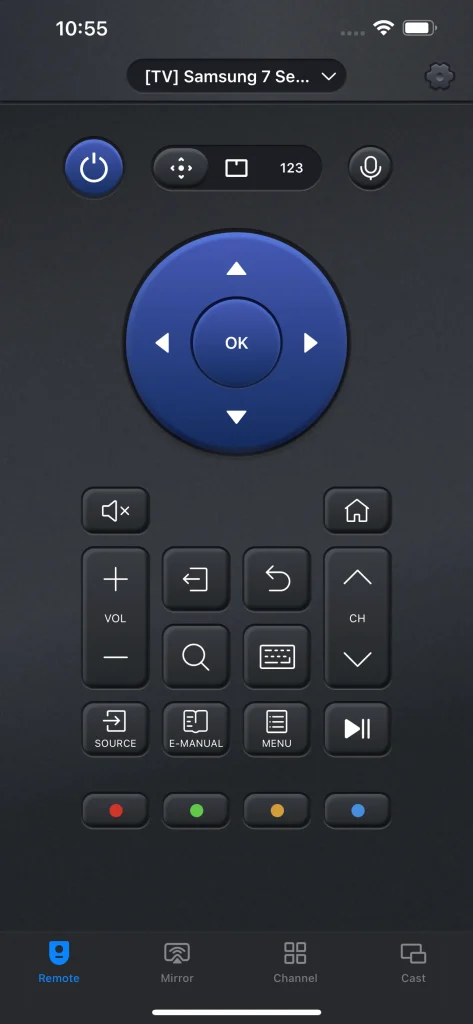
サムスンのリモコンアプリの外観を例に使用し、より多様な機能のために説明します。
電源ON/OFF
電源ボタンはリモコンアプリ機能の中で最も重要な機能の一つです。この機能を使えば、テレビに手を伸ばさずに簡単にオンとオフを切り替えられます。これにより、利便性が向上し、テレビへのアクセスが簡単になります。
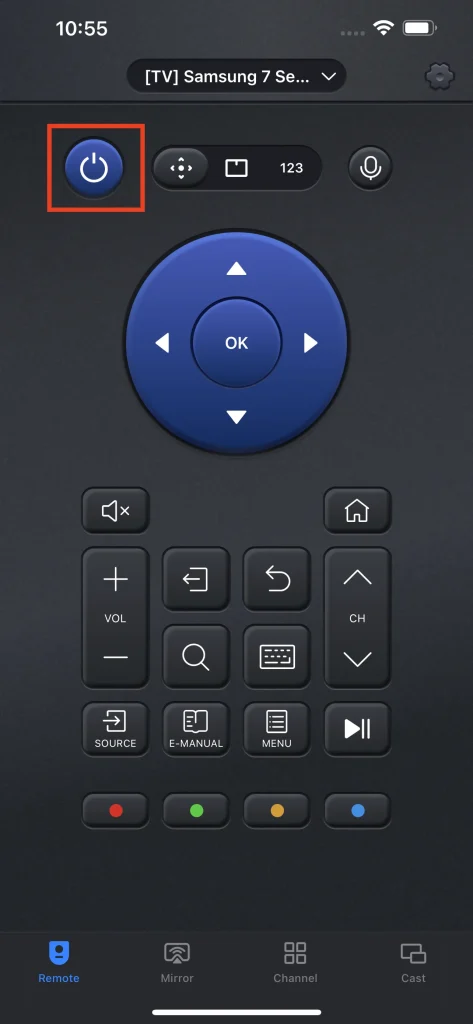
入力方法
あなたが選択できる入力方法は3つあり、それぞれに独自の利点があります。入力方法選択バーを使用して、スマホでスマートTVとインタラクトするための最適な方法を見つけてください。
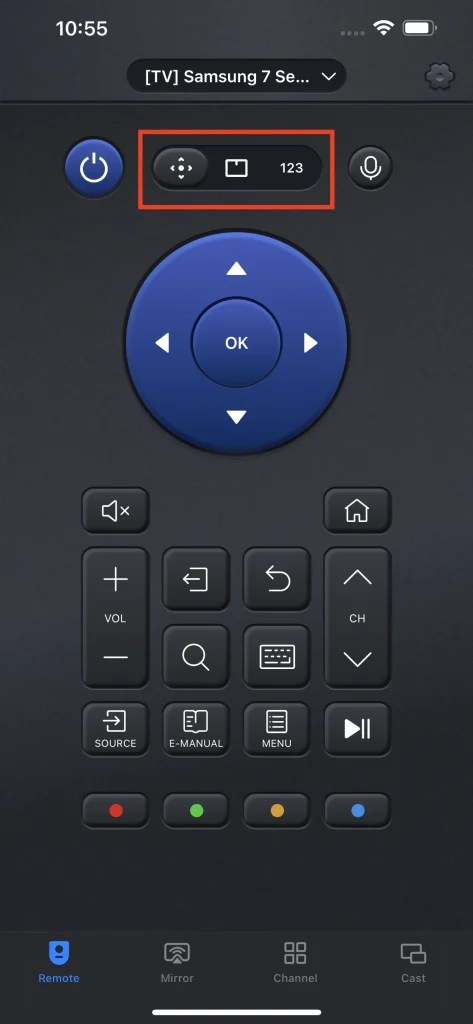
矢印キー
矢印キーには5つのボタンが含まれており、そのうちの4つ、上、下、左、右はカーソルの方向を制御するために設計されており、OKボタンは特定のセクションに入るためのものです。矢印キーは基本的な相互作用方法であり、シンプルで使いやすいです。
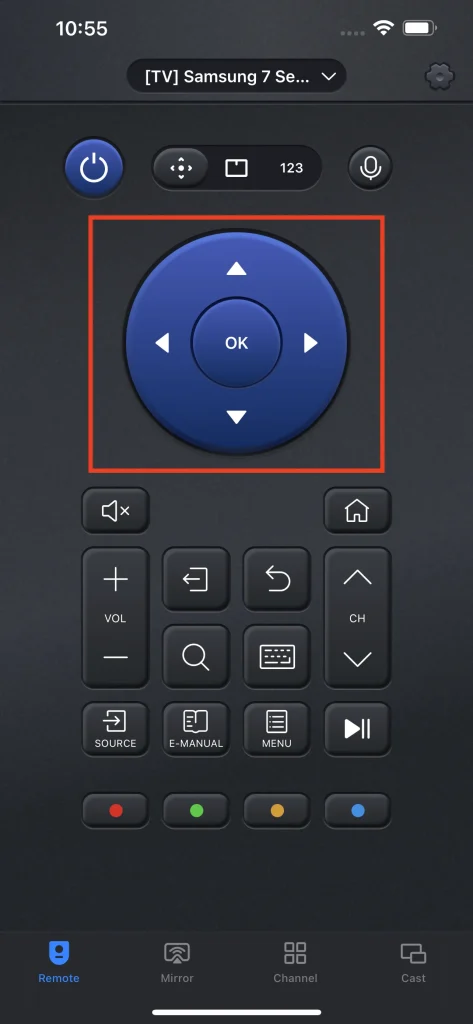
タッチパッド
タッチパッドは、タッチパッドをスワイプしてカーソルを移動させる促進されたインタラクティング方法です。矢印キーを何度も押す必要はなく、指をタッチパッドに置いて動かすだけで、カーソルは指の動く場所に移動します。
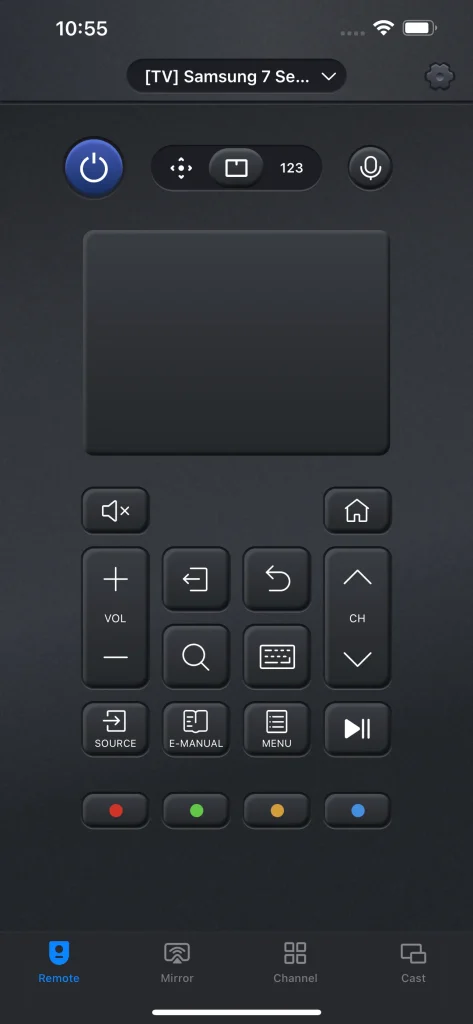
数字パッド
特定のチャンネルに行こうとする時、矢印キーをタップする必要はありません。番号パッドを使ってチャンネル番号を入力するだけで、自動的にそのチャンネルにジャンプします。
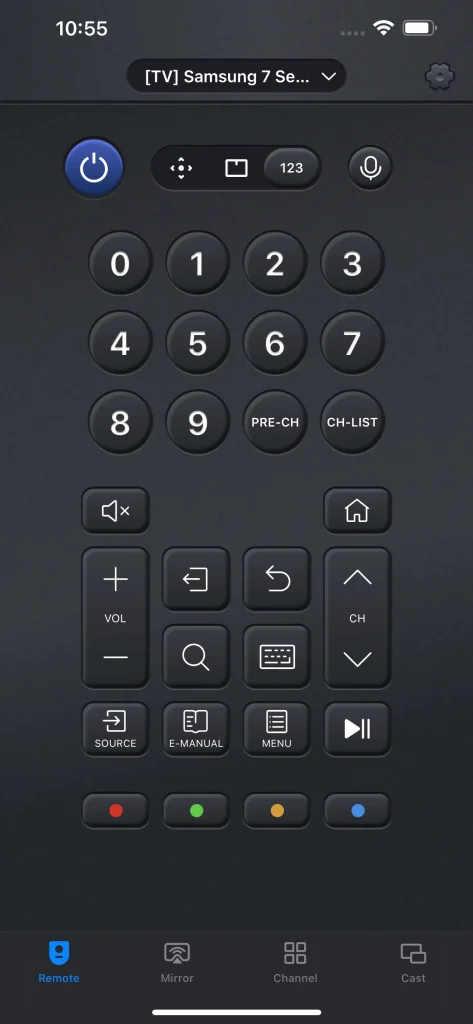
プリセットチャンネル
お気に入りのチャンネルをプリセットチャンネルキーに設定し、ワンクリックでアクセスできます。
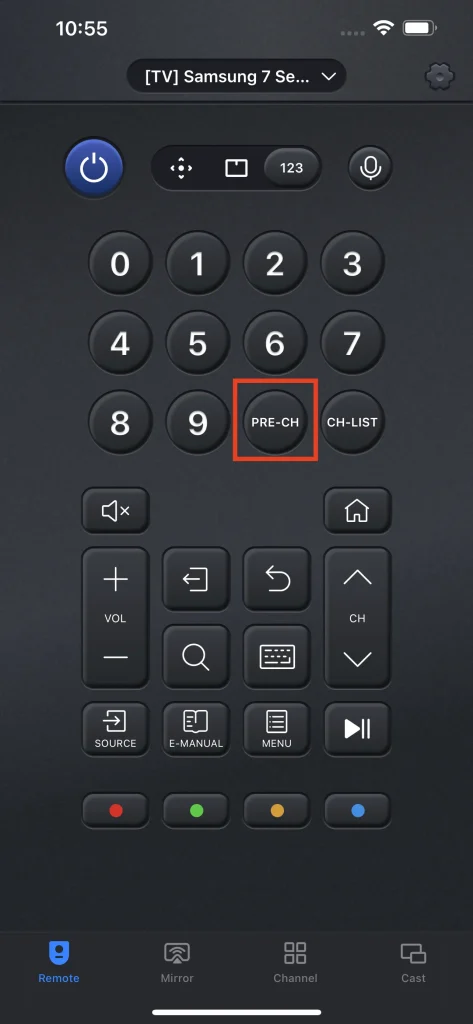
チャンネルリスト
チャンネルリストボタンは、チャンネルリストを開いて選択するためのものです。特定のチャンネルを選ぶのに便利な機能です。
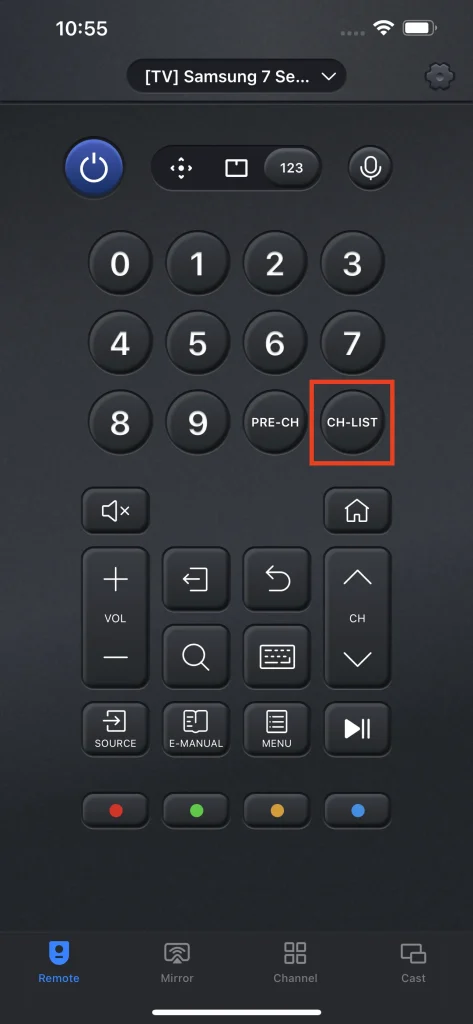
音声制御
音声コントロール機能は、iPhoneのSiriを通じてテレビを操作することができます。この機能は、Siriがテレビに送信できるいくつかのコマンドをサポートしています。含まれるコマンドは以下の通りです:
- 電源オフ
- 音量を上げる
- 音量を下げる
- ミュート
- プレイ
- ポーズ
リモコンアプリのボタンを実際に押さなくても、Siriへの一言でテレビを操作できるので非常に便利です。
ステップ1. クリック 音声制御 ボタンを押してください。
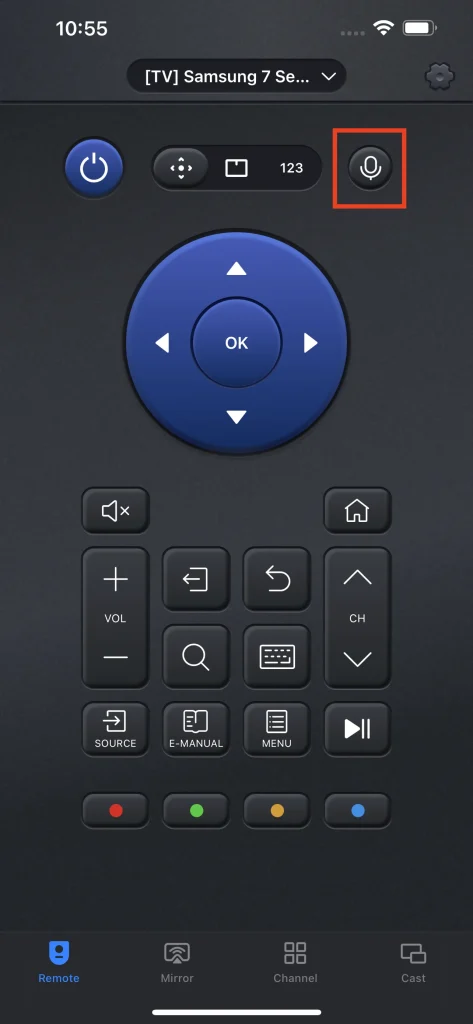
ステップ2. 音声で制御したい機能を選択してください。
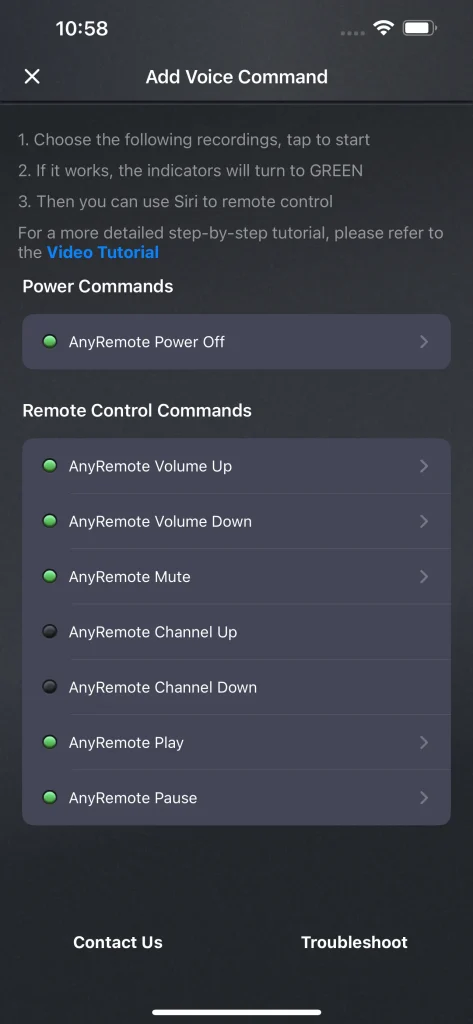
ステップ3. Siriのためにフレーズを録音して、機能を実現する命令として設定します。
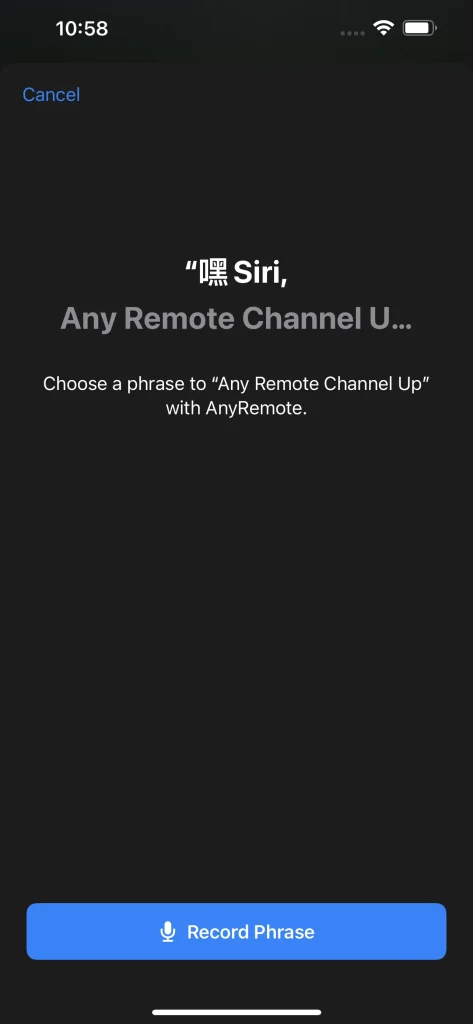
音量を調整する
音量調整はリモコンアプリのもう一つの重要な機能です。ミュートボタン、2つの音量調整ボタンを含む3つのボタンがあります。ミュートボタンはテレビの音量を直接ゼロに設定することができ、2つの音量調整ボタンはテレビの音量を増減させます。
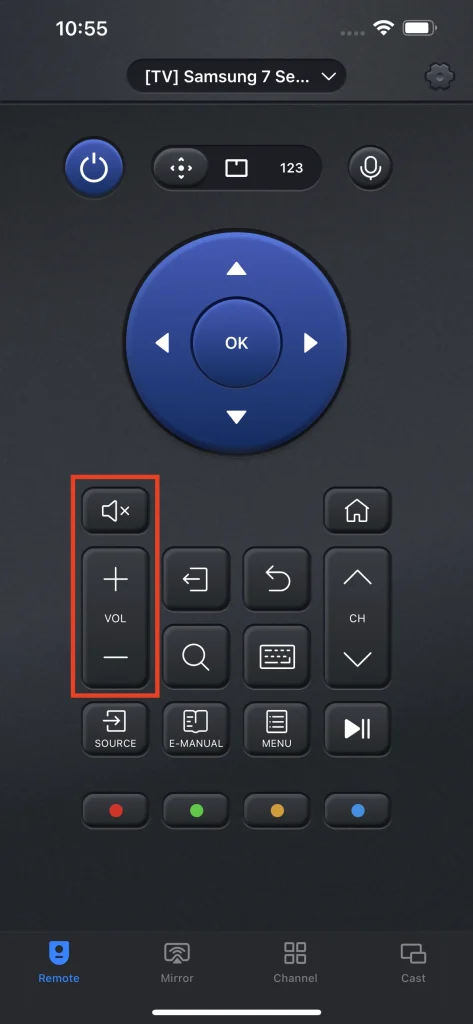
ホーム
ホームボタンはテレビのホーム画面に案内することができます。
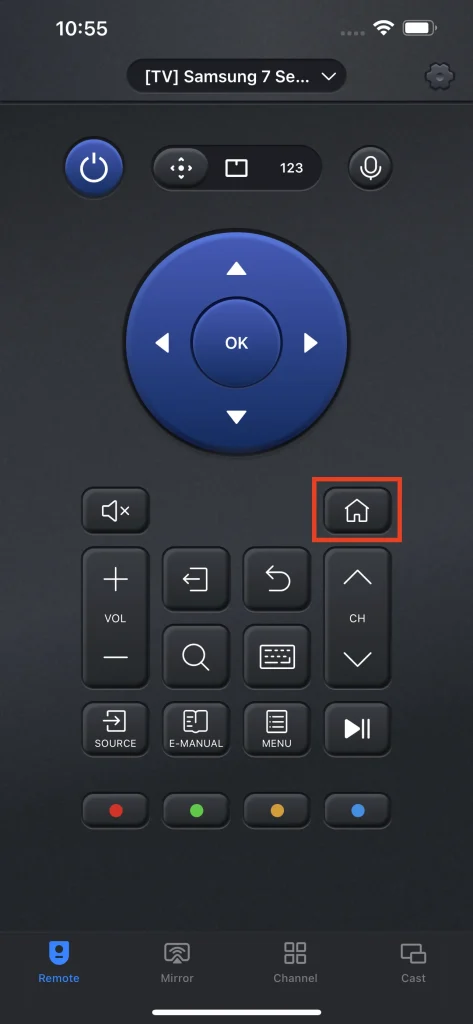
チャンネル切替
チャンネルスイッチは、チャンネル数を直接追加または減少させることができ、チャンネルを設定する最もクラシックな方法の一つです。
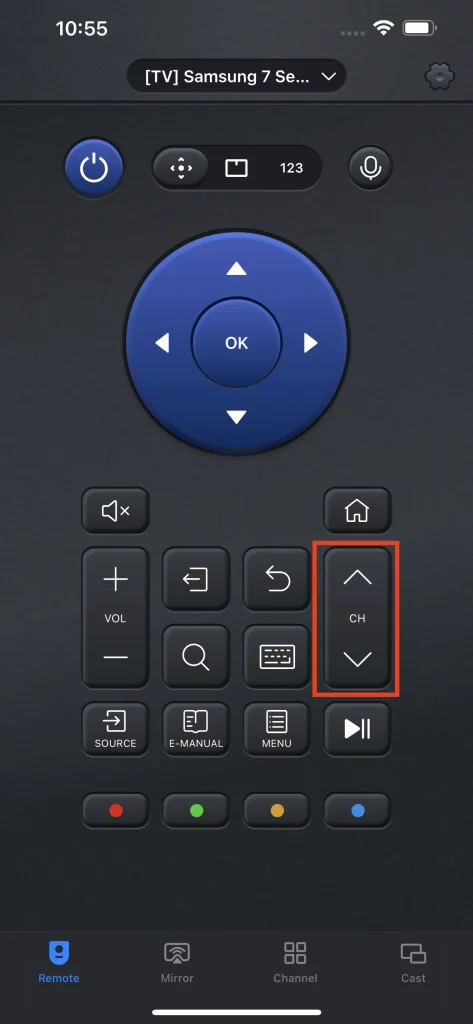
退出
この 退出 このボタンを押すと、視聴中のプログラムが終了し、コンテンツ選択ページに戻ります。
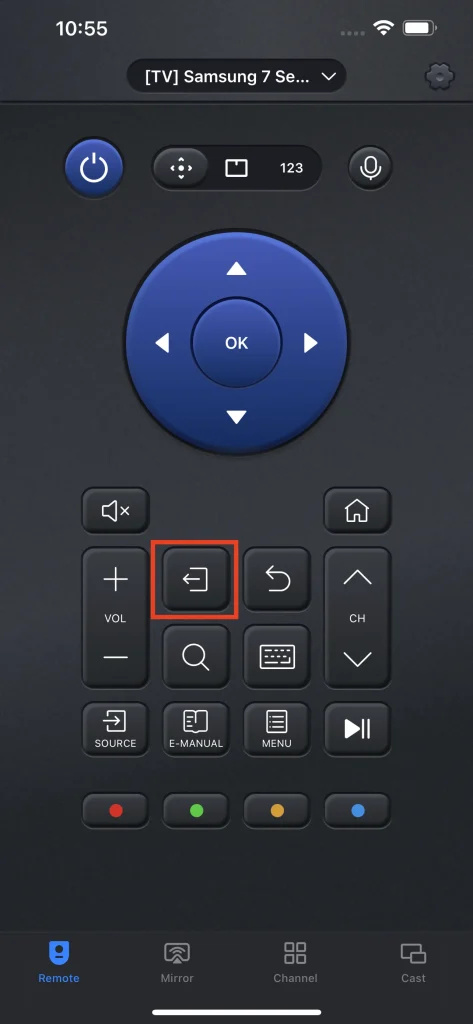
戻る
この 戻る ボタンは、以前滞在していたページに案内します。
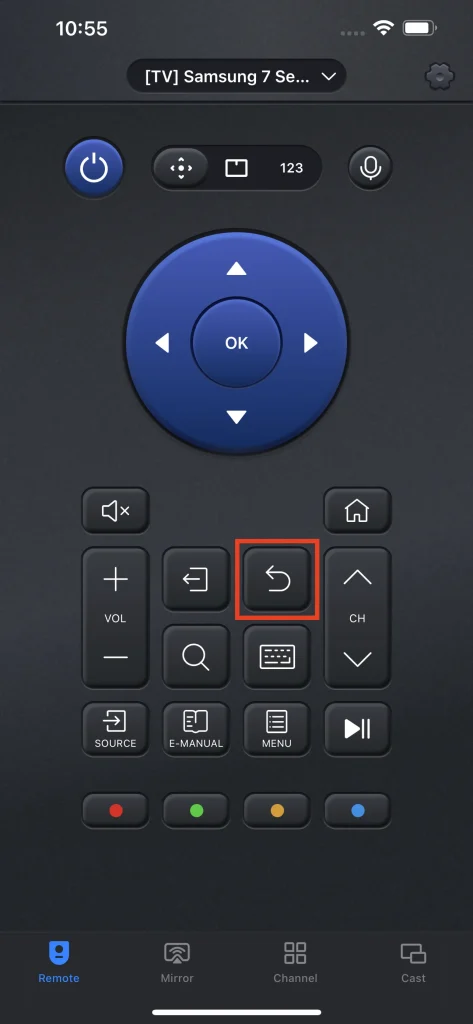
SEARCH
この SEARCH ボタンは、テレビのコンテンツ検索インターフェースに直接アクセスするショートカットであり、キーワードを入力するためのキーボードも提供します。
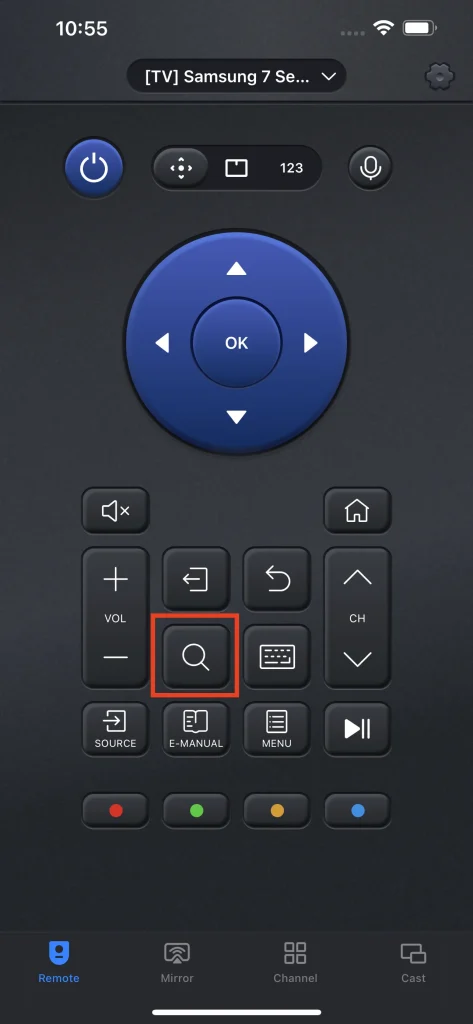
キーボード
キーボード機能は、スマホで標準的なQWERTYキーボードを使ってキーワード入力をサポートする便利なツールであり、これにより不安定な文字マップスタイルのキーワード入力にさよならを告げることができます。
ステップ1. クリック キーボード ボタンを押してください。
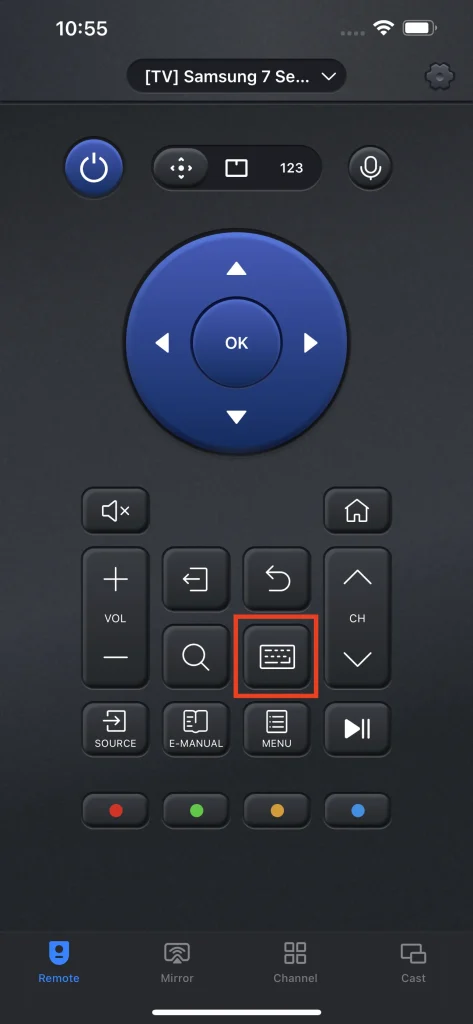
ステップ2. キーワードを入力してください。
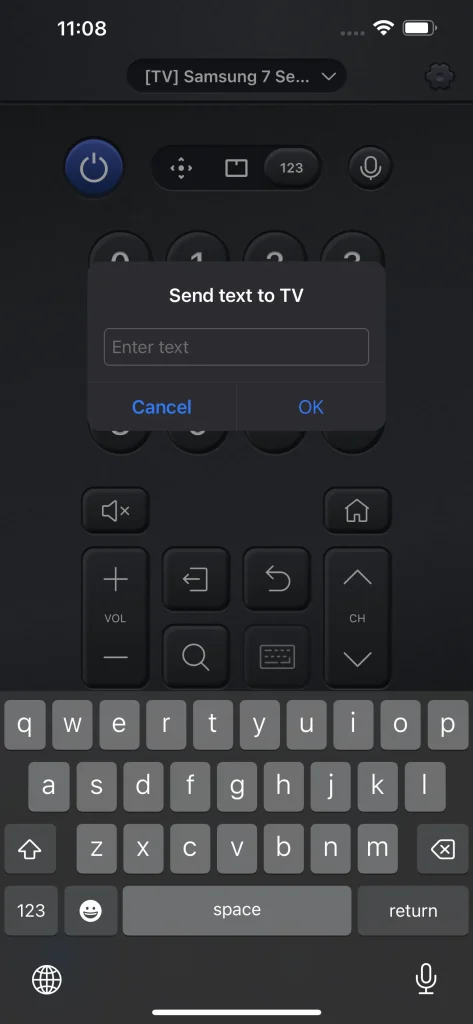
ステップ3. クリック OK エントリーを完了するためのボタン。
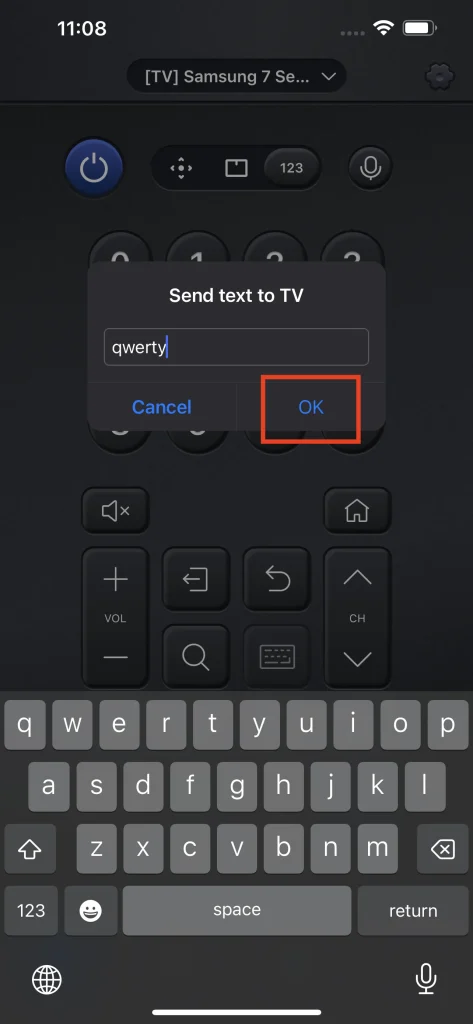
信号ソースを選択
信号源ボタンは、テレビの信号入力源インターフェイスに案内し、そこで必要な信号源を選択できます。このショートカットは、複数のストリーミングデバイスがテレビに接続されている場合に便利です。この機能により、信号源を素早く切り替えることができます。
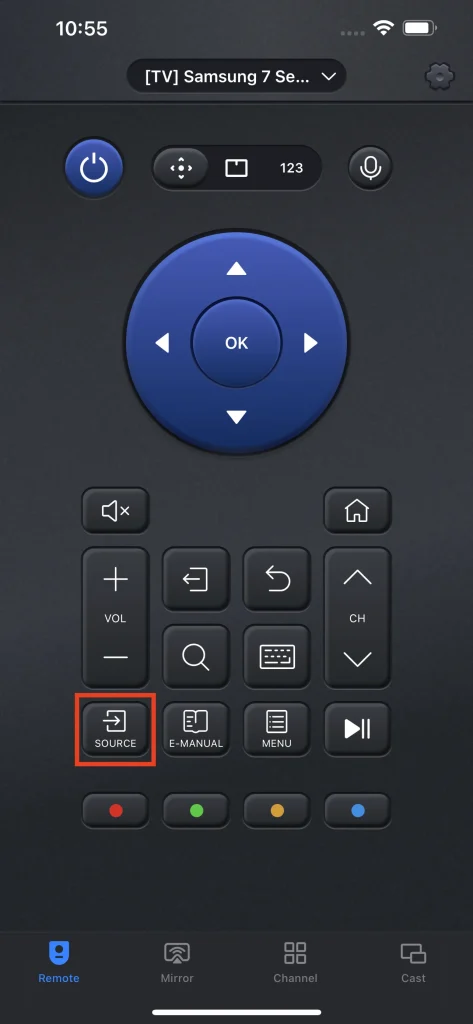
E-Manualを確認してください。
E-Manualボタンは、ワンクリックでTVのE-Manualに案内し、TVを正しく使用するための完全なマニュアルを提供します。この機能を使用すると、物理的なTVマニュアルは必要なく、紛失する心配もありません。
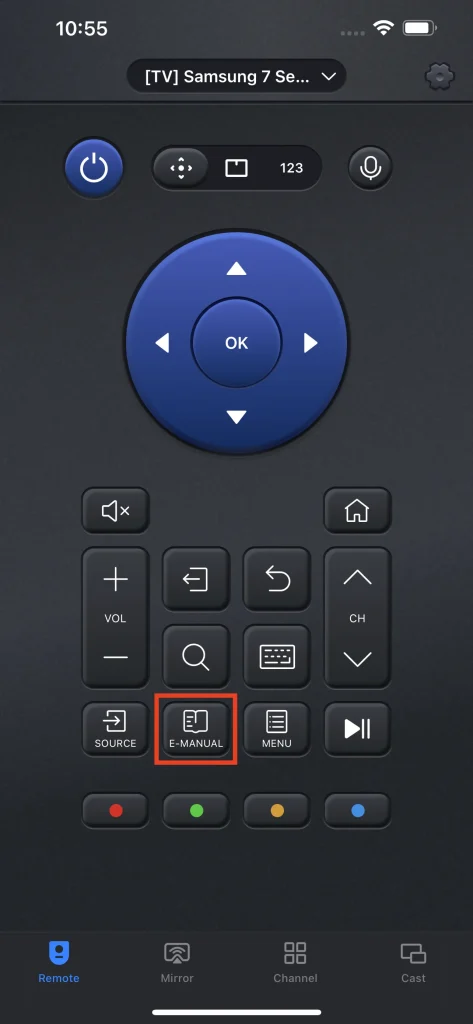
優先メニュー
メニューボタンは、優先設定のメニューにアクセスし、テレビを最適な状態に調整するための迅速なアクセスを提供します。
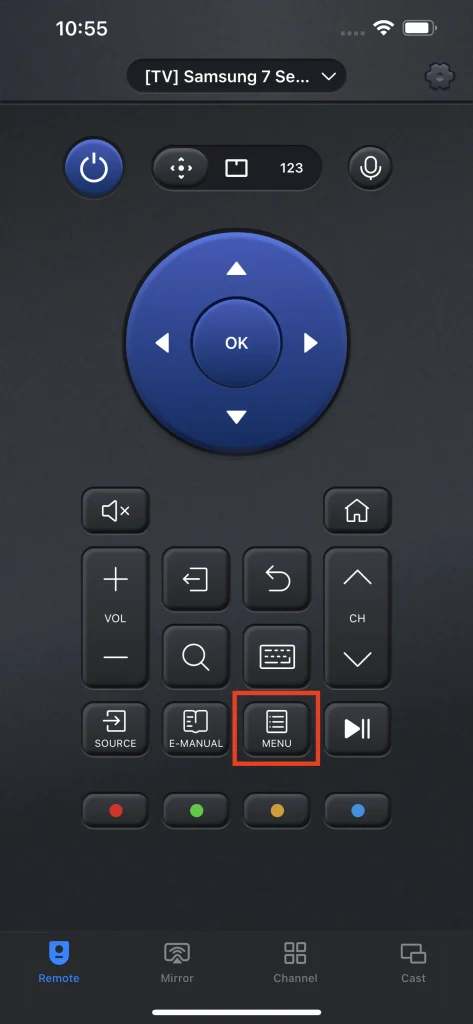
ポーズ
一時停止ボタンは、現在再生中のコンテンツを一時的に停止することができ、もう一度タップすると再生状態に戻ります。
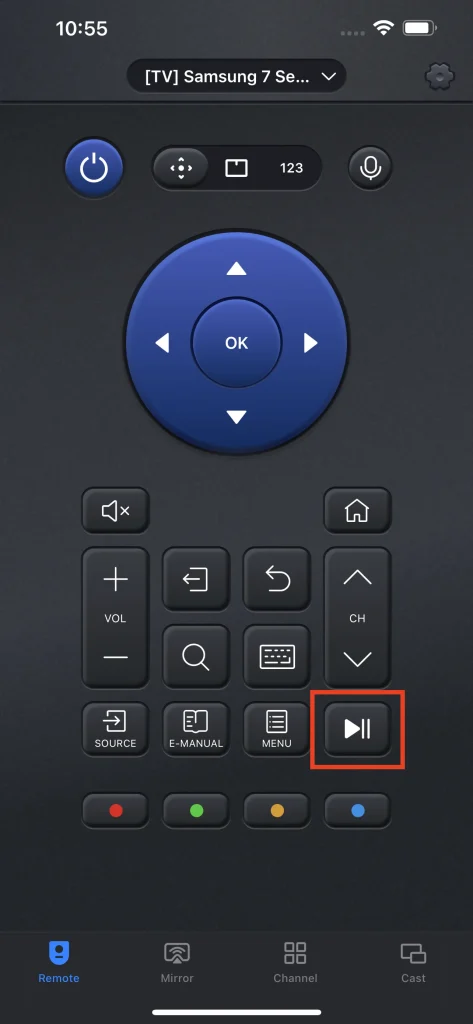
機能的なカラーボタン
色ボタンは特定のテレビアプリ専用に設計されていますが、あまり使用されていません。
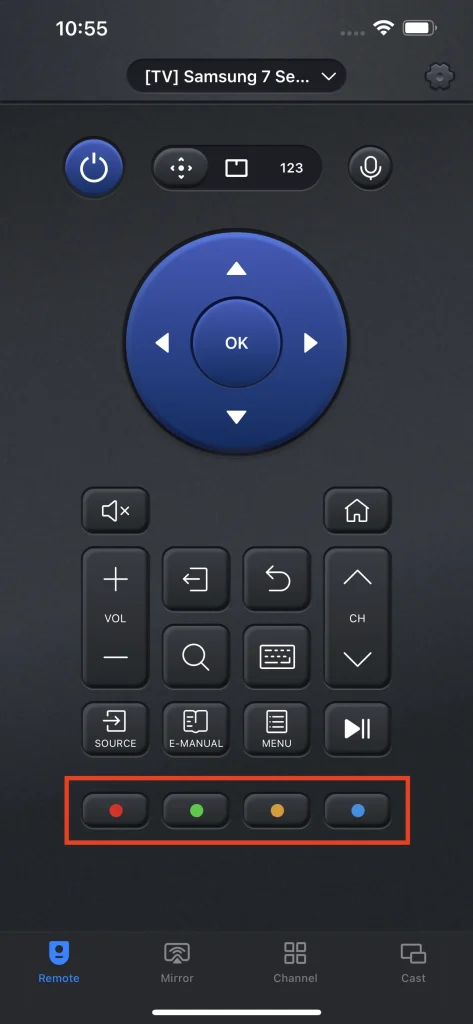
画面ミラーリング
画面ミラーリングはUniversalRemoteの主要な機能の一つです。この機能を使うと、スマホのコンテンツをテレビに表示することができます。この機能はプレゼンテーションやモバイルゲームを大きな画面でプレイするのに便利です。
ステップ1. 画面ミラーリングの品質を選択してください。
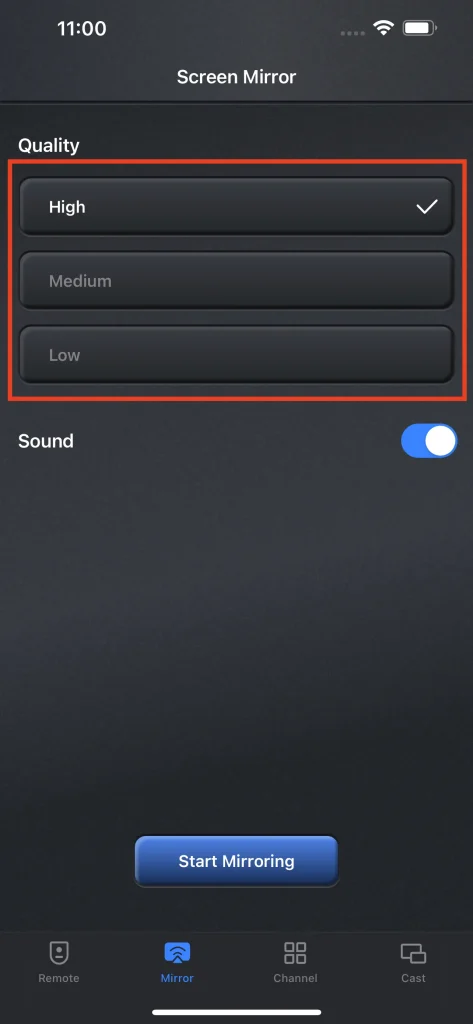
ステップ2. 使用する 音声 テレビで音を再生するかどうかを決めるスイッチ。
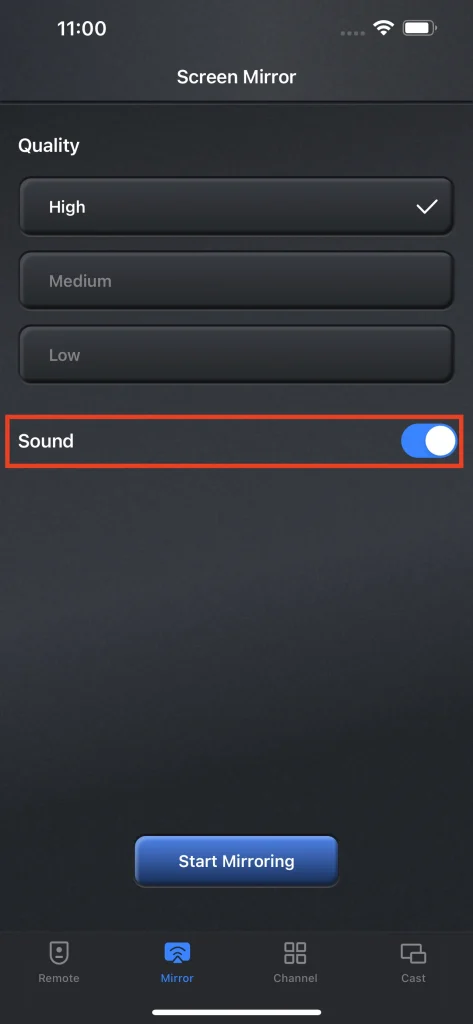
ステップ3. クリック ミラーリングを開始.
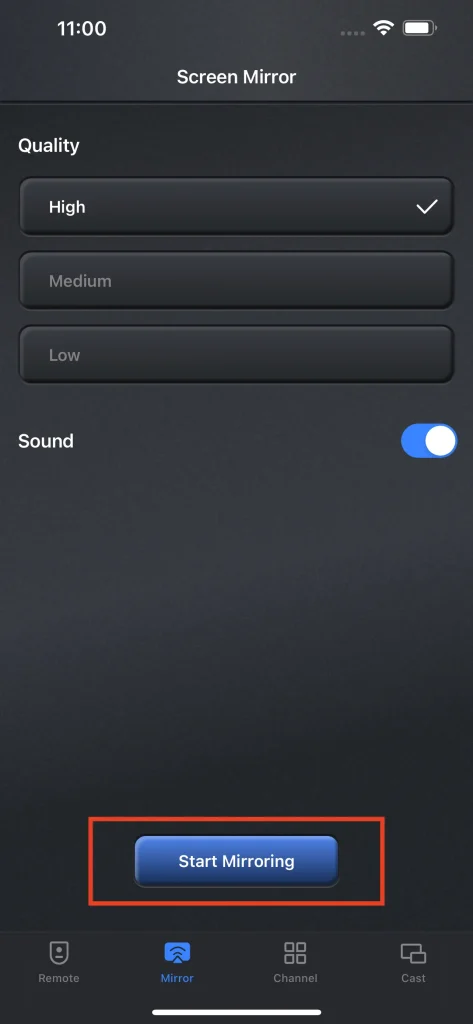
ステップ4. クリック 放送を開始、カウントダウンが表示され、カウントダウンが終了するまで待つと画面ミラーリングが開始されます。
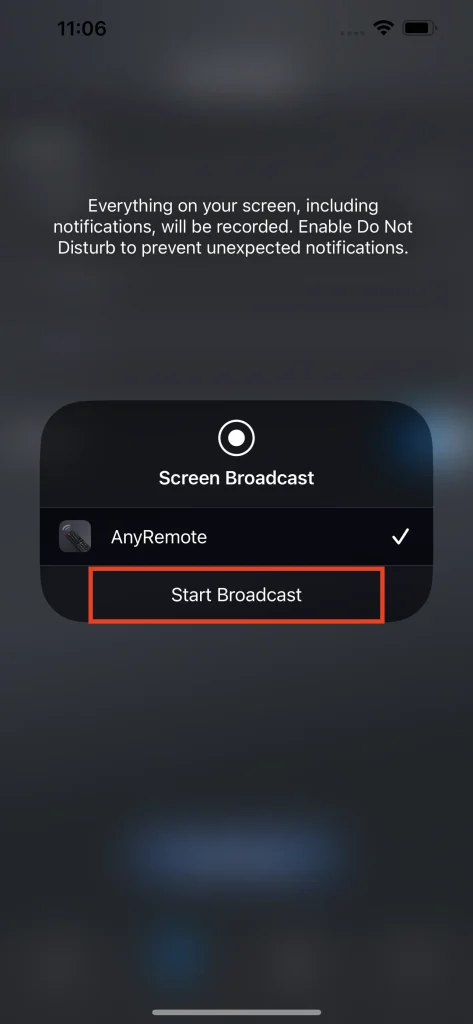
ステップ5. 画面ミラーリングを停止するには、クリックします。 放送を停止 ボタンを押してください。
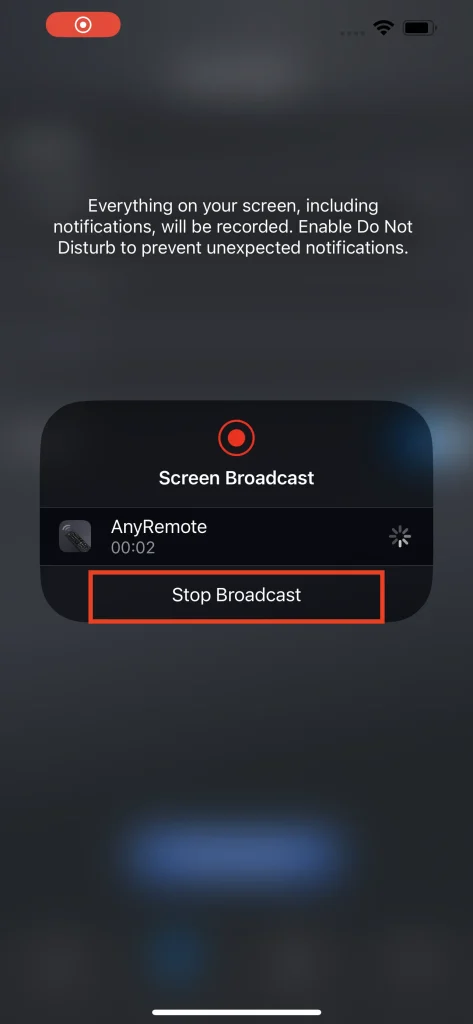
Note
画面ミラーリングの解像度は常にスマホの解像度に制限されるため、ストリームの対応形式にはキャスト機能の方が良い解決策となります。
チャンネルを閲覧
チャンネルタブには、利用可能なすべてのチャンネルのリストがあります。ここで、すべてのチャンネルに簡単にアクセスでき、スマホで直接自分に合ったチャンネルを選ぶことができます。検索機能とマーク機能のサポートにより、チャンネルブラウジングがさらに簡単かつ迅速になります。
チャンネルを検索する
ステップ1. 検索バーをタップすると、入力インターフェースに移動します。
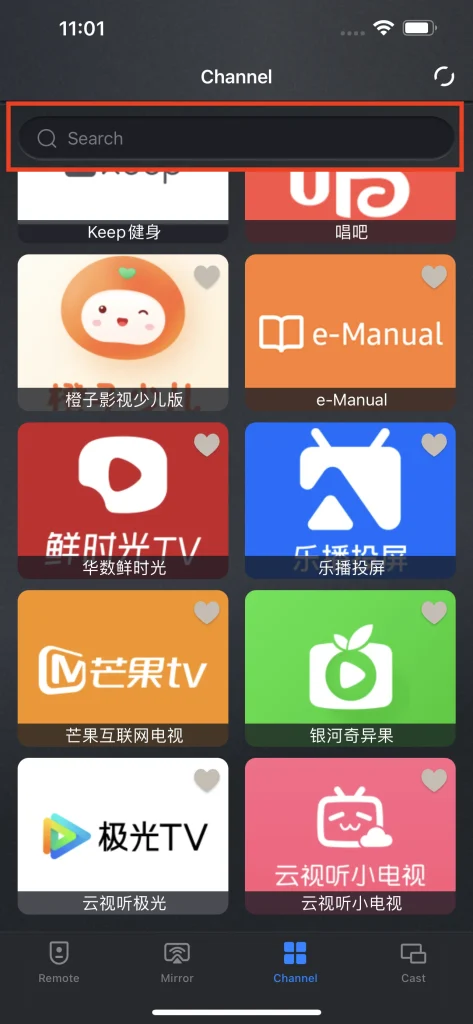
ステップ2. キーワードを入力すると、関連性のないコンテンツがフィルタリングされます。
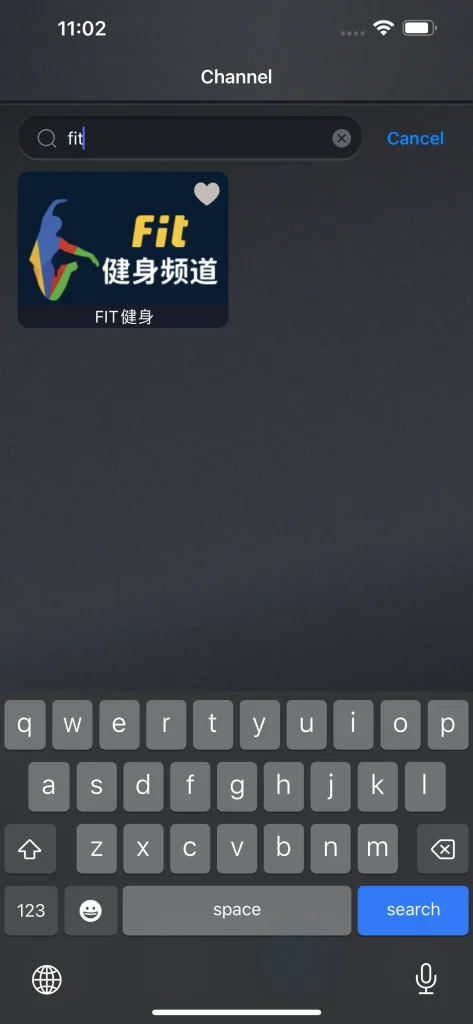
お気に入りに追加
ハートアイコンをクリックして現在のチャンネルをお気に入りに追加します。チャンネルがお気に入りに追加されると、クイックアクセスのためにリストの先頭に表示されます。
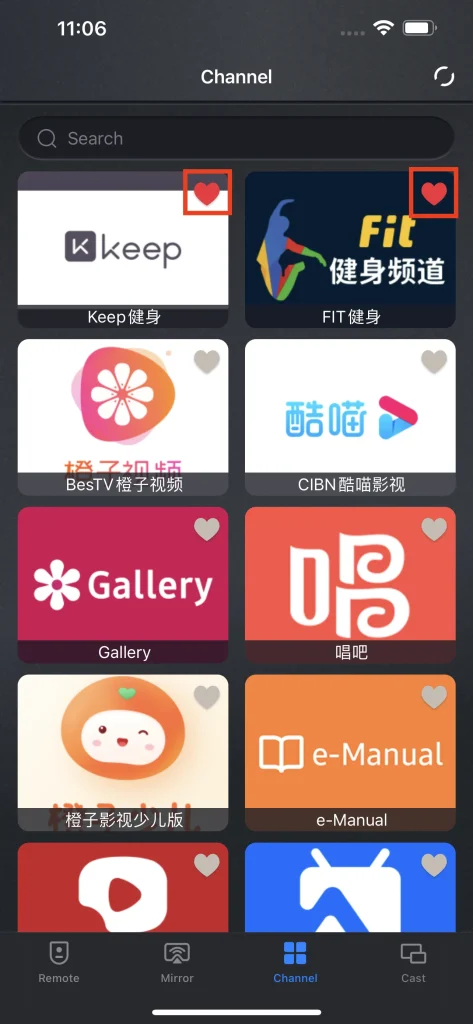
写真&動画をキャスト
キャストは、元の品質でコンテンツを表示するために必要な機能です。キャスト方法には4つのタイプがあります。ローカルアルバムから写真やビデオをキャストすることも、世界中のウェブから動画をキャストすることもできます。
写真をキャスト
写真キャスト機能はローカルアルバムからファイルを直接読み込み、テレビにキャストします。これは家族や友人と旅の思い出を共有するのに最適です。
ステップ1. クリック 写真をキャスト ボタンの キャスト タブ。
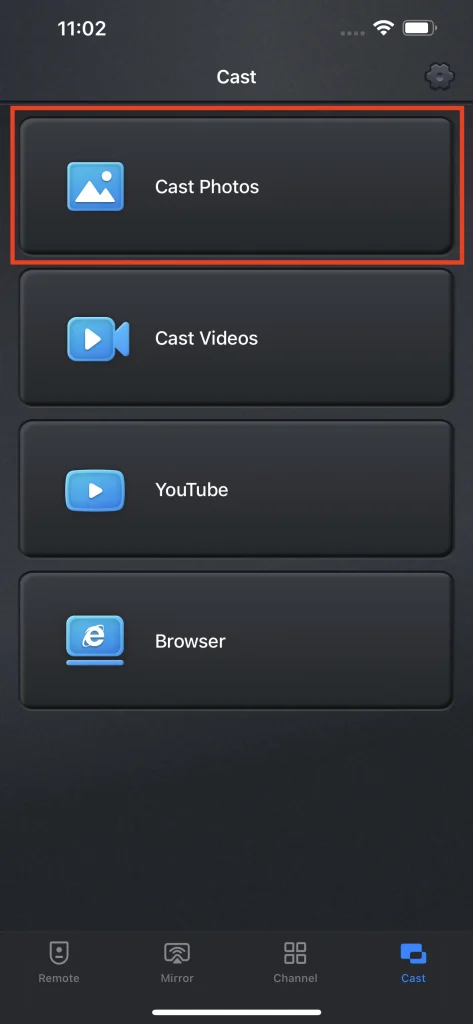
ステップ2. ローカルアルバムでキャストしたい写真を選択します。
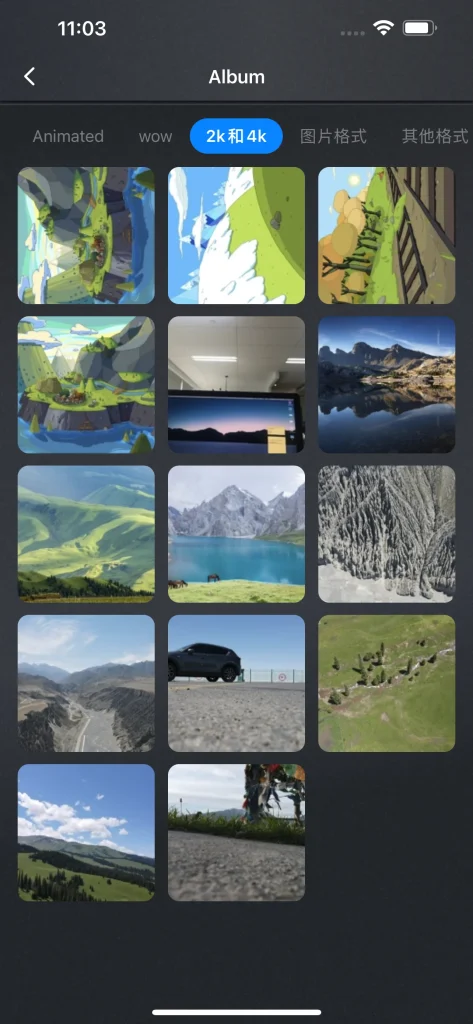
動画をキャスト
写真のキャスト機能と同様に、ビデオキャスト機能もローカルアルバムからファイルを読み取りますが、ビデオ形式です。この機能は、ローカルビデオを元の品質で遅延なく再生するオプションを提供します。
ステップ1. クリック 動画をキャスト ボタンの キャスト タブ。
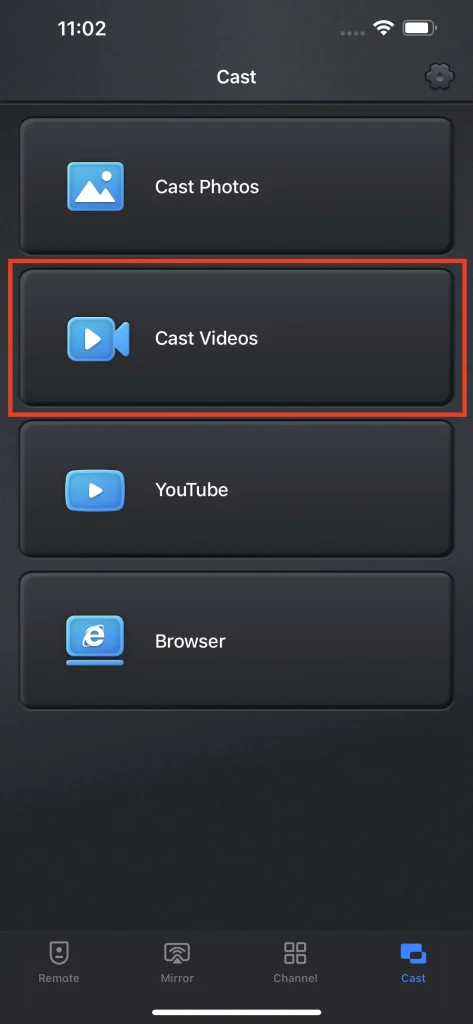
ステップ2. ローカルアルバムでキャストしたい動画を選んでください。
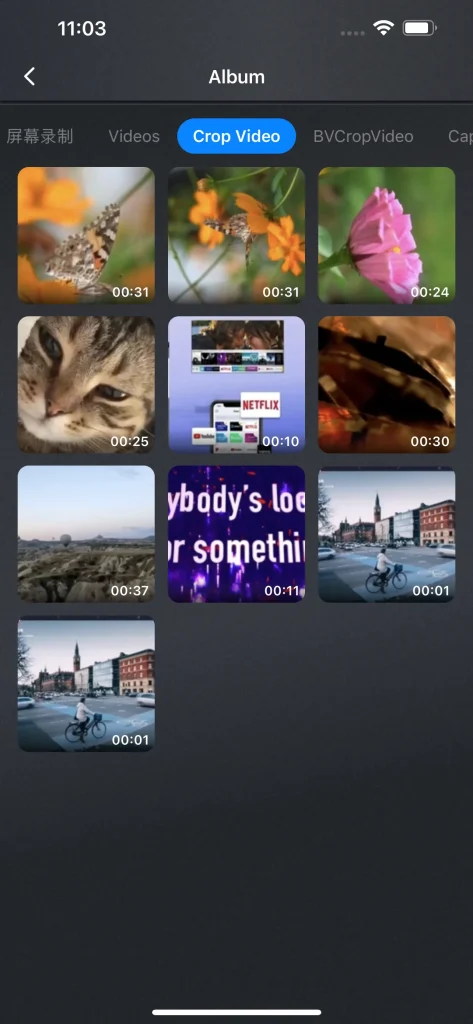
Note
ビデオキャスト機能は、ほとんどの主流のビデオ形式をサポートしています。ただし、キャストしようとしているビデオの形式が対応していない場合、警告ウィンドウが表示され、ビデオをキャストできないことが通知されます。
YouTube動画をキャストする
キャスト機能は、自分のファイルをキャストするだけでなく、世界中のウェブ上のほとんどのファイルをキャストすることもできます。Youtubeのキャストは、世界最大の動画サイトであるYoutubeに直接アクセスでき、そこで再生できるすべてのものをキャストできます。
ステップ1. クリック YouTube ボタンの キャスト タブを開いてキャストしたい動画にアクセスします。
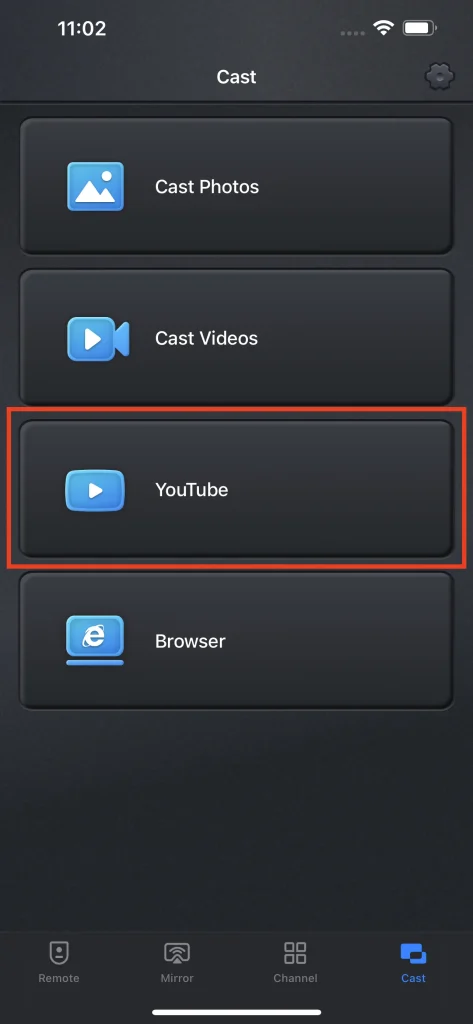
ステップ2. クリック 動画をキャストするためにタップしてください。 ボタンを押してください。
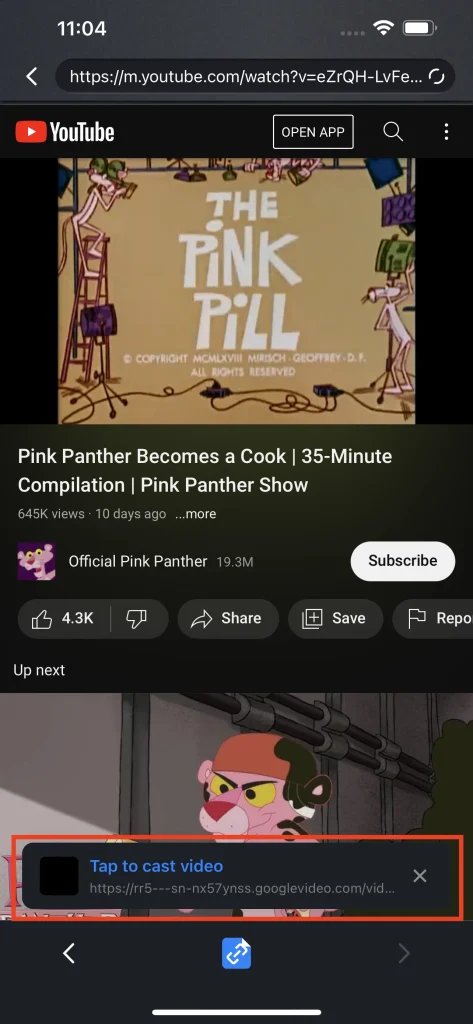
Note
もし誤って閉じてしまった場合 動画をキャストするためにタップしてください。 タブでも、前後のボタンの間にあるキャストボタンをクリックすることでビデオをキャストできます。リンクタブがポップアップし、そのタブのリンクをクリックすることでこのビデオをキャストできます。
オンライン動画をキャスト
YouTube動画だけではなく、再生可能なコンテンツを含むすべてのウェブサイトをキャストできます。 オンライン動画キャスト機能により、まずアクセスしたいウェブサイトに入り、そこから好きな動画をキャストすることができます。
ステップ1. クリック ブラウザ ボタンを押してブラウザを使用し、キャストしたい動画にアクセスしてください。
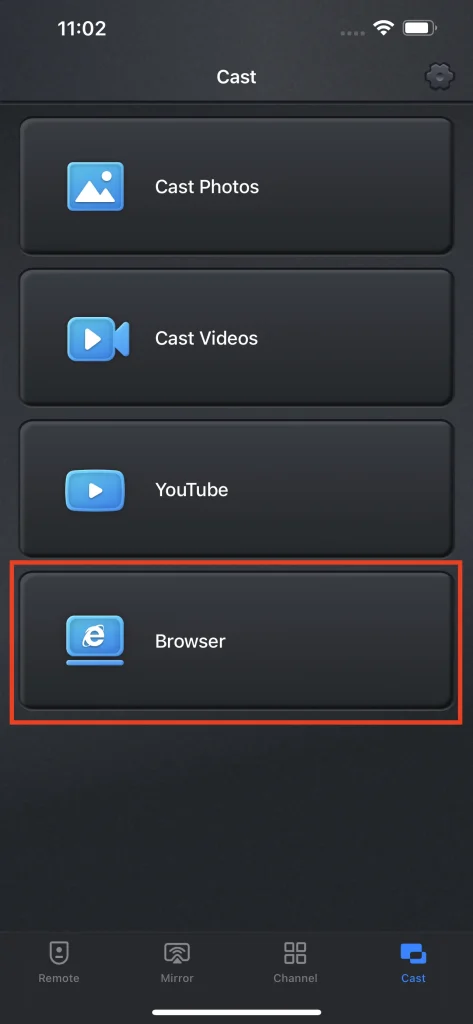
ステップ2。 動画をキャストするためにタップしてください。 ボタンを押すと、動画が自動的にキャストされます。
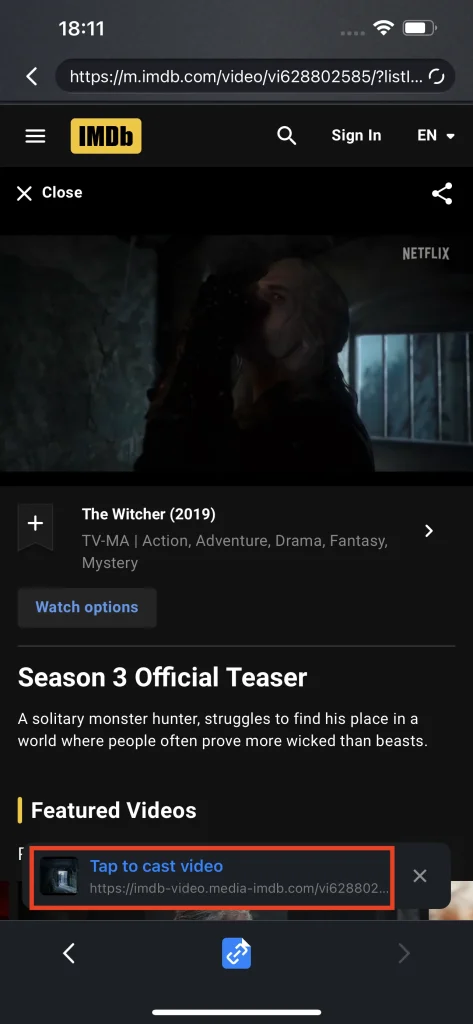
よくある質問のFAQ
退会方法
UniversalRemoteの購読を解除するには、iPhoneの設定に移動し、Apple IDをクリックして、サブスクリプションボタンをクリックします。そこには購読しているアプリのリストが表示されます。UniversalRemoteを見つけて、購読解除ボタンをクリックしてください。もし購読解除ボタンがない場合、それは購読していないことを意味するので、購読解除は必要ありません。
返金の方法
UniversalRemoteは3日間の無料トライアルを提供しています。つまり、3日以内に解約すれば費用はかかりません。ただし、解約したにもかかわらず何らかの理由で料金が発生した場合は、チケットの提出またはEメールでお問い合わせいただけます。
購入の復元方法
サブスクリプションに既に登録しており、有効期限が切れていない場合は、をクリックして購入を復元できます。 Restore 購読ページのボタンを押します。すると、UniversalRemoteの購読が自動的に有効になり、すべての広告が削除され、すべての機能が解除されます。
お問い合わせ方法
連絡するには、まず右上隅にある小さな歯車のボタンをクリックしてください。 リモコンアプリ タブまたは キャスト タブを開き、その後クリックしてください。 お問い合わせ ボタンを押すと、ブラウザにリードされ、フォームが開きます。 フォームに記入してチケットとして送信すると、すぐにあなたのアイデアを受け取ります。








