
今までに物理的なリモコンを失くしたり、壊れたり、電池が切れたりしたことはありますか? 私はあります。だから、リモコンアプリなしでVizioテレビを設定する方法を学ぶことがいかに重要か分かります。リモコンアプリなしでVizioテレビをオンにする解決策を必死に探してさまざまなウェブサイトやフォーラムを閲覧していると、同じ問題を抱えている人が多いことに気付きました:リモコンアプリなしでVizioテレビをオンにする方法は?
リモコンアプリなしでVizio TVをつけることはできますか?
多くの人々はリモコンなしでVizio TVをオンにする方法を知りません。リモコンが使えなくなると、Amazonで新しいものを購入することを考えます。実際には、リモコンなしで手動でVizio TVをオンにしたり、操作したりする方法がいくつかあります。
この記事では、トップ5の方法でステップバイステップでリモコンアプリなしでVizio TVをオンまたはオフにする方法を紹介します。
目次
解決策1. Vizioのテレビ内蔵ボタンを使ってテレビをオンにする
すべてのVizioテレビには側面または背面に物理ボタンがあります。リモコンアプリなしでVizioテレビをオンにしたい場合は、Vizioテレビの電源ボタンを使用してください。テレビの物理ボタンを見つけるために、以下のステップに従ってください。
ステップ1. Vizioテレビの左下または右下の背面を確認してください。通常、電源ボタンや他の再生制御ボタン(音量調整ボタンや入力/ソースボタンを含む)は、HDMIポートのすぐ下にあるテレビの背面に配置されています。

Note
2013年以降に製造されたVizioテレビの場合、電源ボタンはテレビの背面左下または右下にあります。2012年以前のモデルや一部の2013年モデルでは、電源ボタンが側面または前面パネルにあります。
ステップ2. 電源ボタンを押してVizio TVをオンにします。 数秒後、テレビがオンになるはずです。
Vizioテレビをリモコンアプリなしで電源を入れる方法はいくつかあります。テレビに内蔵されている電源ボタンを使用するのが最も簡単です。
しかし、テレビの操作に関してもっと多くのニーズがある場合、再生コントロールやチャンネル変更など、リモコンアプリを使用して、テレビの電源オン/オフ、音量の調整、チャンネル変更を簡単に行うことをお勧めします。
興味がある場合は、この投稿を読み続けて、リモコンなしでVizio TVをオンにして完全にコントロールする方法を学んでください。
解決策2. ユニバーサルリモコンアプリでVizio TVをオン/オフまたは制御する
ユニバーサルリモコンアプリ アプリは、オリジナルのリモコンなしでVizio TVをオンにするもう一つの信頼できる選択肢です。最近では、多くの人々がリモコンアプリを使用しています。これらはより経済的で、環境に優しく、耐久性もあります。もしまだ試したことがなければ、一度試してみる価値があります。
Vizioのテレビをリモコンアプリで操作するための2つの方法があります:WiFiリモコンアプリとIRリモコンアプリ。この2種類のアプリはどちらもリモコンなしでVizioのテレビを操作するのに役立ちます。しかし、それぞれ異なる技術を使用しているため、それぞれの利点と欠点も明らかです。
WiFiリモコンアプリ
WiFiリモコンアプリはネットワークを利用してスマホとスマートTVの接続を行います。しかし、制限があります。WiFiリモコンアプリを使用してTVを操作するための前提条件は、スマホとTVがWiFiネットワークに接続されていることです。
お使いのテレビがネットワークにアクセスできない場合、またはスマホと異なるWiFiネットワークに接続されている場合、リモコンアプリの使用は機能しません。したがって、スマホとテレビが同じWiFiネットワークに接続されていることを確認してください。
アプリストアには多数のユニバーサルリモコンアプリが利用可能ですが、品質はさまざまです。ここでは、BoostVisionが開発したオールインワンのリモコンアプリをおすすめします。 BoostVision、リモコンアプリのように完全な機能を備えており、ほとんどすべてのスマートテレビデバイスをサポートしているためです。ここでは、WiFiを使用してユニバーサルリモコンアプリでVizio TVをオンまたはオフにする方法の詳細なステップを紹介します。
ステップ1. お使いのデバイスにUniversal TV Remoteアプリをダウンロードしてインストールしてください。iOS版とAndroid版が含まれているので、デバイスに応じて選んでください。
万能リモコンアプリをダウンロードします
ステップ2. スマホとテレビが同じWi-Fiネットワークに接続されていることを確認してください。
ステップ3. アプリを開き、クリック タップして接続します テレビに接続するボタン。
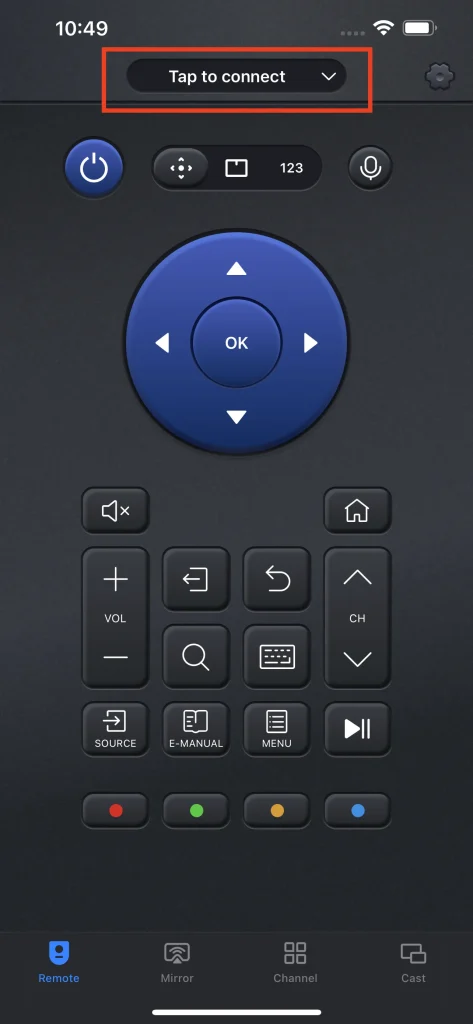
ステップ4. 成功に接続した後、アプリ内の電源ボタンを使用してテレビをオンにできます。
電源オン/オフ機能に加えて、再生制御、チャンネル変更、キーボードでのテキスト入力などの操作もでき、Vizioのスマートテレビを簡単に操作できます。VizioのテレビがWiFiに接続されている場合は、スマートリモコンアプリを試してVizioのテレビを操作してみてください。
スマートテレビがテレビに接続されていない場合、次の部分に進んでIRリモコンアプリを使用してVizio TVを操作できます。
リモコンアプリ
IRリモートコントロールは赤外線信号を使用してスマートテレビを操作します。Vizio TVがWiFiに接続されていない場合は、IRリモートを選ぶ方が良いでしょう。
もしあなたがiPhoneを使用しているなら、リモコンアプリを使ってVizio TVをオンにするのは良い考えではありません。これはiPhoneが赤外線 (IR) ブラスターを持っていないため、古いWi-Fi非対応のテレビモデルを操作することができないからです。
しかし、多くのAndroidスマホには赤外線(IR)センサーがあります。もしAndroidスマホを使用している場合、リモコンアプリを試してテレビをオンまたはオフにすることができ、それは便利でWiFiネットワークは必要ありません。
解決策3. ニンテンドースイッチを使用してVizio TVをオンにする
この方法は誰にでも適しているわけではありませんが、もしニンテンドースイッチをお持ちなら、ニンテンドースイッチを使ってVizioのテレビを操作することもできます。驚かないでください。試してみると、うまくいくことがわかります。リモコンアプリが見つからない時や、バッテリーが切れた時にぜひ利用してください。
以下の手順に従って、Nintendo SwitchでVizio TVをオンにします:
ステップ1. Nintendo Switchコンソールのドックを介してテレビに接続します。
ステップ2. 選択 システム設定 ホーム画面で。
ステップ3. 選択 テレビ設定 左の列から。
ステップ4. スクロールダウンしてオプションを選択してください。 テレビの電源状態を一致させる 。そして電源を入れます。
Note
Nintendo Switchをスリープモードにすると、入力がオフになります。コンソールの電源を入れると、すぐに正しい入力チャンネルに切り替わります。
解決策4. PlayStation 4でVizio TVをオンにする
あなたのPlayStation 4を使ってVizioスマートテレビをオンにすることができます。デバイスがVizioテレビに接続されている場合、PlayStationをオンにするだけでテレビが自動的にオンになるはずです。参考のための詳細なステップは以下の通りです:
ステップ1. HDMIケーブルでPlayStation 4をVizio TVに接続します。
ステップ2. PS4コンソールをオンにします。
ステップ3. メニュウの中に、 システム 選択してください。 設定。
ステップ4. 下にスクロールして HDMIデバイスリンクを有効にする。
それから、PlayStation 4が起動すると、Vizio TVが自動的にオンになります。
解決策5. HDMI-CECを使用してVizio TVをオンにする
HDMI-CEC機能により、HDMI接続された他のデバイスがテレビの電源をオンオフできます。ほとんどのVizioテレビはHDMI-CECをサポートしています。
この場合、他のデバイスがHDMI経由でVizio TVに接続されている場合、HDMI-CEC(Consumer Electronics Control)を使用してTVをオンにすることができます。次のステップに従ってください:
ステップ1. あなたのVizio TVと接続されているデバイスの両方がHDMI-CECをサポートしていることを確認してください。
ステップ2. テレビの設定メニューにアクセスし、HDMI-CECオプションを見つけてください。これを有効にします。(ご参考までに: HDMI-CECをあなたのテレビで有効にする方法と、それを行う理由)
ステップ3. 接続されているデバイスの1つ(ストリーミングデバイスやゲームコンソールなど)の電源ボタンを使用して、テレビをオンにします。すると、Vizio TVは自動的に電源が入るはずです。
Note
Xbox Oneのユーザーは、HDMI-cecを有効にできないため、XboxでVizioのテレビをオンにすることができません。XboxはIRブラスターとXbox Kinectでテレビを制御できますが、Microsoftはこれらの製品をもう製造していません。
リモコンなしでVizio TVを手動でオンにする方法は?上記の方法を試して、状況に応じてリモコンなしでVizio TVをオンにすることができます。Vizio TVをオンにする最も簡単な方法は、直接TVの電源ボタンを使用することです。
しかし、ボタンが限られていて便利ではありません。そのため、物理的なリモコンが置き忘れたり、どこかに紛失したり、電池切れになったりする恥ずかしい状況を誰もが経験しているので、バックアップとしてリモコンアプリをダウンロードすることを心からお勧めします。
今この時点でスマホにユニバーサルリモコンアプリを持っているなら、新しいものを買いに慌てて駆けつける必要はありません。
まとめ
リモコンなしでVizio TVをオンにする方法を学ぶのは複雑な質問ではなく、ご覧のとおり、多くの解決策があります。しかし、最も重要なのは、簡単にオン/オフできるか、またはVizio TVを手間なく完全に制御できる最適な方法を選ぶことです。私の観点からすると、Vizioユニバーサルリモコンアプリは物理的なリモコンの完璧な代替品です。
リモコンをなくして代わりのリモコンを探しているなら、プロフェッショナルなリモコンアプリを開発しているBoostVisionのものを試してみることをお勧めします。
FAQのFAQ
中古のVizio TVがリモコンアプリなしで届きました。工場出荷時設定にリセットするにはどうすればよいですか?
テレビがついている間、 を押し続けます。 Input そして ボリュームダウン ボタンを同時に10秒から15秒間押します。テレビをリセットしたい場合は、ポップアップが表示されます。リセットするには、入力ボタンを押します。すべてのデータが削除され、Vizio TVが再起動します。
リモコンアプリなしでVizio TVの音量を上げる方法
- Vizioテレビの背面にある物理的なテレビパネルの音量ボタンを見つけてください。
- Vizioのリモコンの代わりにユニバーサルリモコンアプリをダウンロード。
- Vizio SmartCastアプリを使用して、Vizio TVの音量を上げます。
- ストリーミングデバイスを接続して、ストリーミング用リモコンを使ってテレビの音量を調整します。
リモコンアプリなしでVizio TVのチャンネルを変える方法
- Google PlayまたはiOS App Storeからリモコンアプリをダウンロードしてください。
- アプリをVizio TVに接続するには、リモコンアプリとVizio TVの両方が同じWi-Fiネットワークに接続されている必要があるかもしれません。
- 表示されるデバイス接続リストからテレビを選択します。
- 正常に接続された後、このアプリを使用して、通常のリモコンのようにチャンネルを変更したり、音量を上下させたり、テレビの電源を切ったりすることができます。
リモコンアプリなしでVizio TVの明るさを上げる方法
- テレビの下部、側面、または背面にボタンを見つけてください。
- アクセスする方法 設定 または メニュー 物理ボタンまたはユニバーサルVizioリモコンアプリによるオプション
- メニュウの中に、 表示/画像 設定を選択し、明るさのレベルを調整してください。








