スマートTVキャストをダウンロードします
テレビに接続する方法
ユニバーサルTVキャストを正しく使用するためには、スマホとテレビの間に安定した接続を確立する必要があります。これはすべての機能が正常に動作するための前提条件です。接続なしで機能を使用しようとすると、接続インターフェースに誘導されます。
ステップ1. スマホとテレビが同じWi-Fiネットワークに接続されていることを確認し、 をクリックします。 Tap to Connect エリア。

ステップ2. コンテンツをキャストしたいデバイスを選択すると、スマホとテレビの接続が自動的に確立されます。
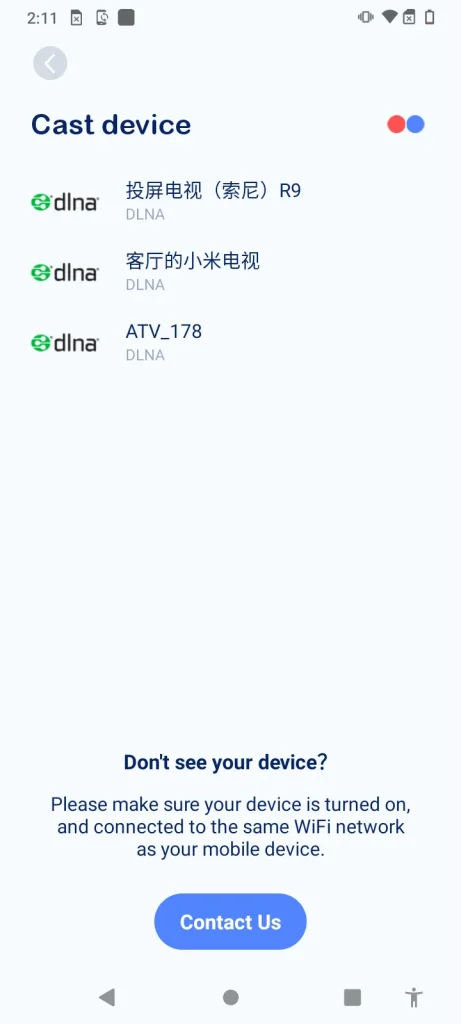
ステップ3. 接続されると、 Tap to Connect エリアは接続されたデバイスの名前に変更されました。
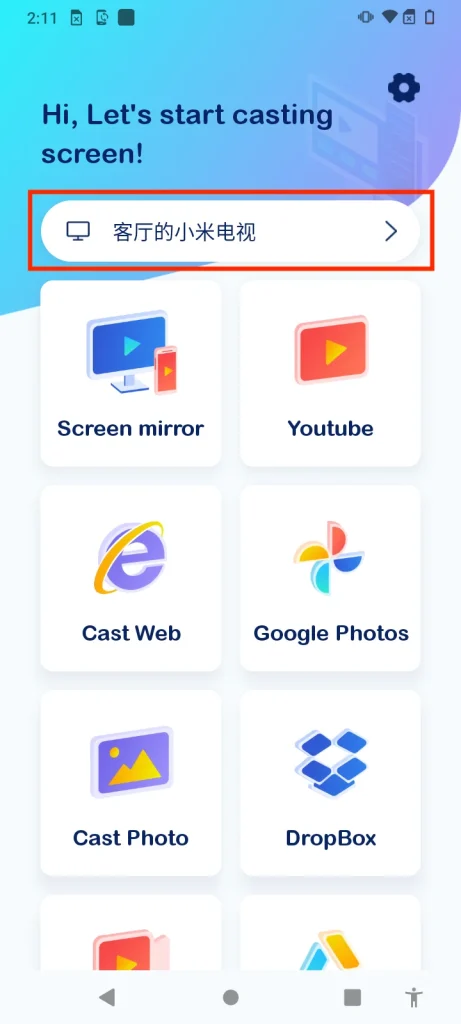
Note
デバイスリストにデバイスが表示されない場合、接続したいテレビと同じWi-Fiネットワークにスマホが接続されているかをもう一度確認してください。
画面ミラーリング
画面ミラーリングは、スマホの画面上のコンテンツをクローンし、TVに表示する機能です。この機能はスマホとTVの接続も必要です。この機能を使うと、スマホのコンテンツを簡単にTVに表示して公開で共有することができます。プレゼンテーションをホストしたり、モバイルゲームをストリーミングしたりするための最高の機能の一つです。
ステップ1. クリック 画面ミラーリング ボタンを押してください。

ステップ2. クリック 画面ミラーリングを開始します。 ボタンを押してください。

ステップ3. クリック Start now ボタンを押すと、画面ミラーリングが自動的に開始されます。

Note
画面ミラーリングの解像度はスマホの解像度に制限されているため、スマホからテレビにミラーリングしたコンテンツは、元の解像度が高くてもスマホの解像度以上にはなりません。
画面ミラーリング機能は一部の古いデバイスでは利用できない場合があるため、使用前にデバイスの対応状況を再確認してください。
キャストメディア
メディアキャストはUniversalCastの主要機能であり、複数のメディアキャスト方法を備えているため、ほとんどどこからでもメディアをキャストするオプションがあります。大画面でお気に入りのコンテンツを視聴するのに最適な機能です。
オンライン動画をキャストする
ウェブ動画キャストは、ブラウザのようなインターフェースを提供し、世界中のウェブにアクセスして、キャストしたいコンテンツをテレビに表示することができます。
ステップ1. クリック キャスト オンライン動画 ボタンを押してください。

ステップ2. 再生可能なコンテンツを見つけて、クリックしてください。 動画をキャストするためにタップしてください。 この動画をキャストするエリアをリモコンアプリに設定してください。

ユーチューブ動画をキャストする
ステップ1. クリック ユーチューブをキャストする ボタンを押してください。

ステップ2. YouTubeで見たいコンテンツを見つけて、クリックします。 動画をキャストするためにタップしてください。 エリア。

クラウドコンテンツをキャスト
UniversalCastはGoogle Drive、Google Photo、Dropboxを含むクラウドサービス上のコンテンツにアクセスできます。これら3つのクラウドサービスは同じステップのアクションを共有します。
Googleフォトをキャスト
ステップ1. クリック Googleフォト ボタンを押してください。

ステップ2. キャストしたいメディアを選択してください。

Dropboxからコンテンツをキャスト
ステップ1. クリック ドロップボックス ボタンを押してください。

ステップ2. キャストしたいメディアを選択してください。
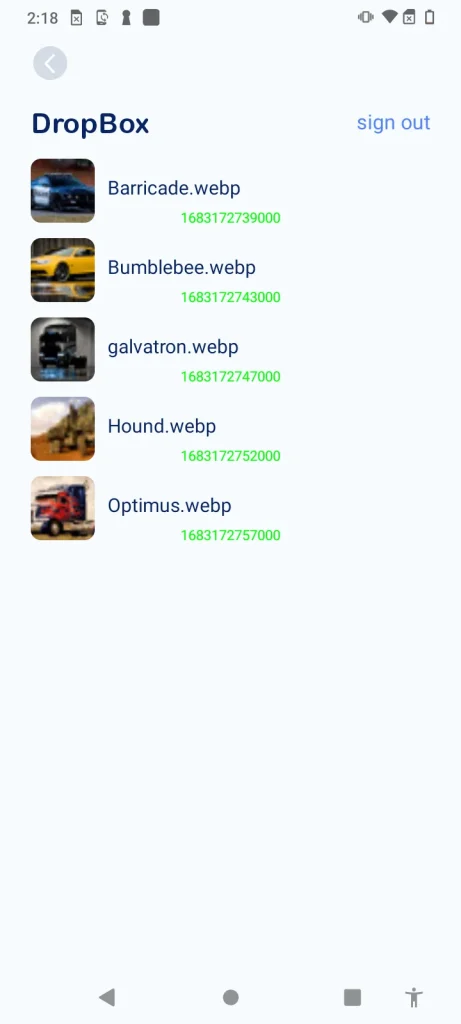
Googleドライブからコンテンツをキャスト
ステップ1. クリック グーグルドライブ ボタンを押してください。

ステップ2. キャストしたいメディアを選択してください。
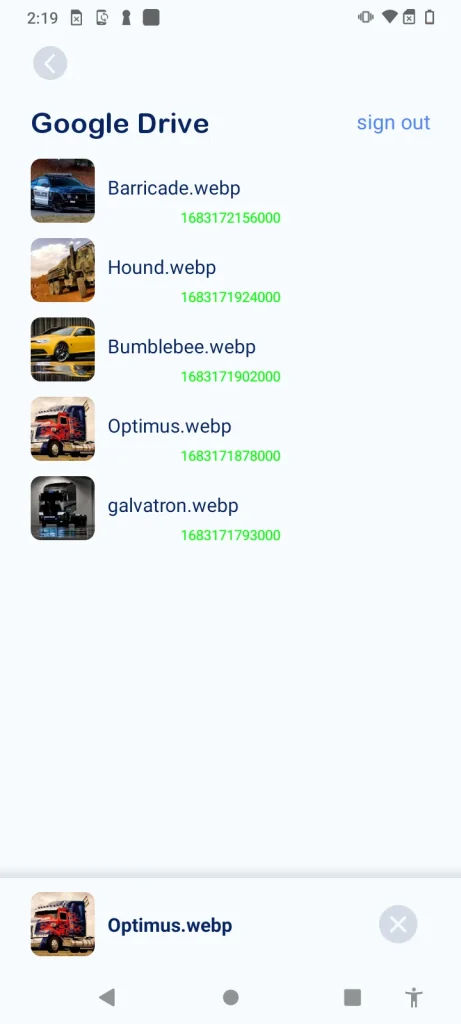
Note
この機能を初めて使用する際に、GoogleアカウントまたはDropboxアカウントにサインインする必要があります。ブラウザに案内されてこの操作を完了し、自動的に戻ってきます。
写真をキャスト
写真のキャスト機能では、ローカルアルバムの写真をテレビにキャストできます。この機能を使えば、簡単に写真をスライドとして表示し、家族や友人と共有することができます。
ステップ1。 写真をキャストする ボタンを押してください。

ステップ2. ローカルアルバムでTVにキャストしたい写真を選択してください。
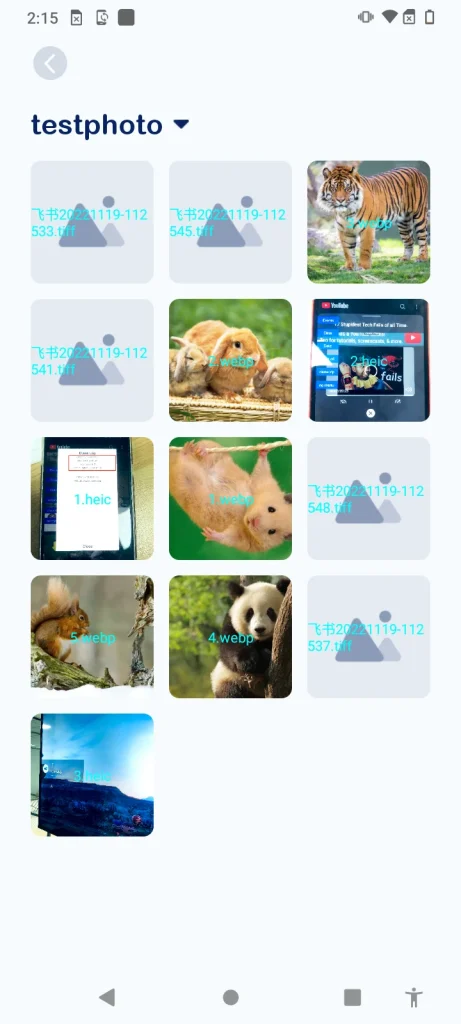
動画をキャスト
ビデオキャスト機能は、ローカルアルバムから直接ビデオファイルを読み取り、遅延なくコンテンツをキャストすることができます。この機能は、お気に入りのビデオを大画面で見るための最高のキャスト方法の一つです。
ステップ1. クリック ビデオをキャストする ボタンを押してください。
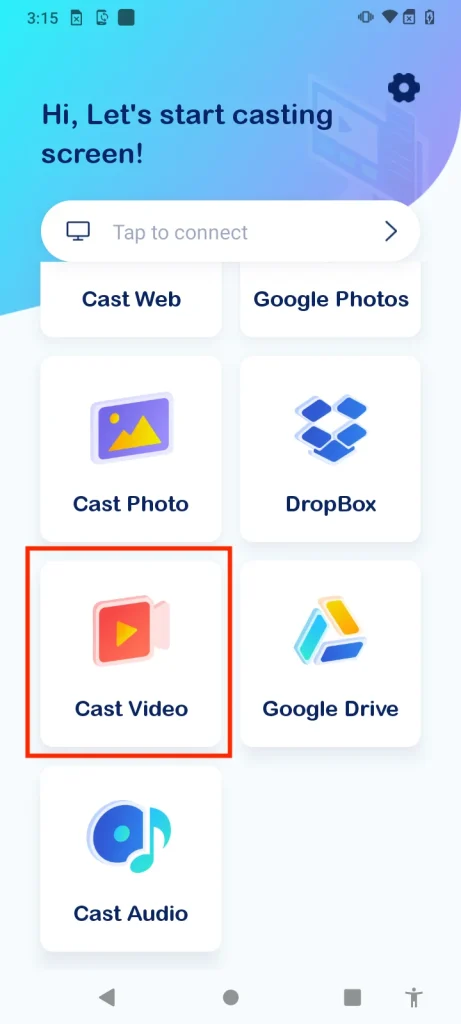
ステップ2. ローカルアルバムでリモコンアプリにキャストしたい動画を選択してください。

ステップ3. コンテンツの好きな部分に簡単にアクセスできる再生コントロールボタンがあります。また、動画の音量を調整するための音量コントロールボタンもあります。

オーディオをキャスト
オーディオキャスト機能は、テレビをホームミュージックプレーヤーに変えるオプションを提供します。スマホで再生する任意の音楽を大きなスピーカーで再生し、より良い音質で楽しむことができます。
ステップ1. クリック キャストオーディオ ボタンを押してください。
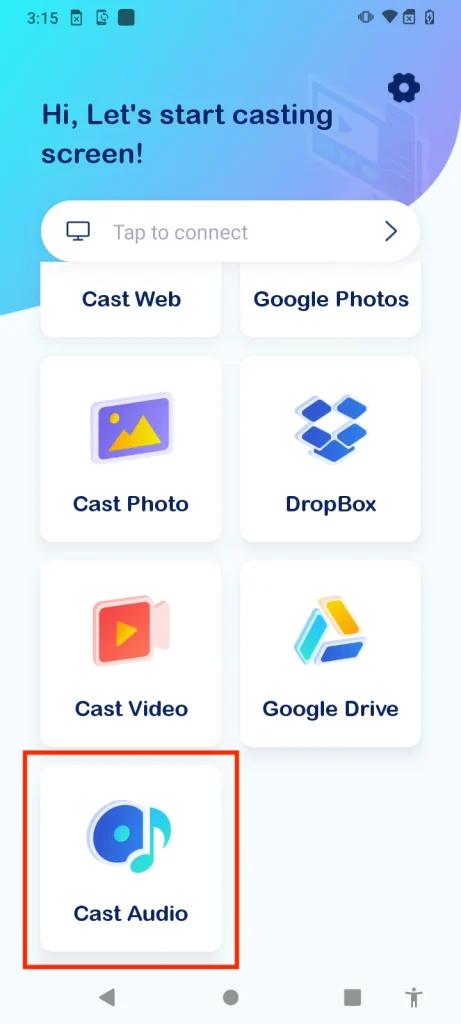
ステップ2. ローカルファイルリストからテレビで再生したい音楽を選択してください。

ステップ3. 音楽を完全にコントロールできる再生制御ボタンと音量調整ボタンがあります。

よくある質問のFAQ
私たちへの連絡方法
右上の歯車ボタンをクリックして設定ページに入り、「お問い合わせ」ボタンをクリックします。次に、連絡シートが表示されるブラウザに案内されますので、フォームに記入して送信してください。最初にあなたのアイデアを受け取ります。









