
画面ミラーリングを使用すると、サムスンテレビにMacの画面を表示できます。これは、動画のストリーミング、プレゼンテーションの共有、または大きな画面を楽しむのに最適です。AirPlayを使ったワイヤレス接続やHDMIを使った信頼性のある有線接続のどちらを好むかに関わらず、知識が役立ちます。 MacをサムスンTVに画面ミラーリングする方法 手続きを簡単にします。
目次
MacをサムスンTVに画面ミラーリングする方法
Macをサムスンテレビに画面ミラーリングするには、AirPlayを使ってワイヤレスストリーミングを行うか、安定した接続のためにHDMIケーブルを使用します。このガイドは各方法のための明確なステップを提供します。
方法1. AirPlayを利用する(ワイヤレス方法)
Macからサムスンテレビに画面ミラーリングする方法は?もしあなたのサムスンテレビが スマートテレビはAirPlay 2をサポートしています。、簡単にMacの画面をワイヤレスで画面ミラーリングできます。両方のデバイスが同じWi-Fiネットワークに接続されていることを確認し、次にMacのディスプレイ設定からAirPlayを使用して画面を共有します。
ステップ1. サムスンテレビのモデルを確認します。 そして、それがあなたのMacのAirPlay機能と互換性があることを確認してください。
ステップ2. MacとサムスンTVを同じWi-Fiネットワークに接続し、TVでAirPlayを有効にします。 設定 > 一般的 > Apple AirPlayの設定 そして、ターン エアプレイをオンにします。.

ステップ3. あなたのMacで、開いてください。 コントロールセンター (画面の右上隅)をクリック 画面ミラーリング、それからあなたのを選択します。 サムスンのテレビ デバイスリストから。

ステップ4. 空白 エアプレイコード そして接続を確認します。すると、Macの画面がサムスンのスマートテレビに画面ミラーリングされます。
MacでサムスンTVに画面ミラーリングする方法?この方法はワイヤレスストリーミングに最適ですが、サムスンTVがAirPlayに対応していない場合、次の解決策がより良いかもしれません。
方法2. HDMIケーブルを使用する(有線方法)
サムスンテレビで画面ミラーリングをする方法は?信頼性が高く、遅延のない体験のためには、HDMIケーブルを使用してMacをサムスンテレビに画面ミラーリングするのが最も効果的です。この方法は、4Kコンテンツのストリーミング、プレゼンテーション、またはゲームに最適です。
ステップ1. Get a compatible adapter:
- Newer MacBooks require a USB-CからHDMIへの変換アダプタ アダプター.
- 古いモデルは、場合によっては必要です。 ミニディスプレイポートからHDMIへ アダプター.
ステップ2. HDMIケーブルの一端をMacのアダプターに、もう一端をサムスンテレビに接続します。
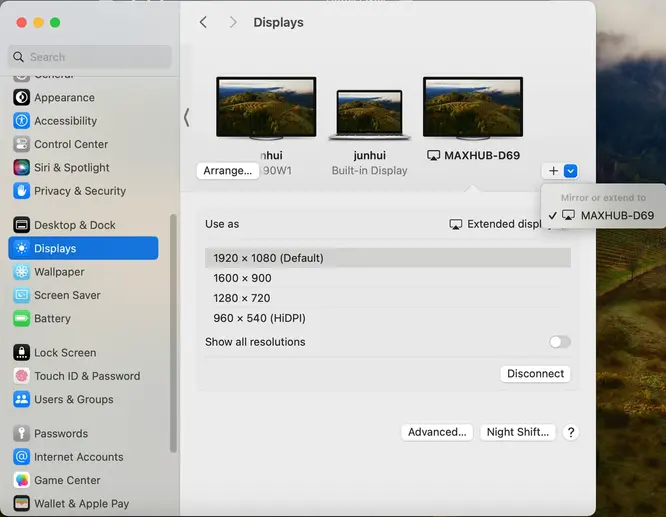
ステップ3. テレビの入力を正しいHDMIポートに切り替えます。Macで、に行きます。 設定 > 表示 > ディスプレイを検出 テレビが自動的に認識されない場合。
ステップ4. 選択 画面ミラーリング表示 または ディスプレイを拡張 ご希望に基づいて。
この方法は、Wi-Fiネットワークに依存せずに安定した接続が必要な方に最適です。スマホ、タブレット、またはPCからキャストしたい場合は、次のセクションを確認してください。
ボーナス: スマホ/タブレット/PCをサムスンTVにキャストする方法
Macの画面ミラーリング以外にも、スマホ、タブレット、またはWindows PCをサムスンTVにキャストしたいかもしれません。幸いなことに、これを行う方法は複数あります。
iPhone または iPad からキャスト (AirPlayを使用)
iPhoneまたはiPadをお持ちの場合、AirPlayを使用してサムスンのテレビに画面ミラーリングすることができます。これにより、追加のケーブルを必要とせずに、より大きな画面で動画をストリーミングしたり、写真を表示したり、プレゼンテーションを共有したりすることができます。
ステップ1. デバイスとサムスンTVを同じWi-Fiネットワークに接続し、TVでAirPlayを有効にします。 設定 > 一般的 > Apple AirPlayの設定.
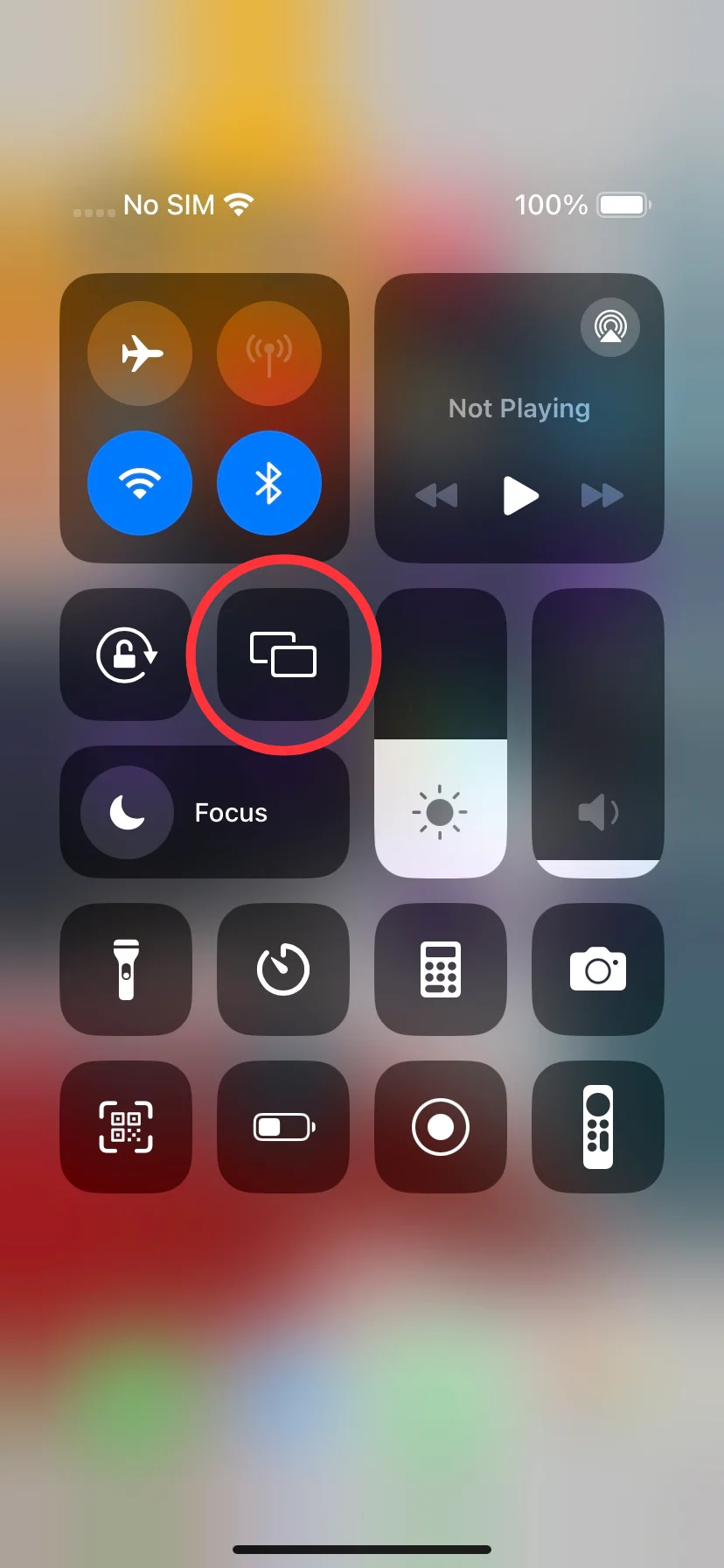
ステップ2. オープン コントロールセンター あなたの iPhone/iPad で、タップ 画面ミラーリング、サムスンテレビを選択して、次の情報を入力してください。 エアプレイコード 。次に、iPhone/iPadの画面がテレビに表示されます。
ヒント: MacをサムスンTVに画面ミラーリングする方法は?サムスンTVがAirPlayをサポートしていない場合は、サードパーティのアプリを使用できます。 ユニバーサルTVキャストアプリ、ApowerMirror、またはサムスン TV 用の Mirror。これらのアプリは、自宅のネットワークを介してワイヤレスの画面ミラーリングを提供します。

スマートTVキャストをダウンロードします
この方法は、AirPlayが利用できない場合の優れた代替手段ですが、スムーズなパフォーマンスには強力なネットワーク接続が必要です。安定して遅延のない接続を好む場合は、HDMIケーブルが最良の選択です。
Androidスマホからキャスト(Smart ViewまたはTVキャストアプリを使用)
サムスンのテレビは画面ミラーリングのサポートを内蔵しており、Androidデバイスからコンテンツをキャストするのが簡単です。サムスンのスマホをお持ちの場合、使用できます。 スマートビュー、他のAndroidデバイスはGoogleキャストを使用して画面をワイヤレスでミラーリングできます。

ステップ1. スマホの画面を下にスワイプしてアクセスします。 クイック設定、タップしてください。 スマートビュー サムスンまたは キャスト 他のAndroidデバイスで。
ステップ2. 利用可能なデバイスからサムスンのテレビを選択し、クリックします。 開始する。すると、スマホの画面が画面ミラーリングされます。
Windows PCからキャストする(ワイヤレスディスプレイまたはHDMIを使用)
Windowsのノートパソコンやデスクトップをサムスンのテレビに画面ミラーリングしたい場合、Miracastを使用してワイヤレスで、または安定した接続のために直接HDMIケーブルを使用して行うことができます。
ステップ1. サムスンテレビがMiracastをサポートしていることを確認してください。
ステップ2. プレス ウィンドウズ + P クリック ワイヤレスディスプレイに接続する、それからサムスンのTVを選択して接続を確認すると、PCの画面がTVに画面ミラーリングされます。
WindowsのノートパソコンやデスクトップにHDMIポートがある場合、画面をキャストする最も簡単で安定した方法は、直接HDMI接続を使用することです。
ステップ1. あなたのPCのポートを確認し、HDMIケーブルを接続し、テレビの入力をHDMIに切り替えてください。
ステップ2. あなたのPCのディスプレイ設定を調整し、画面ミラーリングを楽しんでください!
結論
MacからサムスンTVに画面ミラーリングする方法を理解すると、エンターテインメントや仕事のためにより大きな画面でコンテンツを楽しむことができます。私たちは、AirPlay、サードパーティアプリ、HDMIケーブルの3つの主要な方法を探りました。さらに、スマホ、タブレット、Windows PCからのキャストについても取り上げ、サムスンTVにデバイスを接続する複数の方法があることを確認しました。
MacをサムスンTVに画面ミラーリングする方法のFAQ
Q: MacをサムスンのスマートTVに画面ミラーリングする方法は?
MacをサムスンTVに画面ミラーリングするには、AirPlay、サードパーティアプリ、またはHDMIケーブルを使用できます。TVがAirPlayに対応している場合、それが最も簡単な方法です。サードパーティアプリは古いモデルに対応しています。HDMIケーブルは安定したミラーリングのための遅延のない解決策です。
Q: サムスンテレビに画面ミラーリングする方法は?
サムスンTVを画面ミラーリングするには、AirPlay、サムスンスマホのためのSmart View、AndroidのためのGoogleキャスト、またはWindows PCのためのMiracastを使用します。デバイスがワイヤレスミラーリングをサポートしていない場合は、HDMIケーブルを使用して直接接続することができます。








