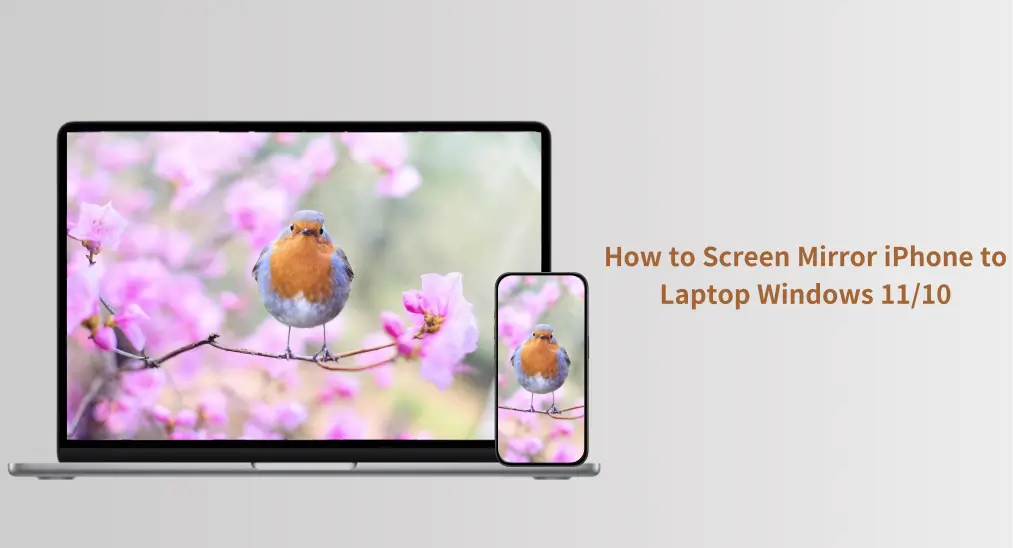
iPhoneをMacbookやApple TVに画面ミラーリングするのは、すべてがAirPlayをサポートしているため非常に簡単です。しかし、Windows 11または10はAirPlayに対応していませんが、iPhoneをWindowsに画面ミラーリングすることは可能でしょうか?はい、iPhoneをWindowsコンピュータにミラーリングすることも可能で、とても簡単な方法でそれを完了できます。これ以上の説明は不要です、確認してください。 iPhoneをWindows 11のラップトップに画面ミラーリングする方法.
目次
iPhoneをPCのWindows 11または10に画面ミラーリングできますか?
Appleには、デバイス間でコンテンツをシームレスにストリーミングできる閉じたエコシステムがあります(ただし iPhoneをiPadに画面ミラーリングする方法 許可されていません)。の発売に伴い AirPlay 2、このエコシステムは成長し、サムスンテレビのような非AppleデバイスにiPhoneを画面ミラーリングすることが簡単になりました。しかし、最新のWindows 11を含むWindowsコンピュータは、いまだにこの技術をサポートしていません。
AirPlayのサポートがなくても、Windows 11または10でiPhoneの画面を共有できます。AirPlayレシーバーがこれに寄与します。これは、AirPlayを介してストリーミングされたコンテンツを受信および表示するためのデバイスまたはソフトウェアです。
iPhoneからWindows 11のPCに画面ミラーリングする方法は?
iPhoneからWindowsへの画面ミラーリングは、いくつかのステップで完了できます。まず、AirPlay受信アプリをインストールして、Windows PCをAirPlay対応にする必要があります。それから、iPhoneでAirPlayを有効にします。詳細については、以下のチュートリアルを確認してください。
AirPlayレシーバーアプリをインストールします。
AirPlayレシーバーアプリをインストールするか、AirPlayレシーバーデバイスを設定して、iPhoneをWindows 11に画面ミラーリングすることができますが、利便性と価格を考慮すると、AirPlayレシーバーアプリを使用するのが最適な選択です。

BoostVision 信頼性が高く強力なAirPlayレシーバーアプリを提供します。 スマートミラー受信機。さらに、アプリはGoogle キャスト、Miracast、DLNAなどの他の主流のミラーリングプロトコルを統合しているため、このアプリを使用すれば、異なるデバイスからWindowsコンピュータに画面ミラーリングを簡単に行えます。
ステップ1. Microsoft Storeからアプリを取得し、Windowsコンピュータにインストールします。
ステップ2. アプリをWindowsコンピュータで起動し、アプリが表示するコンピュータの名前を確認します。
iPhoneでAirPlayを有効にする
iPhoneをPCのWindows 10または11に画面ミラーリングする方法は? iPhoneでAirPlayを有効にし続けます:
ステップ1. iPhoneとWindows 11または10が同じWi-Fiネットワークに接続されていることを確認してください。
ステップ2. iPhoneでAirPlayをオンにする。
- iPhoneからWindows 11への画面ミラーリング方法: コントロールセンターを開いて、タップします。 画面ミラーリング アイコン。
- iPhoneをWindows 11のラップトップにキャストする方法:起動します 写真 アプリを開き、キャストしたい写真を選択し、タップします。 シェア ボタンを押して、選択してください。 Airplay.

ステップ3. デバイスのリストからWindowsコンピュータを選択すると、画面ミラーリングまたはキャストが始まります。
AirPlayをWindowsに接続するのは、画面ミラーリングレシーバーアプリなどの適切なツールを使用すれば簡単です。 アプリをインストールし、iPhoneでAirPlayを有効にして、PCを目的地として選択するという簡単なステップで、すぐに画面を共有したりメディアをキャストしたりできます。
終わり
iPhoneからWindowsコンピュータへの画面ミラーリングは、Appleデバイスほど簡単ではないかもしれませんが、適切なツールを使用すれば、確実に可能です。BoostVisionのSmart Mirror ReceiverアプリのようなAirPlayレシーバーアプリをWindows PCにインストールすることで、スマホ画面をノートパソコンやデスクトップに簡単に画面ミラーリングまたはキャストできます。
iPhoneをWindows 11のラップトップに画面ミラーリングする方法のFAQ
Q: 私のiPhoneをHPのノートパソコンWindows 11に接続するにはどうすればいいですか?
iPhoneをWindows 11を搭載したHPラップトップに接続するには、ラップトップにAirPlayレシーバーアプリをインストールする必要があります。信頼できるオプションとして、Microsoft Storeで入手可能なSmart Mirror Receiverアプリがあります。アプリをインストールしたら、ラップトップで起動し、iPhoneとWindowsラップトップが同じWi-Fiネットワークに接続されていることを確認してください。その後、コントロールセンターを開いて画面ミラーリングを選択し、iPhoneでAirPlayを有効にします。利用可能なデバイスのリストからラップトップを選択すると、接続が確立されます。
Q: 私のiPhoneをWindowsノートパソコンにワイヤレスで接続できますか?
はい、AirPlayレシーバーアプリを使用して、iPhoneをWindowsノートパソコンにワイヤレスで接続できます。ノートパソコンにSmart Mirror Receiverのようなアプリをインストールすることで、同じWi-Fiネットワーク経由でiPhoneの画面をミラーリングしたり、メディアをキャストしたりすることができます。iPhoneでAirPlayを有効にし、目的地としてWindowsノートパソコンを選択し、コンテンツのストリーミングや画面ミラーリングを開始してください。








