
SamRemoteは、スマホやタブレットを使用してWi-Fiネットワーク経由でサムスンTVシリーズを操作するためのリモコンアプリです。このアプリを使用すると、チャンネルの変更、音量の調整、TVメニューのナビゲート、ストリーミングサービスへのアクセスなど、TVを操作できます。物理的なリモコンに手が届かない場合やアクセスできない場合に便利なツールです。
SamRemoteはiOSデバイスで利用可能で、AppStoreからダウンロードできます。ダウンロード後、アプリはWi-Fi経由でテレビとペアリングして接続を確立する必要があります。リモコンアプリとして使用でき、画面ミラーリングやキャストなどの追加機能も利用できます。
サムスンテレビのリモコンアプリをダウンロード
サムスンテレビに接続する方法
サムスンテレビを適切にリモコンアプリするためには、スマホとサムスンテレビの両方が同じWi-Fiネットワークに接続されている必要があります。
ステップ1. コントローラータブの右上隅にある接続ボタンは、利用可能なすべてのテレビのリストを提供します。ボタンをクリックすると、デバイスリストタブが表示されます。
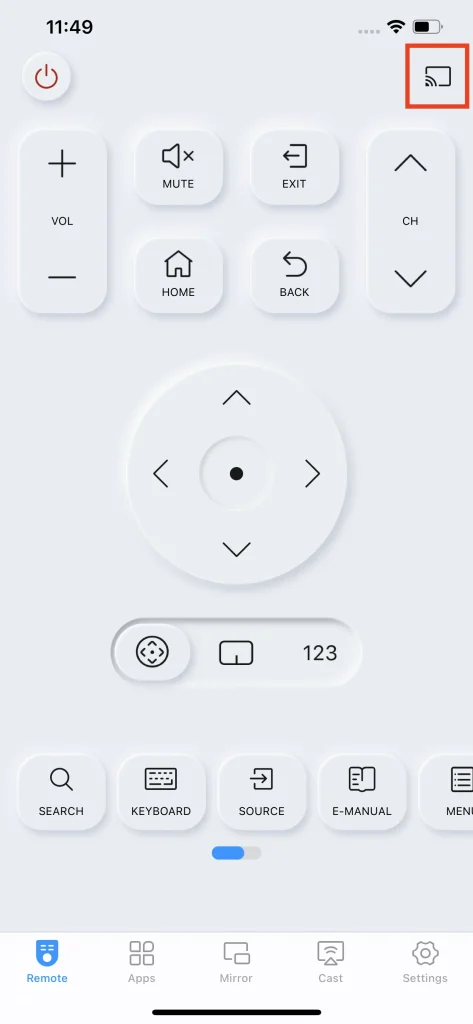
ステップ2. デバイスリストタブが表示されたら、特定のデバイスをクリックしてください。デバイスが見つからない場合は、スマホとサムスンTVが同じWi-Fiネットワークに接続されているか確認してください。両方のデバイスを同じWi-Fiネットワークに接続したら、右上隅のリフレッシュボタンを使用してリストを再読み込みしてください。
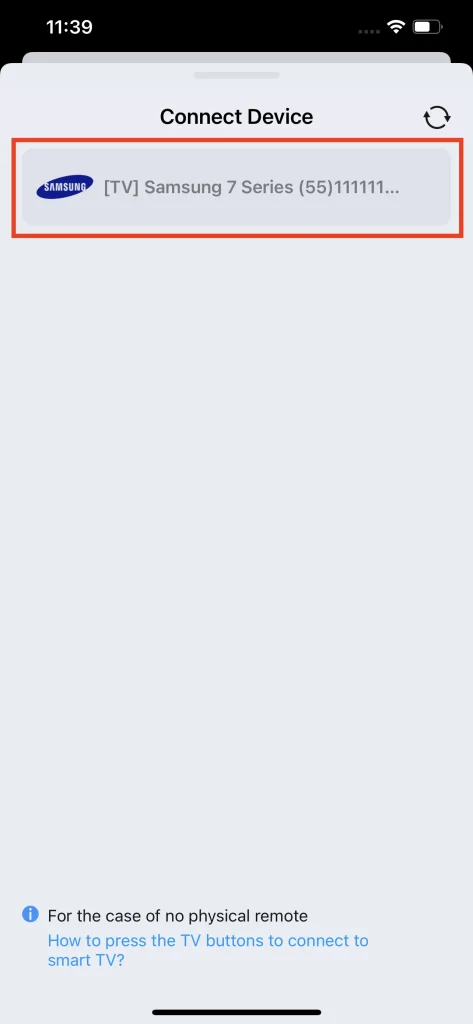
ステップ3. ペアリング信号がテレビに受信されると、接続するかどうかを尋ねられるので、同意ボタンをタップする必要があります。リモコンアプリがない場合は、テレビの背面または側面に物理ボタンが見つかります。
Note
古いバージョンのサムスンテレビの場合、このアプリをリモコンアプリに接続するためにPINコード方法を使用できます。この場合、スマホをテレビとペアリングするためにテレビ画面にペアリング番号を入力する必要があるかもしれません。
ステップ4. 接続が完了したら、このアプリをサムスンのリモコンアプリとして使用できます。TVに接続していない場合、使用する機能は自動的に接続インターフェースを提供します。デバイスを選択するだけで接続が確立されます。
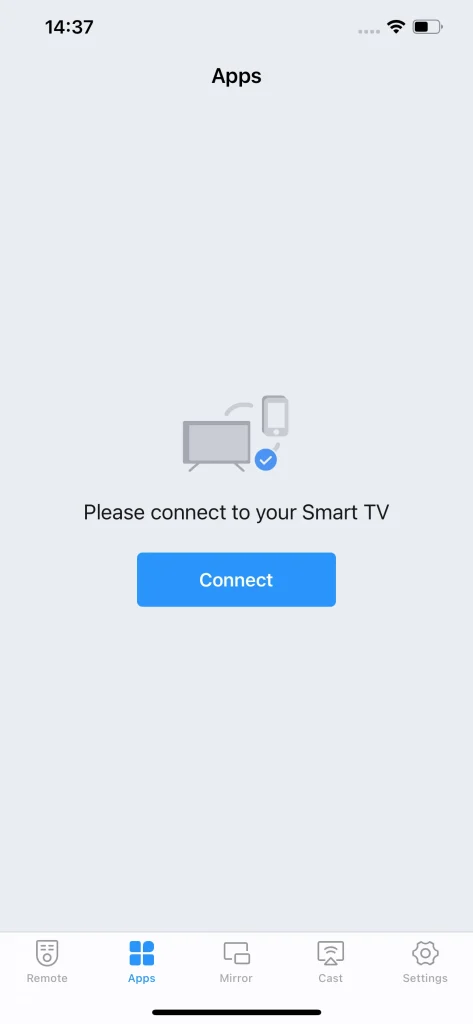
リモコン
コントローラー機能は、リモコンアプリにアクセスできないユーザーのための主要機能です。この機能は... リモコンアプリ タブ、電源ボタン、音量調整ボタン、チャンネル切り替えボタン、矢印キー、ナビゲーションキー、タッチパッド機能、数字パッド機能、キーボード機能、その他のショートカットボタンを含みます。
テレビの電源を入れる/切る
電源ボタンは、接続されているときにテレビをオンとオフにすることができます。この機能は、物理的なリモコンアプリを紛失した人や、テレビの電源ボタンを手動で押すことなく、距離からテレビを操作したい人に特に便利です。
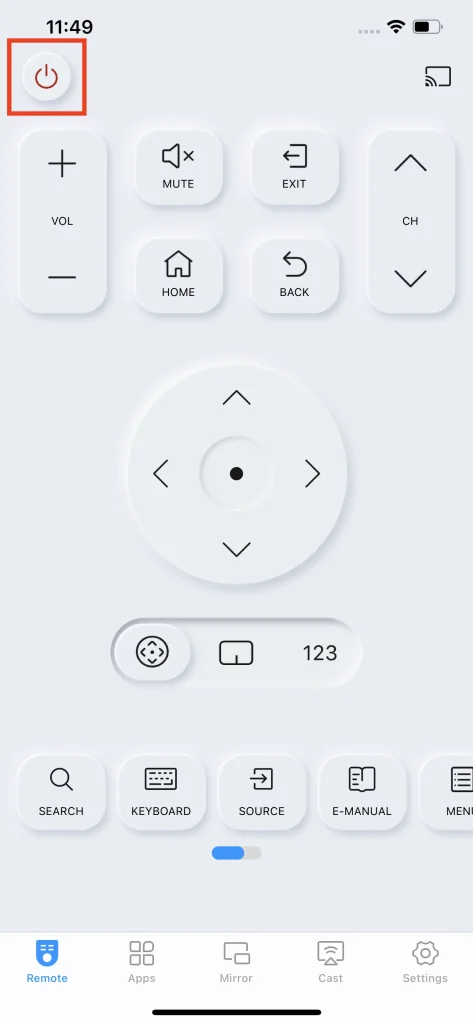
音量を調整する
音量を調整するためのボタンが2つあります。1つは音量を上げるためのもので、もう1つは音量を下げるためのものです。これは非常に重要な機能の1つです。なぜなら、リモコンアプリを使用して遠くからでもテレビの音量を調整できるからです。また、他には ミュート ボタンで直接音量をオフにすることができます。
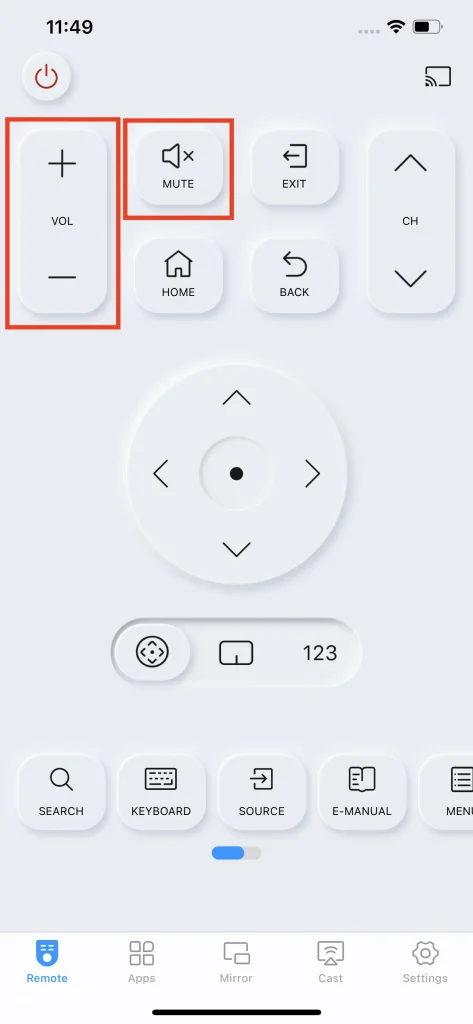
チャンネル切替
チャンネル切り替えボタンは、チャンネル番号を増やすボタンと減らすボタンの二つから成ります。
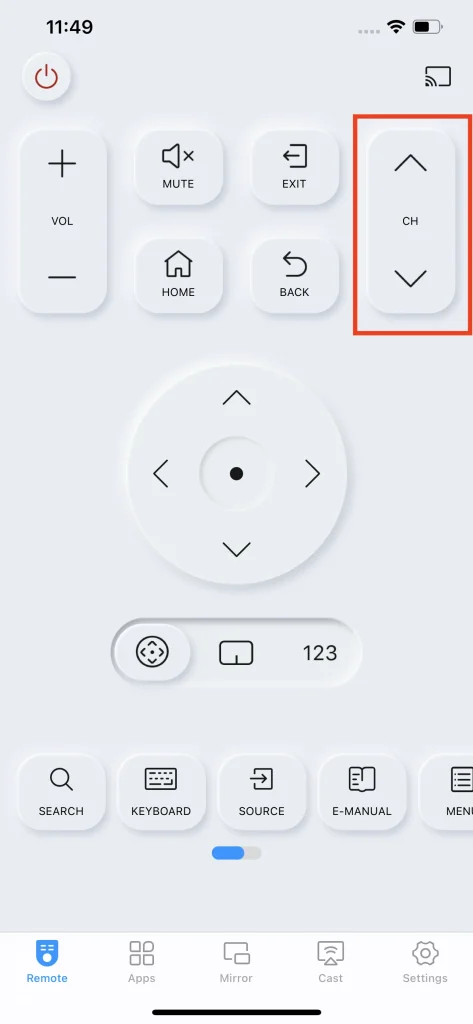
退出
終了ボタンを押すと、使用中のメニューやアプリケーションから退出できます。終了ボタンを押すと、ホーム画面に戻ります。
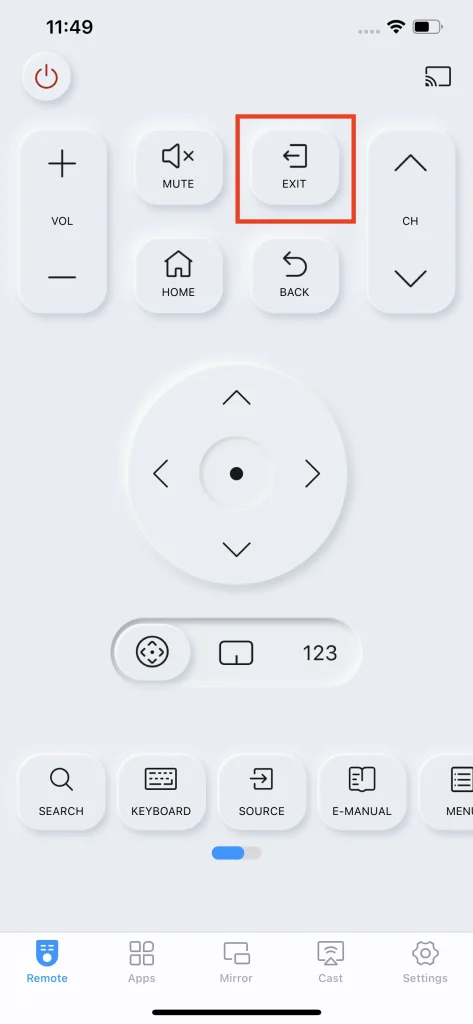
ホーム
Similar to the 退出 ボタン、しかし ホーム ボタンは視聴中のプログラムを終了せず、代わりにホーム画面からチャンネルタブを部分的にポップアップさせて、他の視聴コンテンツを選択できるようにします。
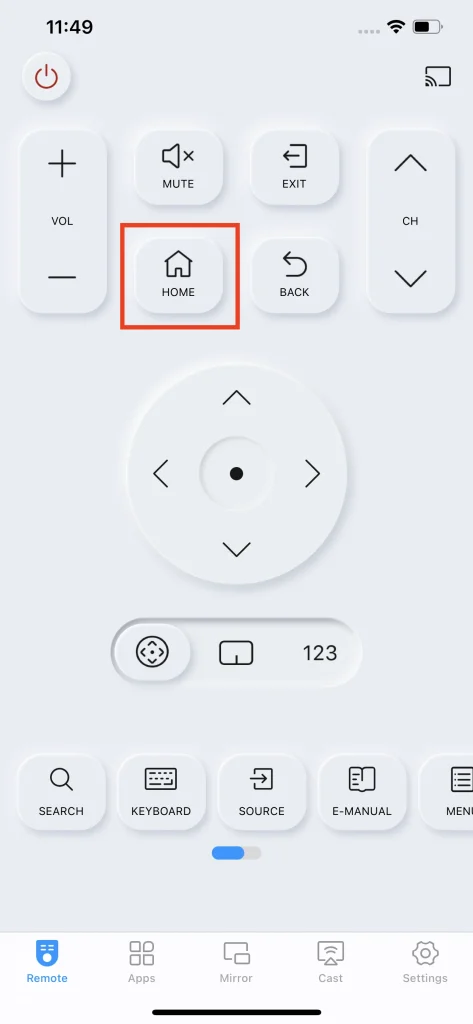
戻る
戻るボタンは、最後に滞在したページに戻る論理ボタンです。
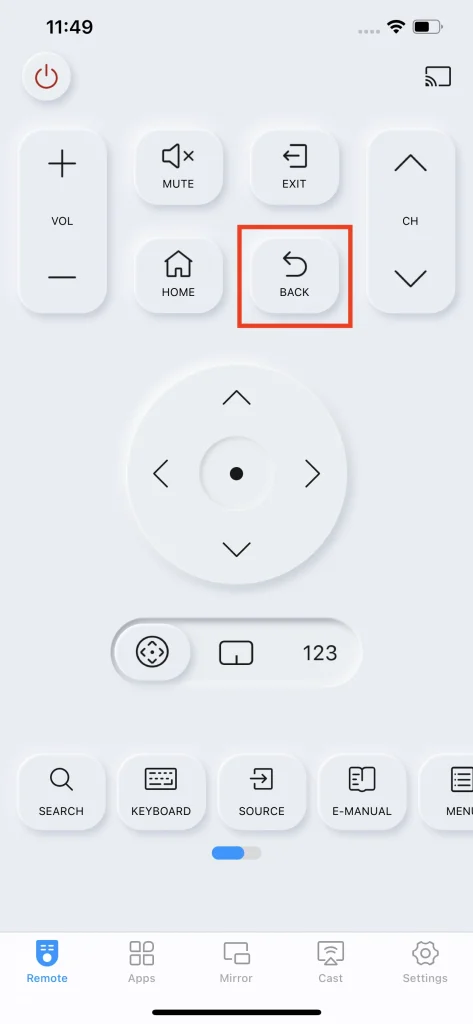
矢印キー
矢印キーは、カーソルを移動させたりセクションに入るための基本的なインタラクションキーです。
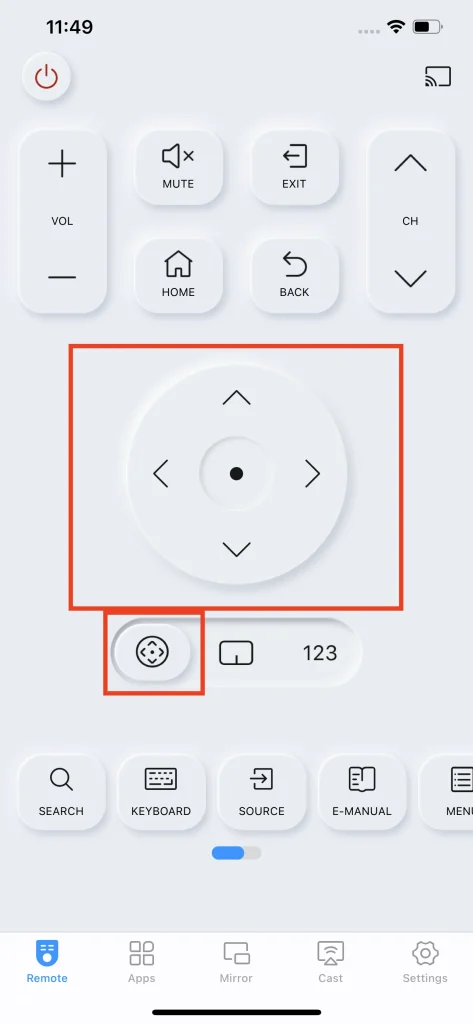
タッチパッド
タッチパッド機能は、矢印キーをシミュレートされたタッチパッドに変換します。この機能により、お気に入りの番組を閲覧する際にタップアクションをスワイプアクションに変えることができます。これは特に、サムスンテレビには複雑なメニューや多くの機能があるため、タッチパッドを使用するとよりスムーズで効率的なナビゲーションが可能になるので便利です。
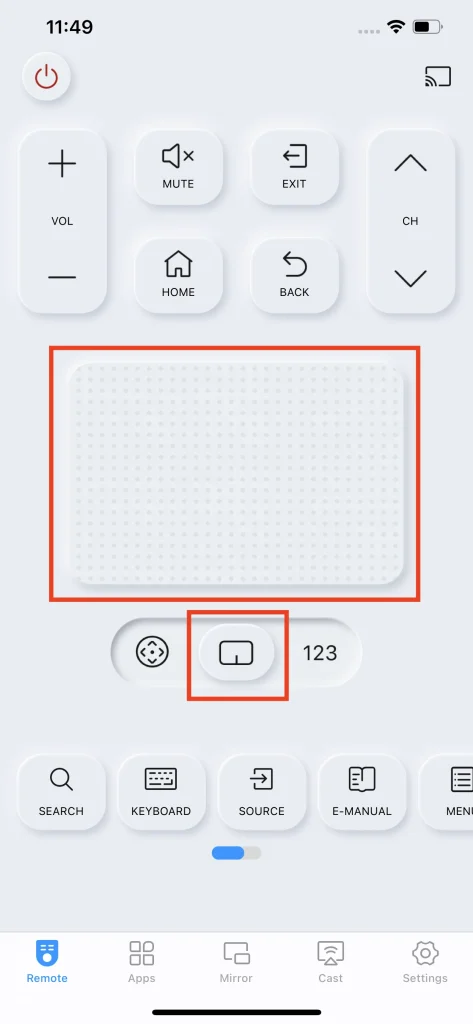
数字パッド
数字パッド機能は矢印キーを数字パッドに変換します。この機能により、番号を直接入力してチャンネルを切り替えることができます。数字パッドは、特定の番号を入力してテレビのさまざまな機能にアクセスするための迅速で効率的な方法を提供するシンプルで便利な機能です。
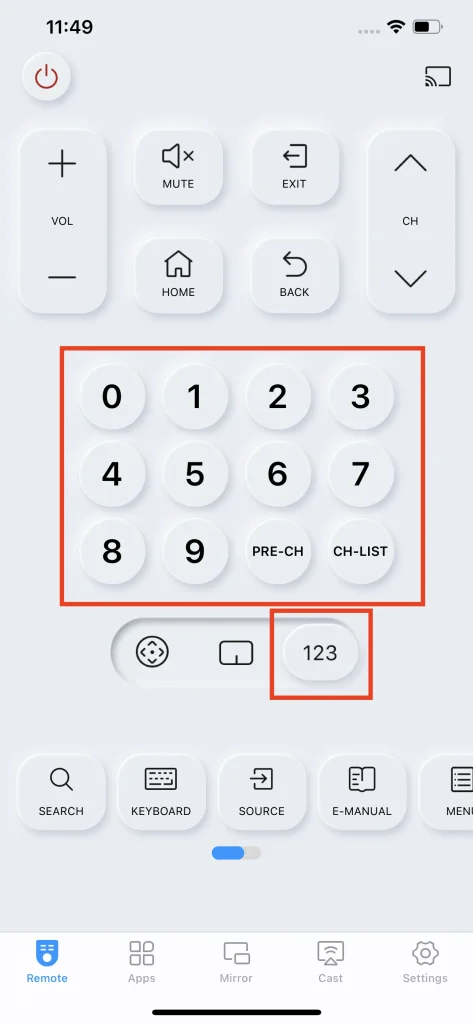
プリセットチャンネルのショートカット
数字パッド内には、チャンネルプリセットボタンもあります。これは、チャンネルをプリセットに保存して、すぐにアクセスすることができます。
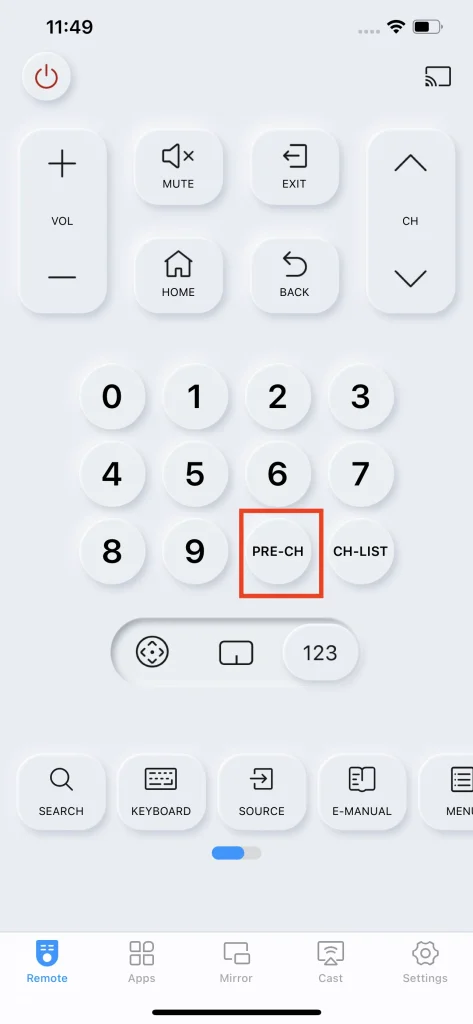
チャンネルリストのショートカット
もう一つの機能ボタンは番号パッド内のチャンネルリストボタンであり、これは直接テレビのチャンネルリストを開き、選択することができます。
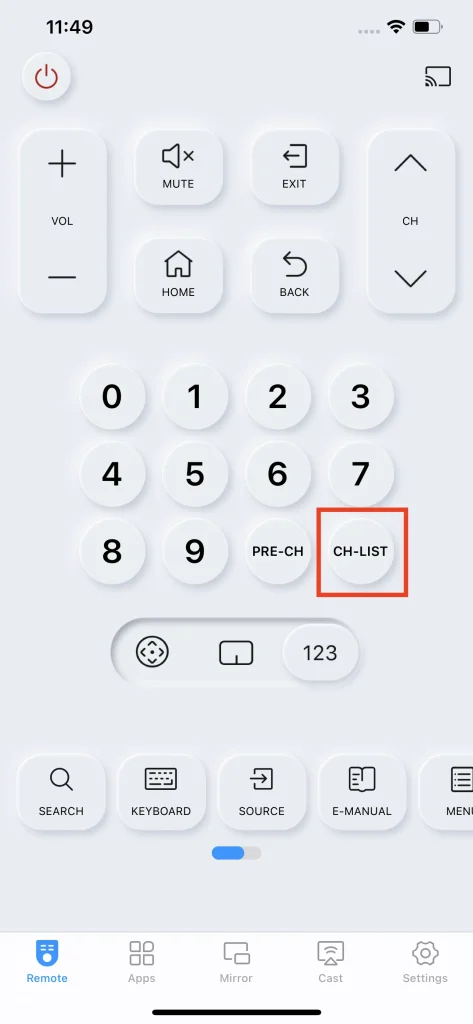
検索ボタン
検索ボタンは、欲しいコンテンツをすぐに検索できるショートカットです。この機能は、さまざまなストリーミングサービスとコンテンツにアクセスできるため、特にサムスンテレビに便利です。
ステップ1. クリック SEARCH スマホのボタン。
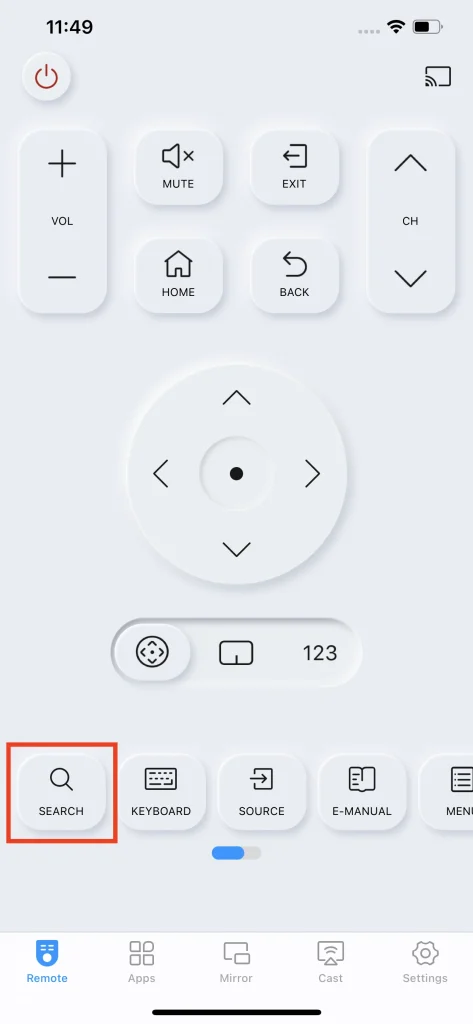
ステップ2. 検索したい文字列を入力してください。
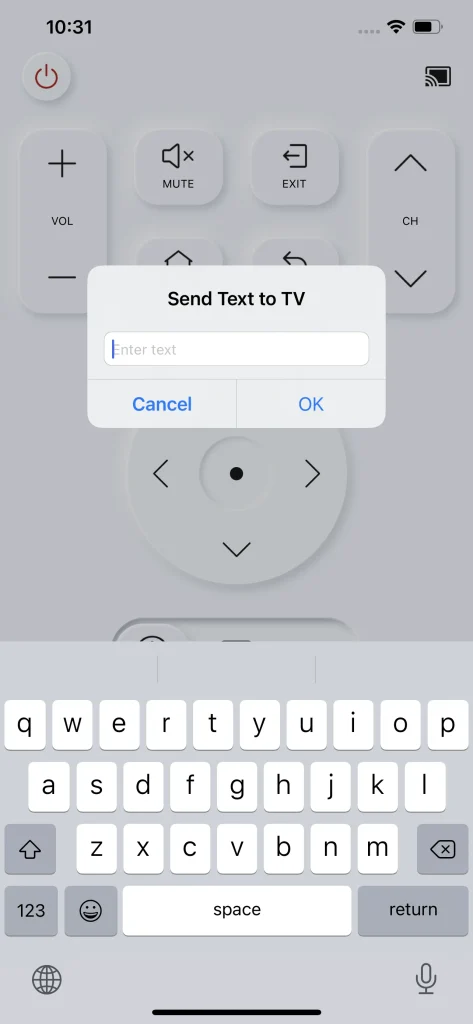
ステップ3. クリック OK スマホのボタン。
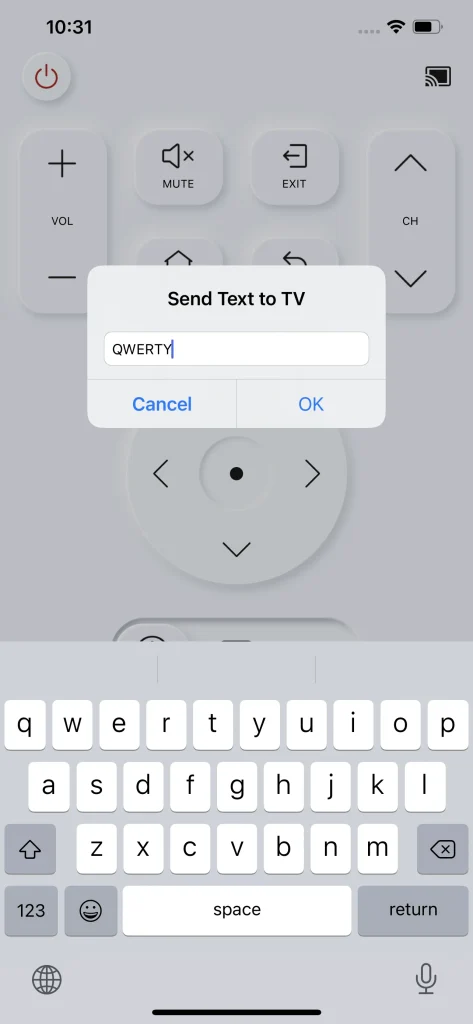
キーボード入力
キーボード入力機能により、リモコンアプリの矢印キーや画面キーボードではなく、スマホのキーボードを使用してテキストやコマンドを入力できます。リモコンアプリにキーボードがあるこの機能は、プログラムの閲覧やコンテンツ検索の体験をより便利にします。
ステップ1. キーボードボタンをクリックします。
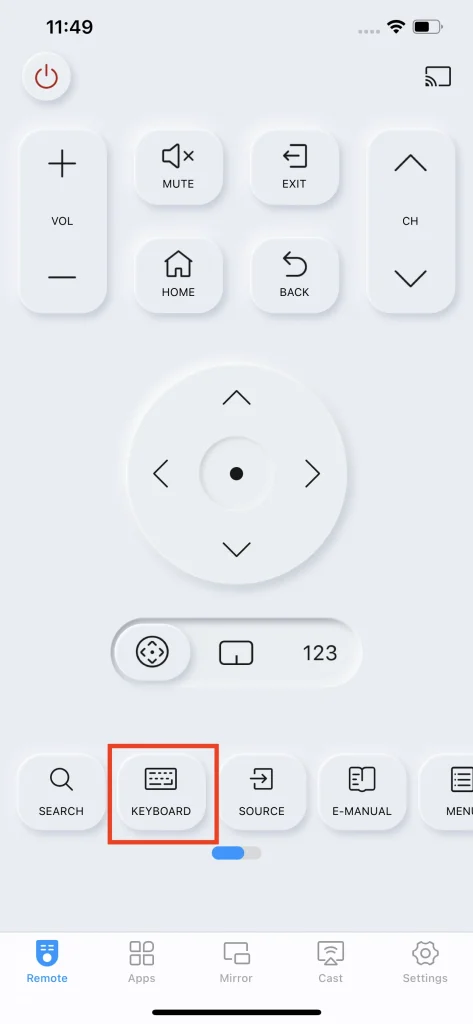
ステップ2. Input the string you want.
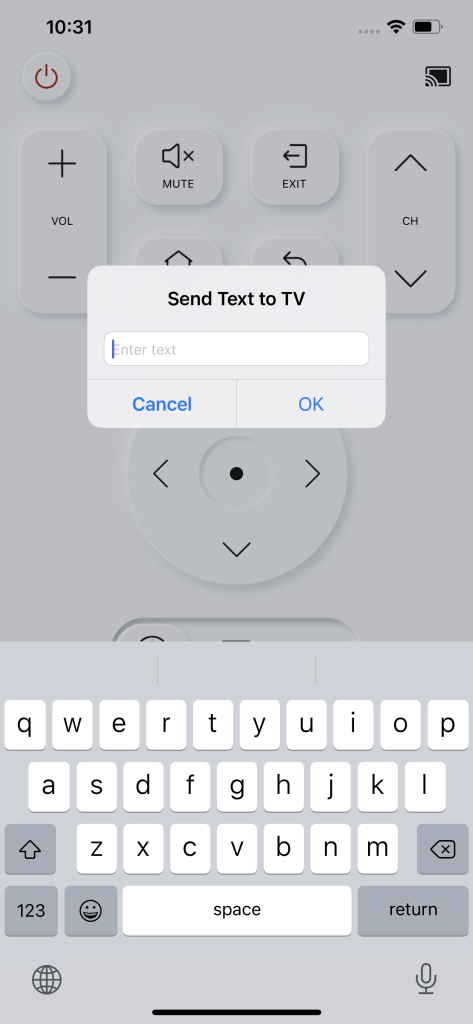
ステップ3. クリック OK テレビに文字列を送信するために。
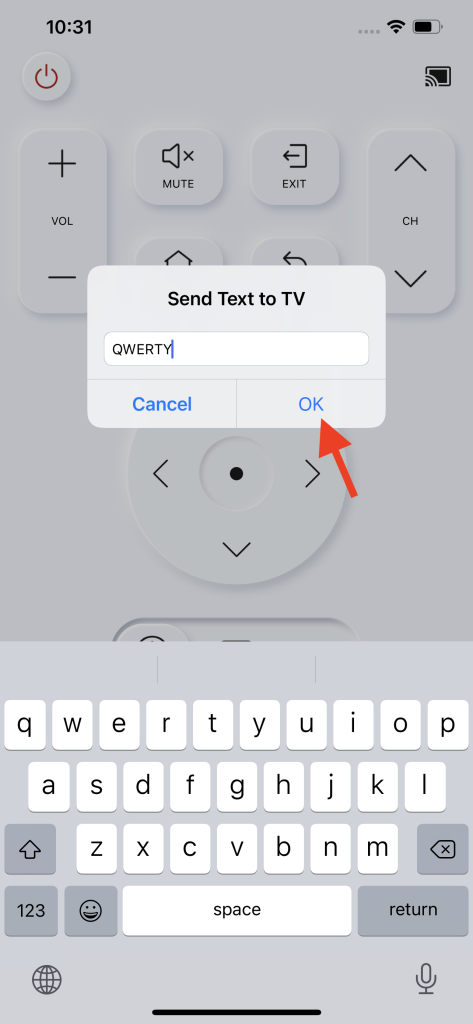
ソースボタン
ソースボタンは、テレビのさまざまな入力ソースを切り替えることができます。これらの入力ソースは、AVポート、テレビアプリ、またはテレビに接続されている他のコンポーネントである可能性があります。
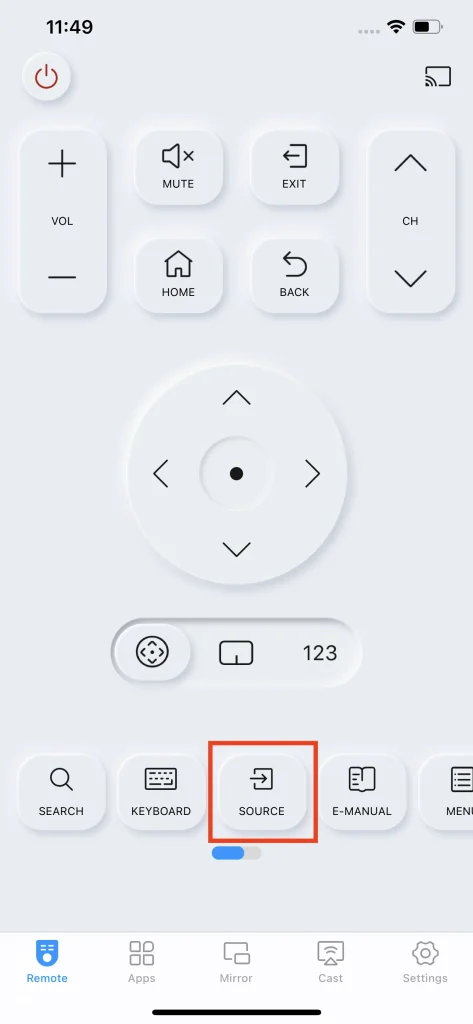
ソースボタンを押すと、テレビに利用可能な入力ソースのリストが表示されます。次に使用したい入力ソースを選択すると、テレビはその入力に切り替わります。
ソースボタンは、複数のリモコンを使用したり手動でケーブルを切り替えたりすることなく、テレビに接続されたさまざまなデバイスを迅速に切り替えることができる便利な機能です。
Eマニュアル
E-manualボタンを押すと、テレビの電子マニュアルやユーザーガイドにアクセスできます。電子マニュアルには、テレビの機能や特徴に関する詳細な情報が含まれており、それらの使い方についての指示が記載されています。
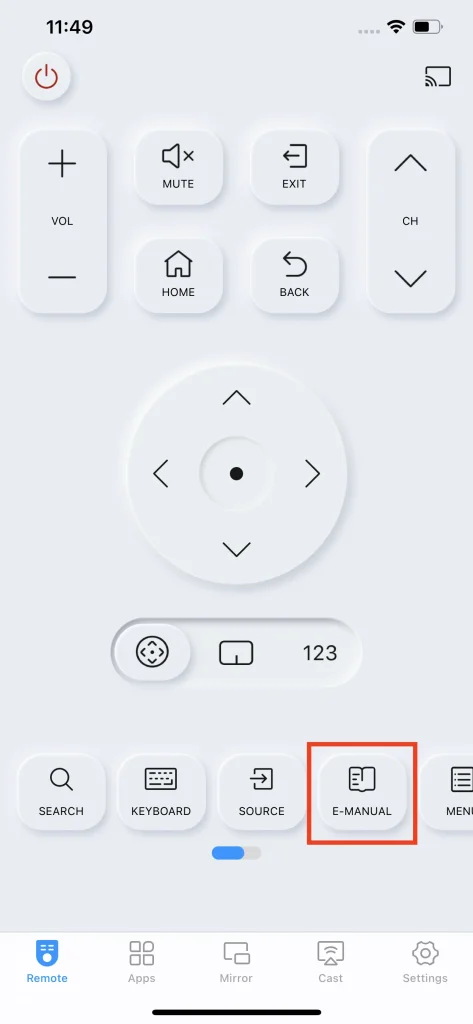
E-マニュアルボタンを押すと、テレビ画面に電子マニュアルが表示されます。その後、マニュアルのさまざまなセクションを閲覧して必要な情報を見つけることができます。電子マニュアルは通常トピックごとに整理されているため、探している情報を簡単に見つけることができます。
E-マニュアルボタンは、物理的なマニュアルを探すことなく、すばやく簡単にマニュアルにアクセスできる便利な機能です。
メニューボタン
メニューボタンを押すと、設定インターフェースに移動します。ここで、画像、音声、放送、一般オプションを自分の好みに設定できます。また、このインターフェース内でサポートを受けたり、利用規約とプライバシーを読むことができます。
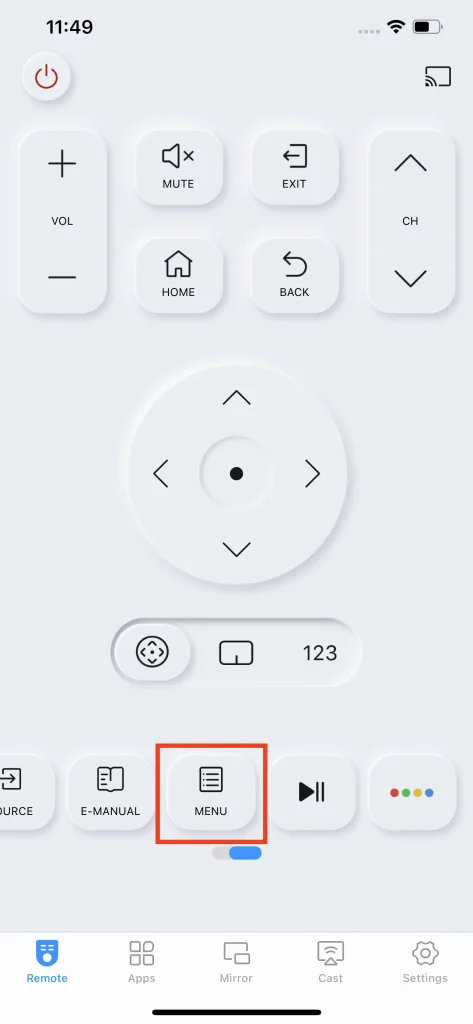
一時停止ボタン
再生ボタンと一時停止ボタンは、ビデオの現在の状態に応じて、ビデオを一時停止するか再開することができます。
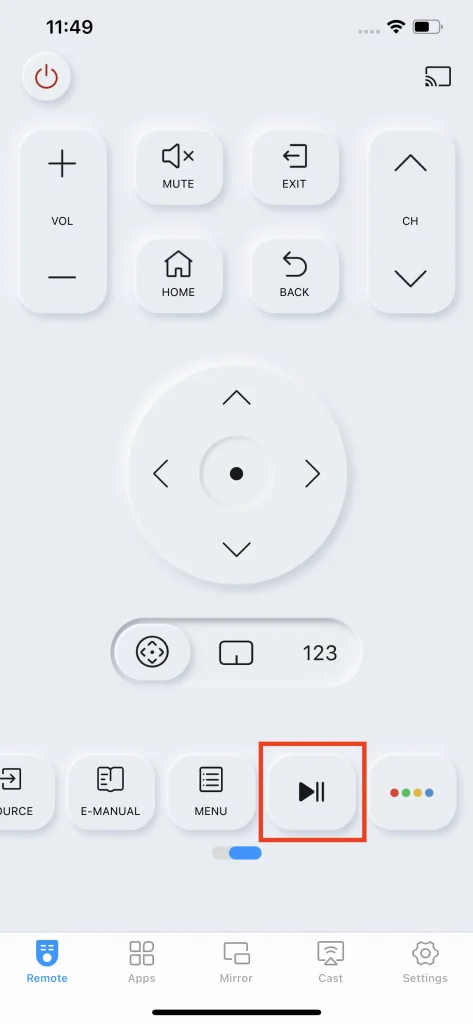
特殊用途のカラーボタン
さまざまな色の4つの特別なボタンが1つのボタンに統合されています。それらは特定のテレビアプリでは機能しますが、ほとんど使用されません。
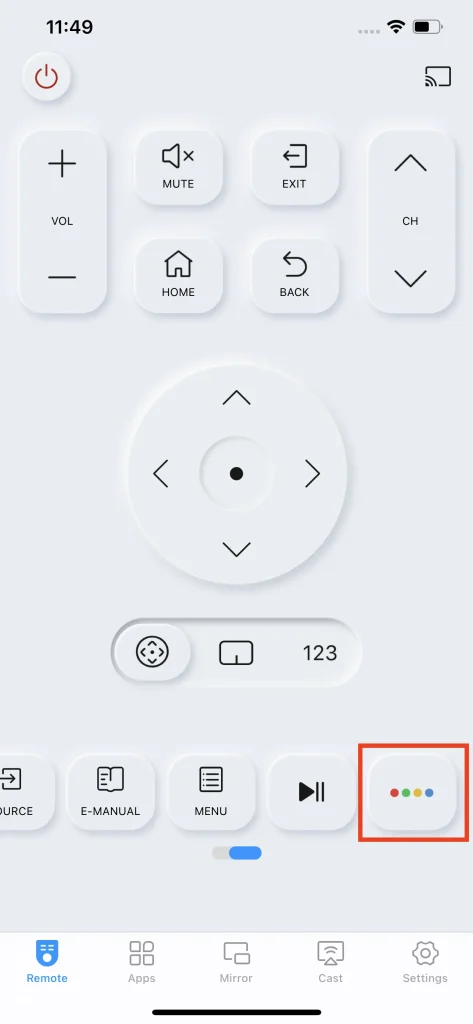
お気に入りのチャンネルを起動
この アプリ タブ機能は、スマホから直接すべての利用可能なテレビアプリをブラウズし、テレビで再生したいアプリを選択する機能を備えています。スマホの入力方法はテレビの操作方法よりもはるかに効率的であるため、できるだけ早く目的のコンテンツにたどり着くために非常に強力です。
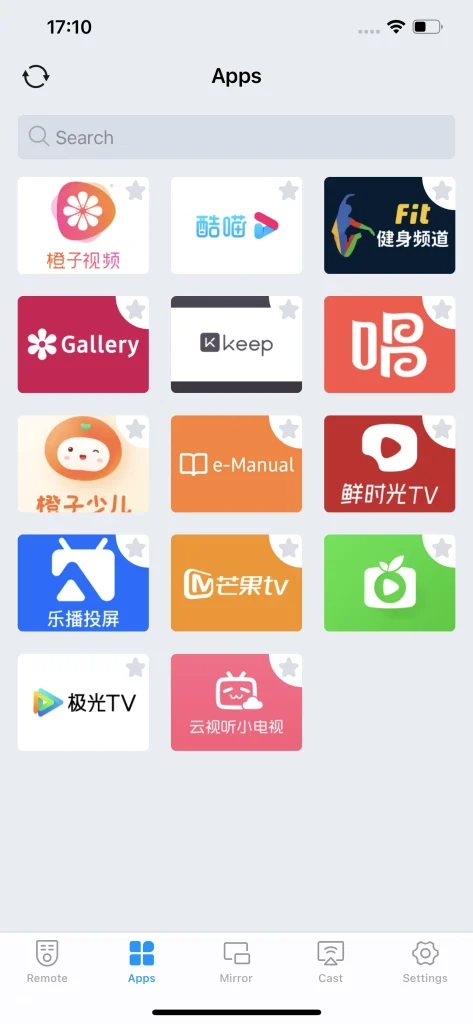
ステップ1. スマホをテレビに接続していることを確認してください。
ステップ2。タップして アプリ タブとテレビアプリのリストが表示されます。このリストは、切り替えると自動的に更新されます。 アプリ タブ。
ステップ3. リストの特定のアイコンをクリックすると、テレビでアプリを使用する準備が整います。
アプリを検索
アプリタブには検索バーがあります。リモコンアプリで利用可能なアプリが多すぎる場合は、キーワードを入力して欲しいアプリを検索できます。
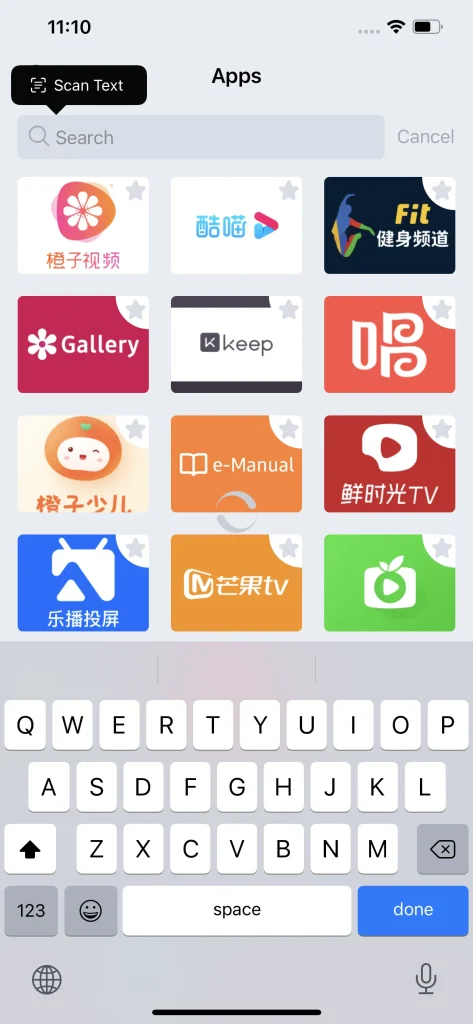
お気に入りに追加
各アイコンの小さな角の星をクリックすることで、特定のアプリをお気に入りに追加することができます。アプリをお気に入りに追加すると、リストの先頭に表示され、すぐに選択できるようになります。
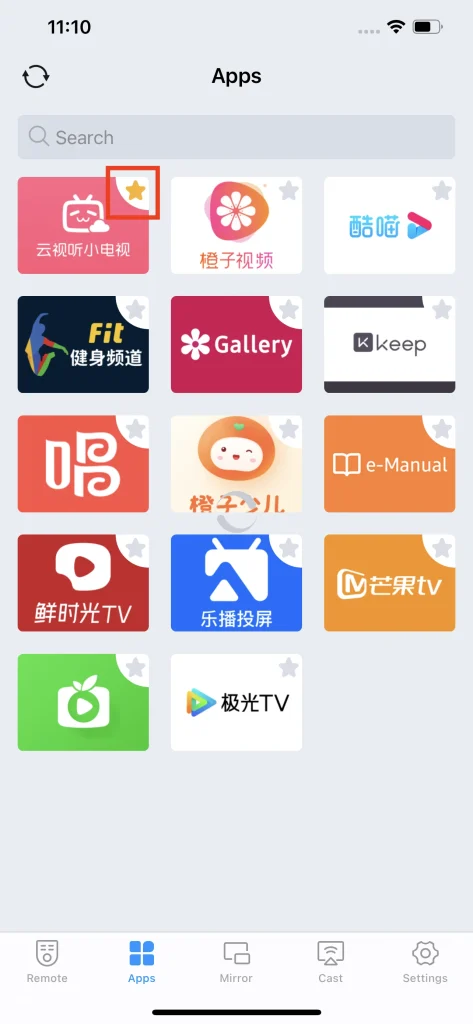
画面ミラーリング
スマホの画面をサムスンのテレビに画面ミラーリングする機能があります。画面ミラーリング機能は、写真や動画を大勢の人と共有したり、モバイルゲームを大きな画面でプレイしたり、スマホからテレビに映画やテレビ番組をストリーミングしたりする際に便利です。
画面ミラーリングする方法
ステップ1. 行ってください 画面ミラーリング タブを開いて画面ミラーリングの品質を選択します。品質は3つのレベルから選べるので、求める品質とローカルネットワークの帯域幅に応じて選択してください。
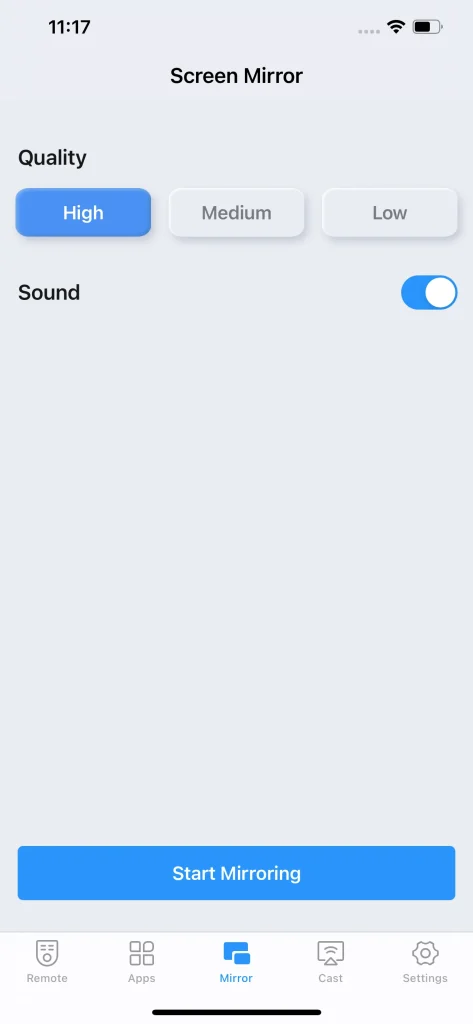
ステップ2. 3つの品質レベルのうち1つを選択した後、スマホの音声が画面ミラーリング中にテレビで再生されるかどうかを決定するために音声スイッチをタップします。スイッチをオンにすると音声が再生され、スイッチをオフにすると音声は再生されません。
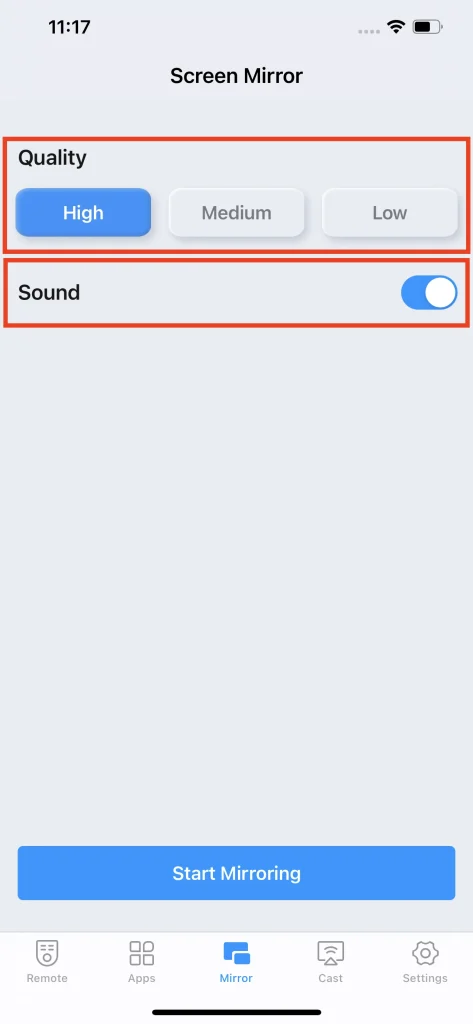
ステップ3. 打ちます ミラーリングを開始 ボタンが表示され、デバイス選択確認ウィンドウが表示されます。画面ミラーリングしたいデバイスを選択して、クリックします。 放送を開始 ボタンを押してください。
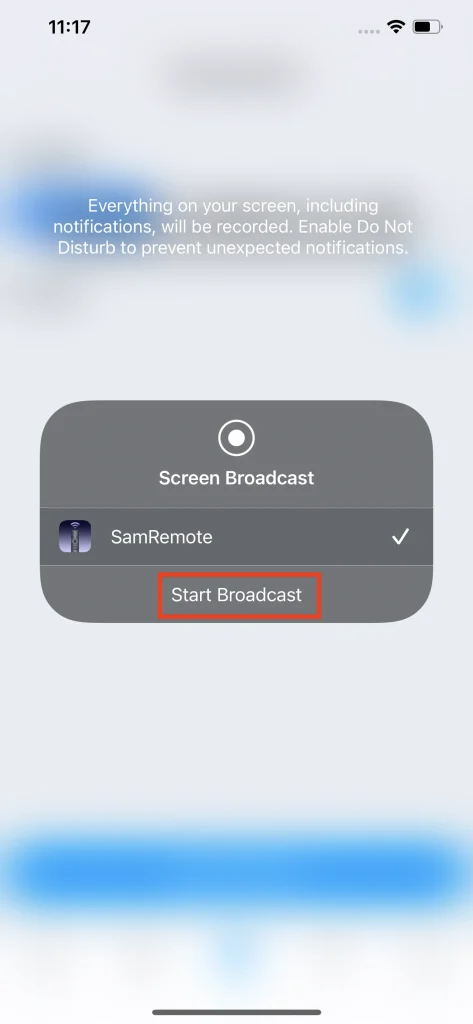
ステップ4. カウントダウンが終わるまで待つと、テレビにスマホの画面ミラーリングを共有する準備が整います。ミラーリングを停止するには、 放送を停止 ボタンを押すと、画面ミラーリングが終了します。
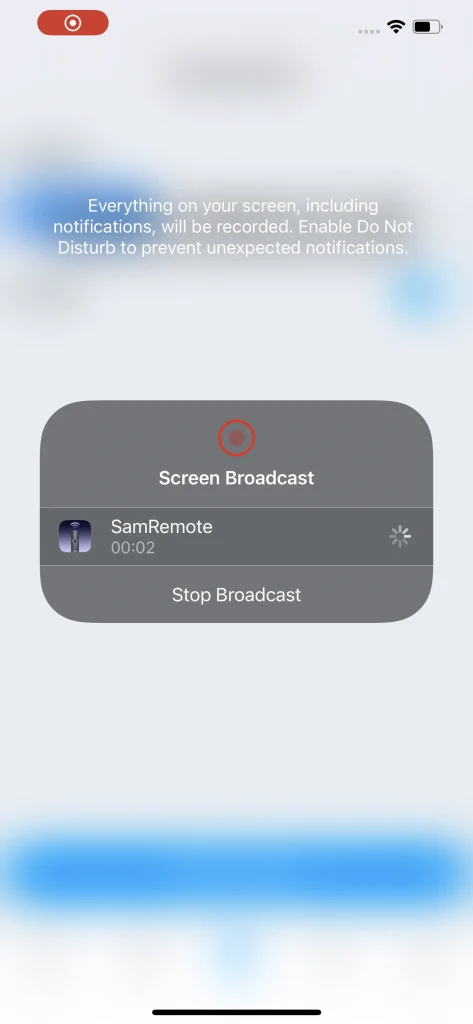
Note
画面ミラーリングの解像度は常にスマホの解像度に制限されるため、ストリームの対応形式にはキャスト機能の方が良い解決策となります。
写真と動画をキャスト
キャスト機能は、追加のケーブルやハードウェアなしでスマホからテレビにお気に入りのコンテンツを表示する機能を提供します。さらに、スマホのコンテンツは元の解像度のままなので、楽しみが最大限に増します。
オンライン動画をキャストする
ウェブから直接オリジナルの品質で動画をキャストすることができ、ダウンロードする必要はありません。これにより、お好みのコンテンツをほとんどすべてサムスンTVで視聴することができます。
ステップ1. スマホをテレビに接続していることを確認してください。
ステップ2. クリック ブラウザ ボタンの キャスト タブ。
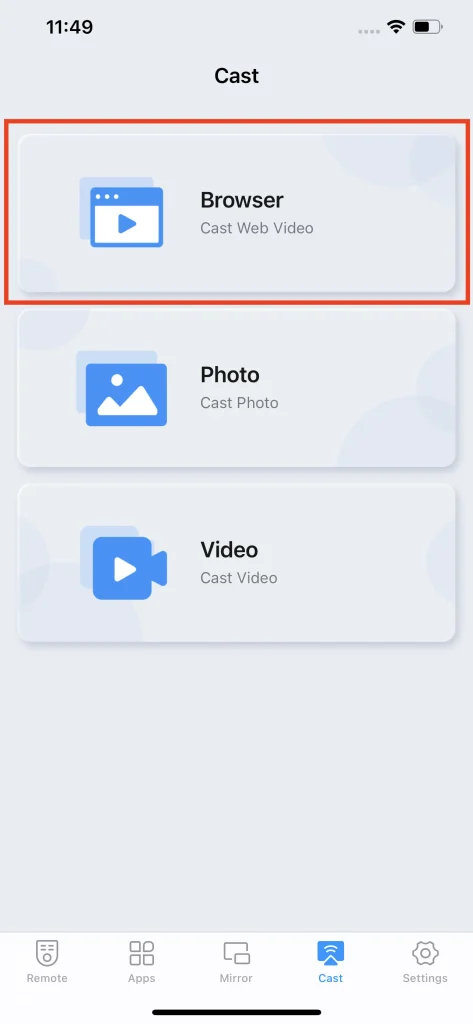
ステップ3. インターネットページを閲覧して、再生可能な動画があるページを見つけてください。
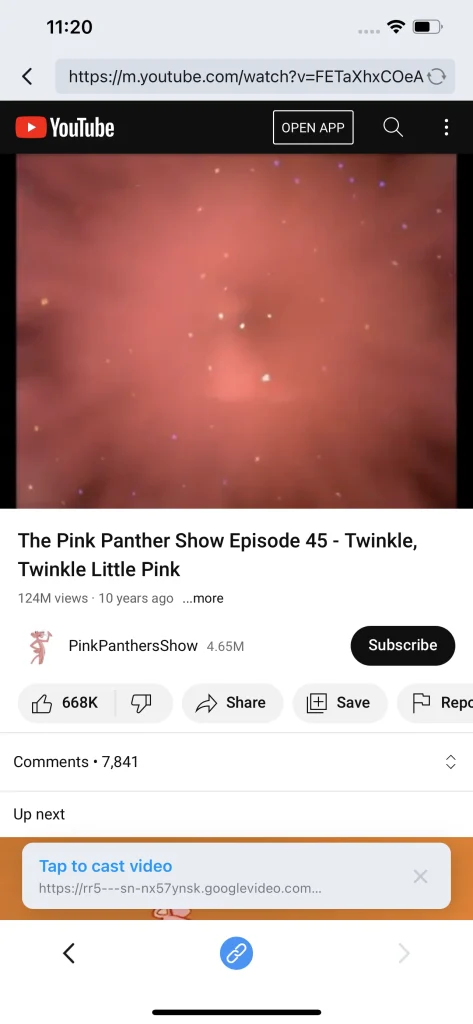
ステップ4. キャストバーをクリックして、動画をキャストします。バーが表示されない場合は、進むボタンと戻るボタンの間にあるキャストボタンをクリックしてください。リンクタブが表示されるので、リンクタブのリンクをクリックすると、動画がテレビにキャストされます。
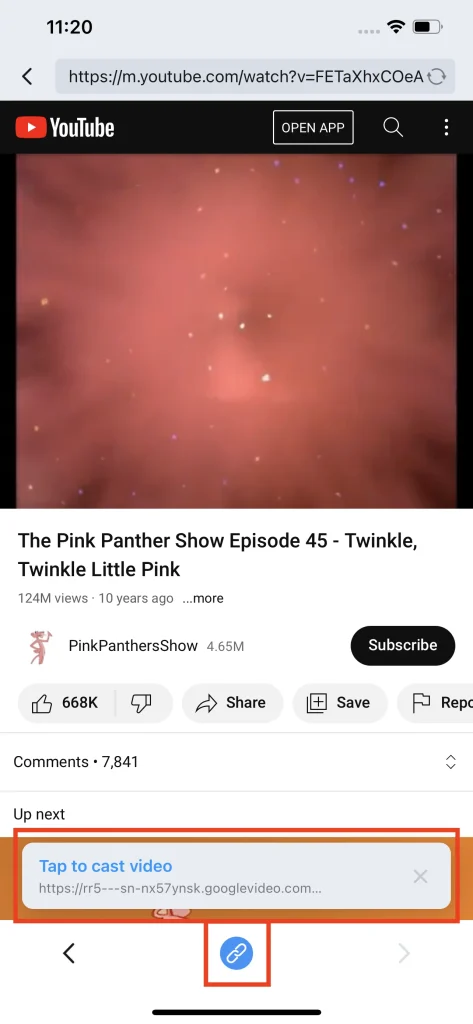
ローカルのビデオをキャストする
ローカル動画キャストは、ローカル動画キャスト用に設計されたキャスト機能の一つです。ローカルアルバムからファイルを直接読み取り、すぐにキャストします。
ステップ1. スマホをテレビに接続していることを確認してください。
ステップ2. クリック ビデオ キャストタブのボタン。
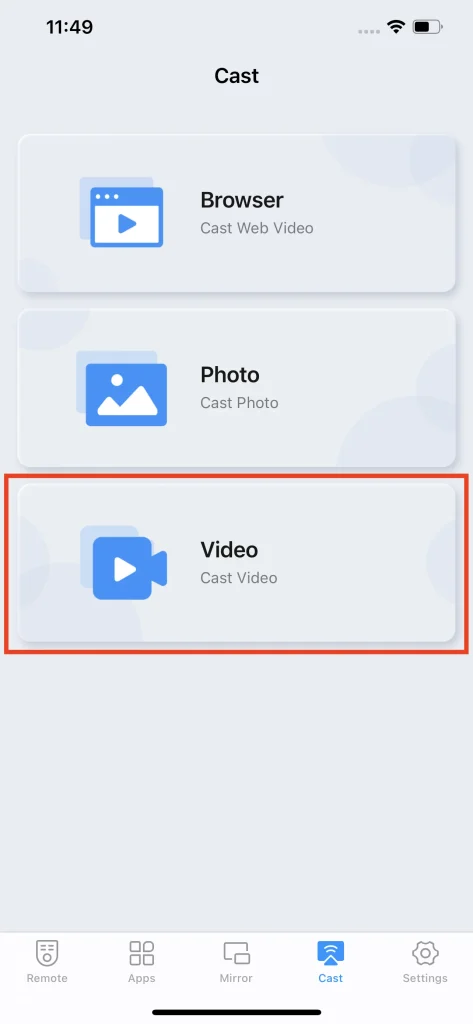
ステップ3. ローカルアルバムでキャストしたい動画を選びます。次にローカル動画がキャストされます。
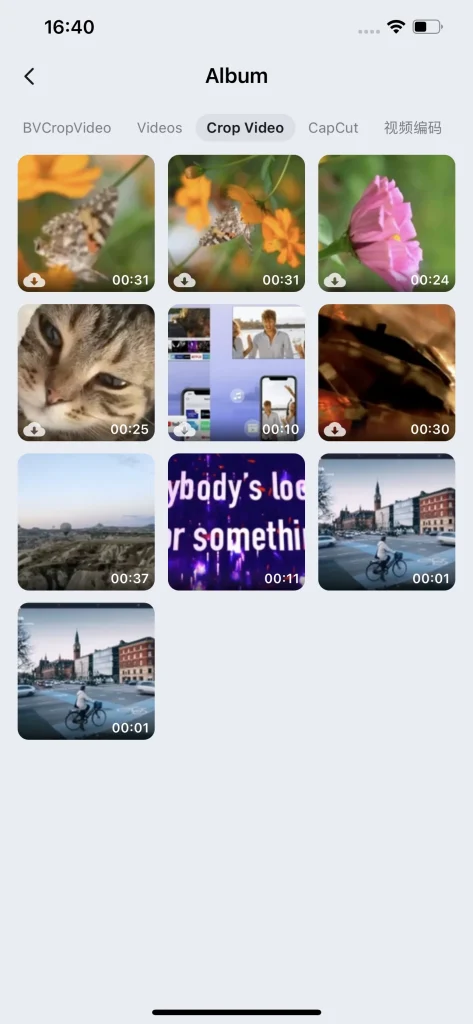
Note
ローカルアルバム内の動画がキャストの形式と一致しない場合、警告ウィンドウがスマホに表示されます。
ローカルの写真をキャストする
キャスト写真は、スマホの写真をテレビに表示するための便利な機能です。これは、大きな画面で写真を共有し表示するためのシンプルで便利な方法であり、思い出をより簡単に楽しみ、鑑賞するのに役立ちます。
ステップ1. スマホをテレビに接続していることを確認してください。
ステップ2. クリック 写真 キャストタブのボタン。
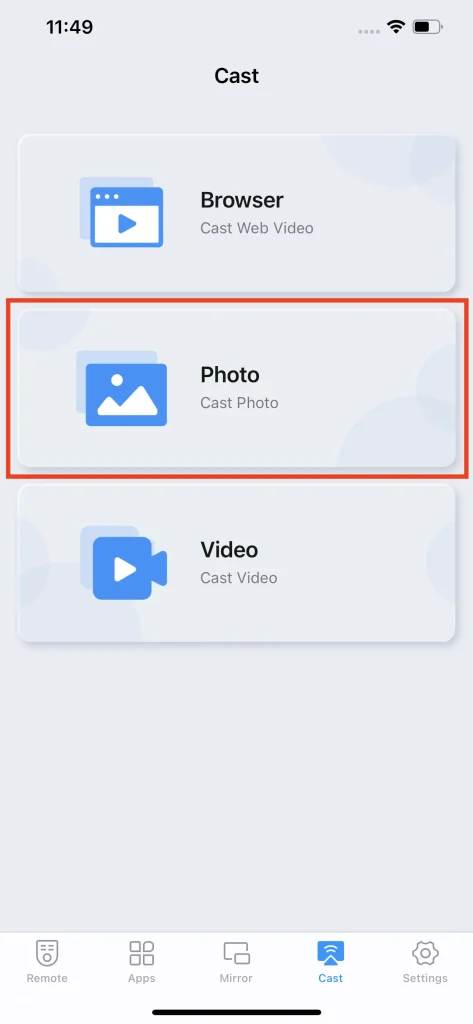
ステップ3. ローカルアルバムでキャストしたい写真を選択します。すると、ローカル写真がキャストされます。
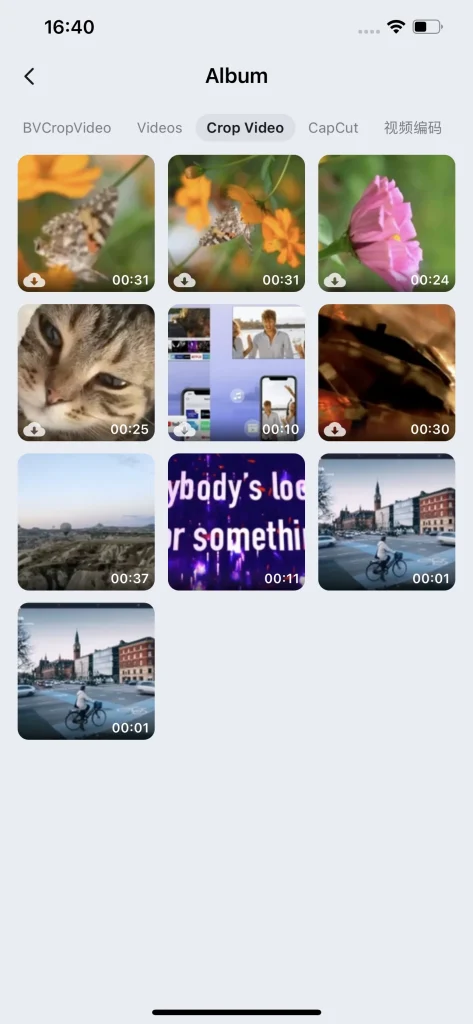
よくある質問のFAQ
退会方法
このアプリケーションの購読を解除するには、スマホの設定に移動し、Apple ID または Google アカウントをクリックして、サブスクリプションボタンをクリックしてください。サブスクリプションのリストが表示されるので、SamRemoteを見つけてクリックすると、購読を解除できます。
返金の方法
無料体験期間内に解約すれば費用はかかりません。しかし、無料体験期間内に解約したにもかかわらず料金が請求された場合は、チケットを提出するか、返金手続きを行うためにメールを送信してください。
購入の復元方法
現在、このアプリのプレミアム会員であり、プレミアムステートメントを復元したい場合は、右上隅のPROボタンをクリックすると、購入ページがポップアップされます。そのページの右上隅に復元ボタンがあり、それをクリックするとアプリがプレミアムステートメントに復元されます。
お問い合わせ方法
このアプリに問題がある場合、効率的な方法の一つは、私たちに連絡することです。設定タブに移動して「Contact Us」ボタンをクリックすると、自動的にブラウザにジャンプし、提出用のフォームが表示されます。
サムスンテレビはリモコンアプリなしで使用できますか
サムスンテレビは、テレビの背面にある物理的な矢印ボタンで基本的な操作機能を提供します。したがって、物理的なリモコンがなくても基本的な操作を完了することができます。








