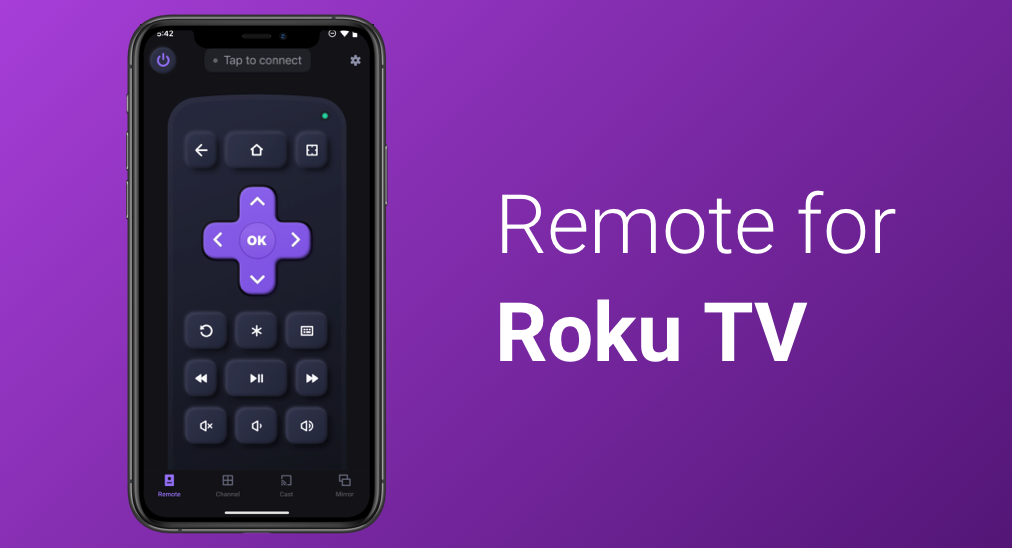
2008年に最初のRoku TVが公開され、その後10年以上の発展を経て、Rokuはシンプルで散らかっていないレイアウトを持つ多くのRoku OSベースのテレビを発売し、製品を日々更新しています。これらのテレビを簡単に操作する方法は?物理的なリモコンを使用する以外に、スマホを使用してRoku TVをより簡単に操作することもできます。
現在、多くのスマホベースのアプリはRokuのリモコンアプリとして機能し、再生音量を変更したり、他の変更をより簡単に行うのに役立ちますが、 Rokuリモコンアプリ アプリ、そして BoostVision そのうちの一つです。 リモコンアプリでRoku TVを詳しく見てみましょう。
Rokuリモコンアプリ:強力なリモコンアプリ
BoostVisionによって2021年にリリースされたこのアプリは、AndroidとiOS向けの無料のRokuリモコンアプリであり、ユーザーがWi-Fiネットワークを介して便利にRoku TVを操作するのを助けます。これは物理的なリモコンとしてだけでなく、画面ミラーリングおよびメディアキャストツールとしても機能します。
Roku TVリモコンアプリの基本情報
| 評価 | Google Playでの評価は4.4/5。 |
| ダウンロード | 100万+ |
| 接続性 | Wi-Fiネットワーク |
| サポートされているOS | iOSとAndroid |
| サポートされているデバイス | Rokuスマートテレビ、Hisense Rokuテレビ、TCL Rokuテレビ、Onn Rokuテレビ、Philips Rokuテレビ、Roku Ultra 2020やRoku ExpressのようなRoku Box |
| 機能 | リモコンアプリ、チャンネル起動、画面ミラーリング、メディアキャスト |
| サイズ | 68.71 MB |
| サポートされている言語 | 英語、フランス語、ドイツ語、イタリア語、日本語、ポルトガル語、スペイン語、簡体字中国語、繁体字中国語 |
| Version | 無料および有料 |
目次
Rokuリモコンアプリの主な特徴
多機能アプリとして、電源ボタン、キーボードボタン、ミュートボタンなど、さまざまな機能がユーザーインターフェースに整然と表示されます。
電源ボタン
物理的なリモコンと同様に、アプリもユーザーインターフェースの上部に電源ボタンが装備されており、Roku TVの電源をオンまたはオフにすることができます。
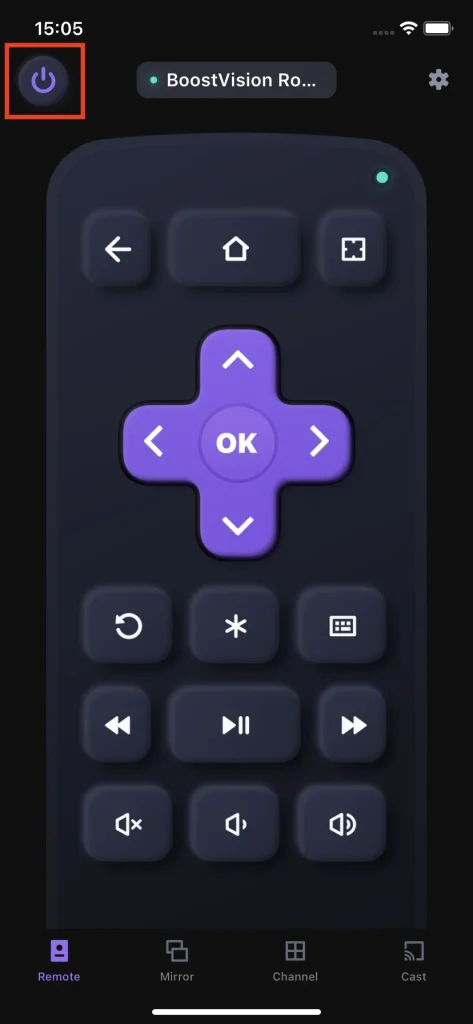
電源ボタンに加えて、他の一般的で便利なボタンがあります。前のページを呼び出すための戻るボタン、ホーム画面に戻るためのホームボタン、プロセスバーをカスタマイズするための再生ボタン、音をミュートや音量を上げる/下げるための音量ボタンなどがあります。
タッチパッド
ホームボタンの右側にあるボタンをタップすると、従来のナビゲーションメニューがスムーズな四角形に変わります。この四角形に指を置いて、さまざまな方向にスワイプすると、テレビ画面のカーソルがそれに応じて動きます。それはノートパソコンのタッチパッドのように機能し、テレビの操作に大きな自由を与えます。
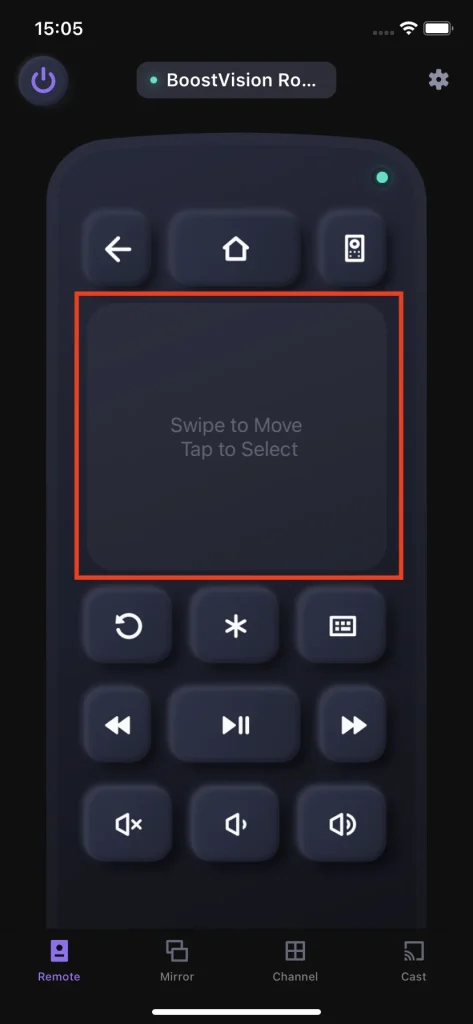
キーボード入力
Roku TV の操作の利便性を最大化するために、Roku リモコンアプリはキーボードボタンが設計されており、数秒で欲しいものを見つけるために文字をタップして直接テキストを入力できます。
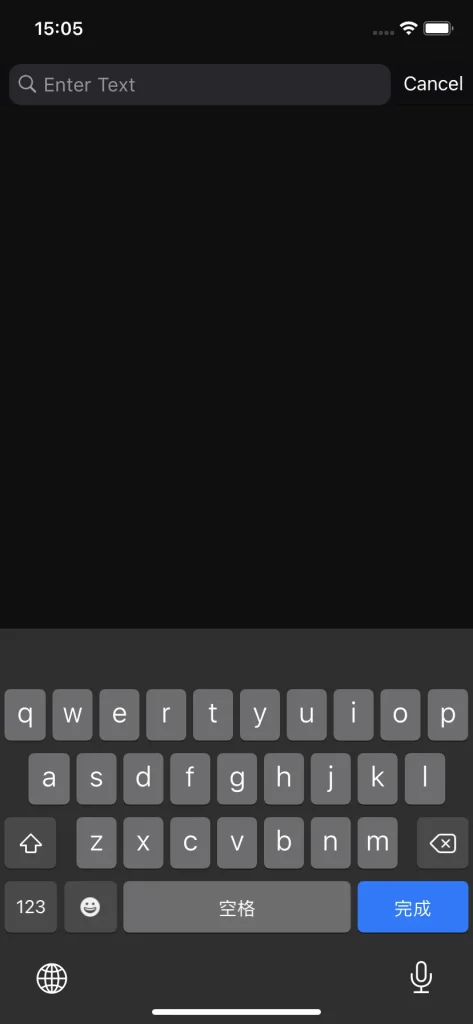
画面ミラーリング
Rokuリモコンアプリも画面ミラーリング技術を採用しているため、スマホ画面の動きをすべて複製し、それをRoku TVに送信して遅延なくテレビに表示させることができます。例えば、スマホの小さい画面ではゲーム体験が良くない場合、大きな画面のテレビにゲームをミラーリングすることでこのジレンマを解消できます。
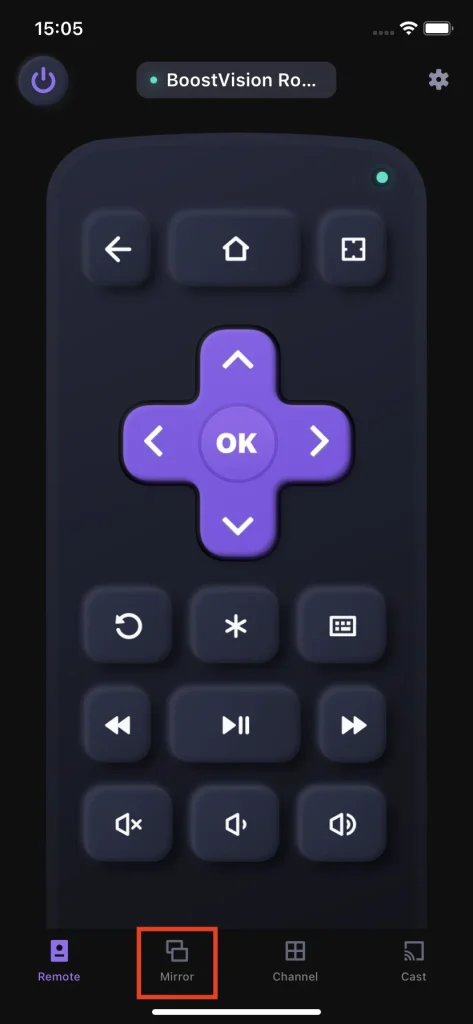
ミラーリング機能は強力で使いやすいです。
ステップ1。に切り替える 画面ミラーリング タブ。
ステップ2. 画面ミラーリングの品質を選択: 低い, ミディアム、または 高い. ミラーリング機能はスマホの画面をクローン化するため、画面ミラーリングの解像度はスマホがサポートする解像度に制約されます。
ステップ3. 再生するかどうかを決定する 音 テレビをつけて、 をクリックしてください。 ミラーリングを開始 ボタンを押してください。
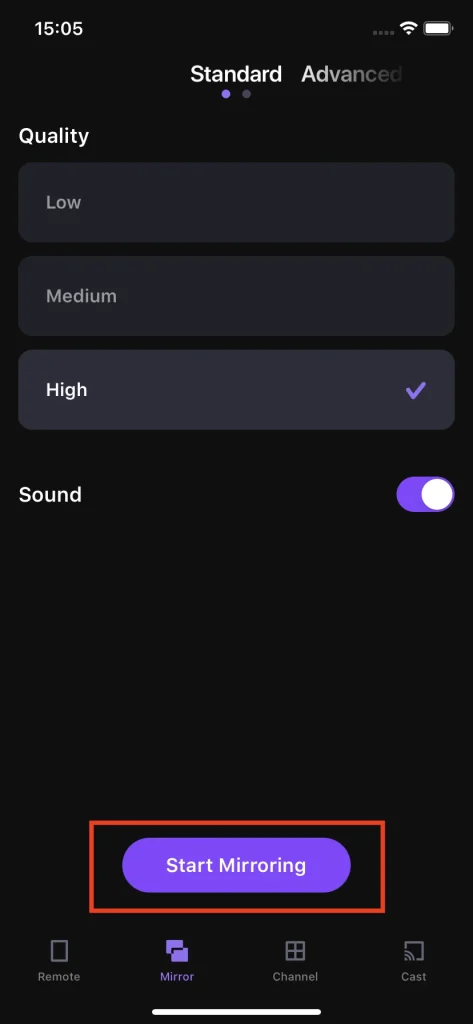
チャンネル起動
チャンネルボタンは、矢印ボタンを何度もタップしなくても、一度にすべての利用可能なチャンネルをブラウズするために使用されます。
チャンネルタブの中には、キーワードを入力して必要なチャンネルをすばやく見つけるための検索バーがあります。次回このチャンネルをリストで素早く見つけるためには、このチャンネルのハート形のアイコンを点灯させることができます。これにより、チャンネルがリストの先頭に表示されます。
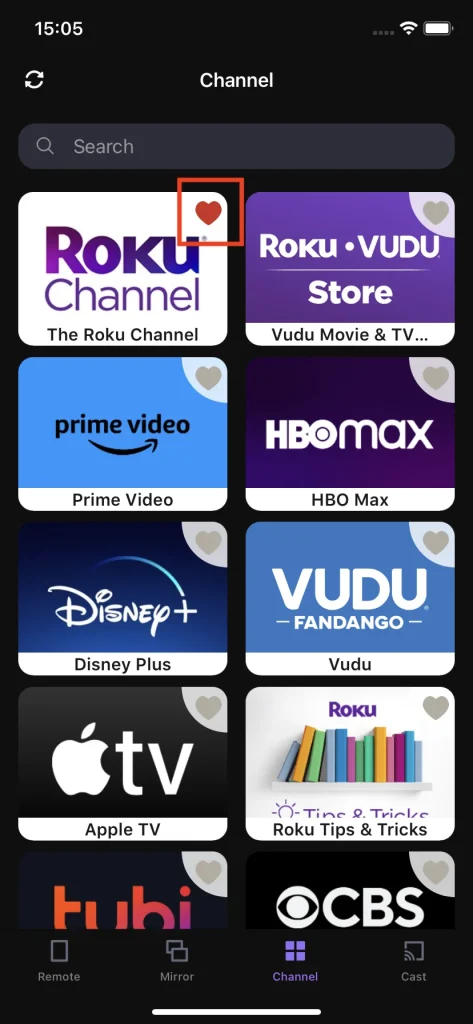
メディアキャスティング
アプリはRoku TVのキャストツールでもあります。画面ミラーリング技術と同様に、キャストもワイヤレスネットワークを介してスマホのコンテンツをTVに表示します。しかし、違いは表示されるコンテンツが、リモコンアプリにキャストするために事前に選択されている点です。
Roku TVにキャストできるものは何ですか? ローカルアルバムから写真や動画をテレビにキャストできます。
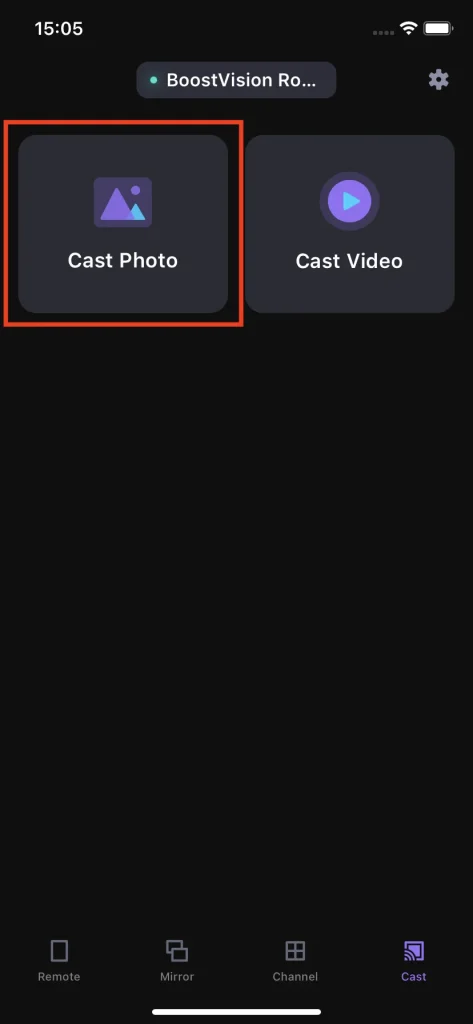
ステップ1。に切り替える キャスト タブ。
ステップ2。選択 写真をキャストする または 写真をキャストする.
ステップ3. キャストしたい写真や動画を選択します。
リモコンアプリの使い方は?
一般的に、リモコンアプリを使ってスマホでRoku TVを遠隔操作し、小さなスマホではなく大きなテレビ画面でコンテンツを視聴するためには、アプリを良いアシスタントに変えるために必要なステップは3つだけです。
アプリの設定
App Store に移動するか Google Play BoostVisionがリリースしたアプリを見つけるか、以下のボタンをクリックしてアプリをダウンロードしてください。
リモコンアプリをダウンロードしてRoku TVを操作する
アプリがスマホにインストールされるのを待ちます。その過程で、ネットワークの使用やローカルアルバムへのアクセスなど、アプリに権限を与えてください。
スマホをRoku TVとペアリングする
ステップ1。スマホとRoku TVが同じネットワークに接続されていることを確認してください。
ステップ2。 タップして選択 スマホ画面の上部にあるボタン。
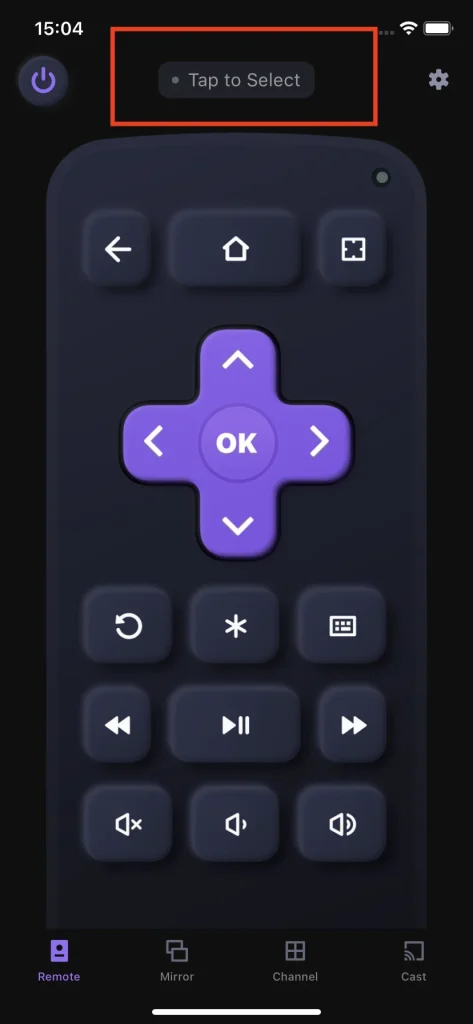
ステップ3. リストから接続するテレビを選択し、クリックします 接続する ボタンを押してください。
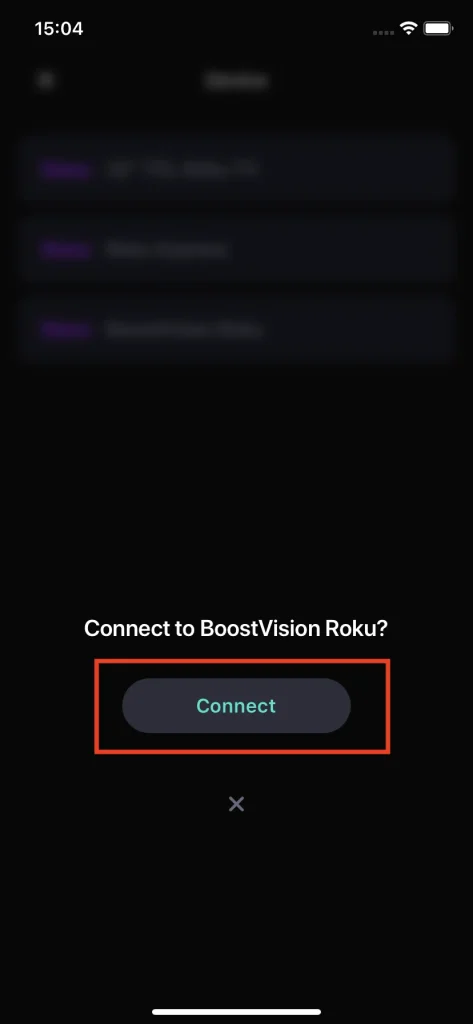
テレビ名が表示され、ユーザーインターフェースに緑のライトが点灯しているため、接続が正常に確立されています。
リモコンアプリ/画面ミラーリング/チャンネル/キャストタブに切り替え
リモコンアプリ/画面ミラーリング/チャンネル/キャストタブに切り替えて、スマホでRoku TVを操作するための画面の指示に従ってください。
なぜRokuリモコンアプリを選ぶのか?
ロクTVの物理的なリモコンや他のリモコンアプリと比較しても、試す価値があります。
よく設計されたユーザーインターフェース
このアプリは、左から右にリモコンアプリ、画面ミラーリング、チャンネル、キャストという4つのタブが配置されたクリーンなユーザーインターフェースを誇ります。各タブに切り替えるとすべての機能が一目でわかり、誰にでも使いやすくなっています。
高応答性
このアプリはRoku TVでうまく動作します。アプリのインターフェースでこれらのボタンのいずれかを押すと、対応する操作がテレビで即座に完了します。
低スペース消費
アプリはスマホにインストールされると役立ちます。そのため、まず空き容量の消費を考慮する必要があるかもしれません。インストールおよび一定期間の使用後、アプリは42.5MBのストレージしか消費しません。

簡単なテキスト入力
従来のリモコンアプリを使ってテキストを入力するのは面倒で時間がかかります。Rokuリモコンアプリはキーボードを提供しており、番組検索などの活動のためにキーワードを簡単に入力できます。
機能強化
Roku リモコンアプリは、リモコンツールだけでなく、画面ミラーリングやキャストツールでもあります。
リモコンアプリとして、音量調整、ホーム、電源などの基本ボタンがあります。タッチパッド、キーボードなどの特殊なボタンも利用可能です。
画面ミラーリングとキャストツールとして、数ステップでスマホを送信機に、RokuTVを受信機に変え、視聴体験を向上させることができます。
お金節約
一生使えるリモコンアプリ、画面ミラーリング、およびキャストツールを購入するのに数ドルしかかかりませんので、新しい物理的なリモコンや電池を買う必要はありません。したがって、Rokuリモコンアプリは電池で動作する物理的なリモコンよりも安価です。
Rokuリモコンの長所と短所の結論
肯定的なフィードバックは否定的なものを大幅に上回り、大多数のユーザーはリモコンアプリを失う問題を解決し、完璧に動作する点でアプリを称賛しています。
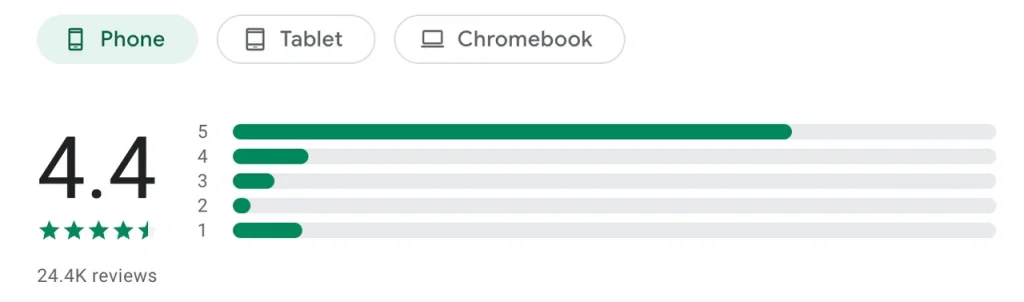
これらのレビューに基づいて、アプリの長所と短所を以下にまとめます。
長所:
- 期待どおりに動作します。
- iOSとAndroidデバイスに対応
- 小さいスペースの消費
- クリーンなユーザーインターフェース
- 4つの便利な機能: リモコンアプリ、画面ミラーリング、チャンネル、キャスト
- 複数の対応言語
欠点:
- 無料のRokuリモコンアプリはAndroidとiOS向けに広告が含まれています(有料版は広告を削除し、すべての機能をアンロックします)。
結論
全体的に、Roku リモコンアプリは物理的なRoku TV リモコンが電池切れまたは動作しないときに試す価値があります。リモコンアプリ、画面ミラーリング、チャンネル、キャストの4つの機能について質問がある場合は、開発者に [email protected] までお問い合わせください。
Roku リモコンアプリのFAQ
Q: スマホでRoku TVを制御できますか?
はい、スマホにBoostVisionが開発したRokuリモコンアプリをインストールすれば、スマホをRoku TVのリモコンに変更できます。
Q: 私のRokuリモコンアプリのためのアプリはありますか?
BoostVisionはRokuデバイス向けに強力なリモコンアプリ「Roku Remote」をリリースしました。これはAndroidとiOSデバイス向けの無料のRokuリモコンアプリです。








