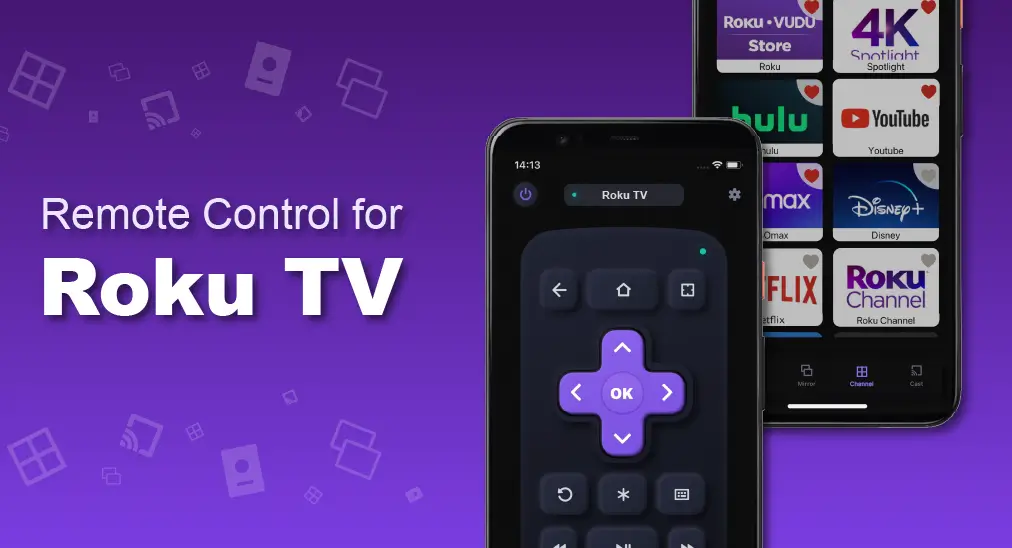
Rokuデバイスを完全に操作するには、Rokuリモコンが必要です。しかし、物理的なリモコンが常に手元にあるわけではなく、リモコンアプリがこのような状況で役立ちます。リモコンアプリは、物理的なリモコンなしでWi-Fiネットワークを介してRoku TVを支配するために設計されたリモコンアプリケーションです。リモコンアプリの主な機能は、リモコン、画面ミラーリング、チャンネル、およびキャストの4つの部分に分けられます。これら4つの機能はタブに含まれており、画面の下部に配置されていて、いつでも切り替えることができます。
リモコンアプリをダウンロードしてRoku TVを操作する
Roku TVに接続する方法
リモコンアプリを正しく使用するには、スマホとテレビの間に接続を確立する必要があります。これはリモコンアプリのすべての機能を使用するための前提条件であり、リモコンアプリを使用する前に行うべき重要な動作の一つです。
ステップ1. スマホがテレビと同じWi-Fiネットワークに接続されていることを確認し、その後、クリックしてください。 タップして選択 ボタンの上部に コントローラー タブ。
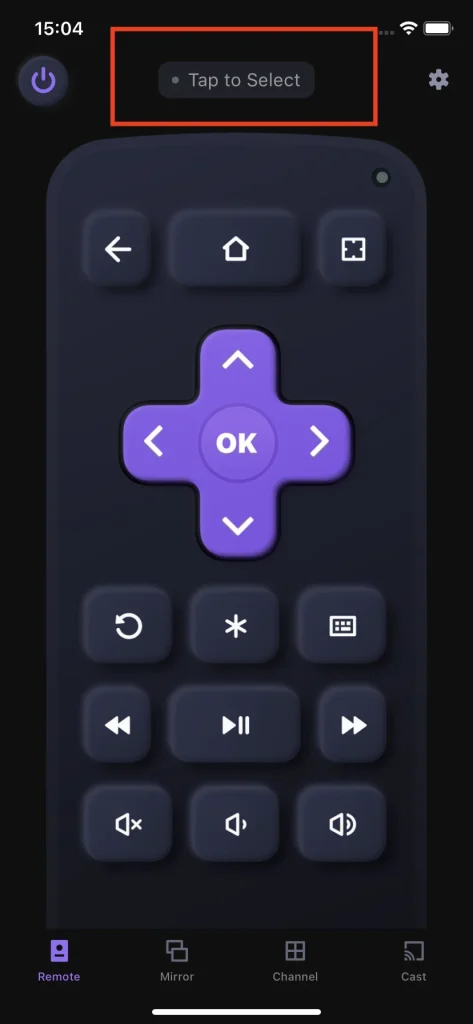
ステップ2. 接続したいデバイスを選択してください。
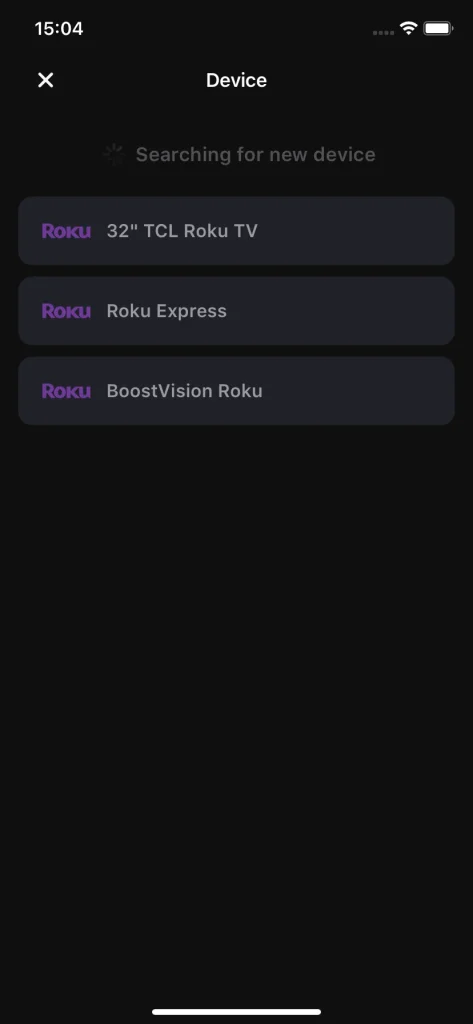
ステップ3. クリック 接続する ボタンを押してください。
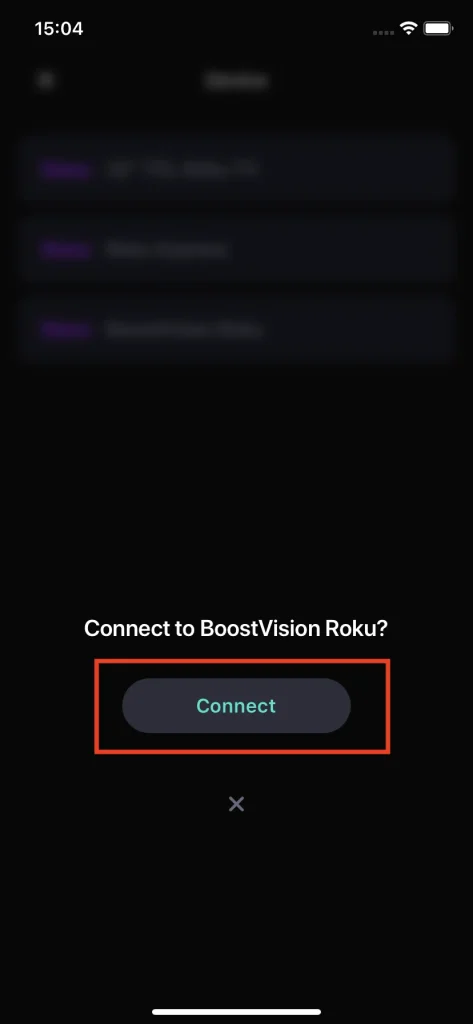
ステップ4. 接続されると、 タップして選択 ボタンは接続されたテレビの名前に変わります。また、小さな緑色のライトが点灯します。
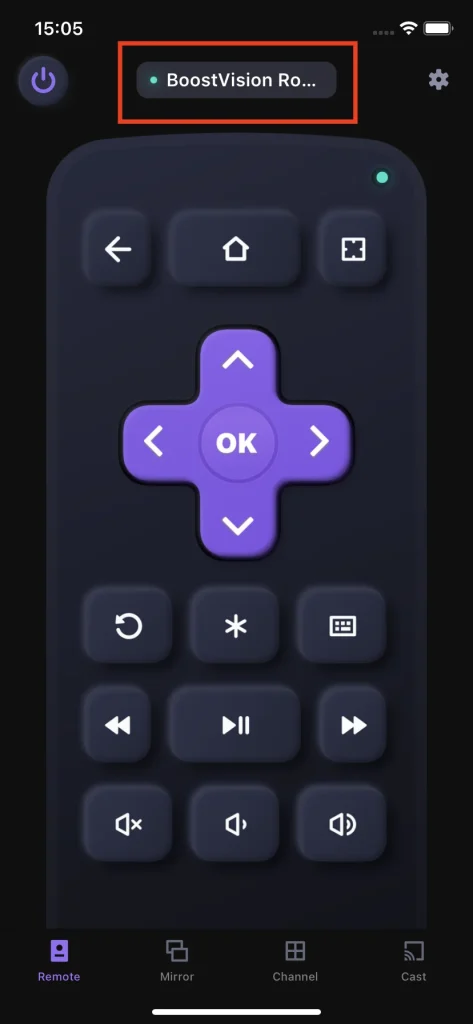
Note
スマホとRoku TVは同じWi-Fiネットワークに接続されている必要があります。そうでないと、Roku TVはデバイスリストに表示されず、接続の確立を完了する方法がありません。
リモコン
Roku TVのリモコンアプリは、シミュレートされたコントローラーを提供します。通常の物理的なリモコンのように、Roku TVのリモコンアプリはリモコンタブにリモコン機能を備えています。リモコン機能には、物理的なリモコンにあるすべてのボタンが含まれており、電源ボタン、矢印キー、音量調節ボタン、再生制御ボタン、ナビゲーションボタンなどが含まれています。
電源オン/オフ
電源ボタンはRokuリモコンの主要な機能の一つであり、テレビ自体に手を伸ばさずに距離からテレビをオンオフできるようにします。この機能は物理的なリモコンを紛失したりアクセスできなかったりする人のために設計されており、スマホを完全にリモコンに変えることができます。
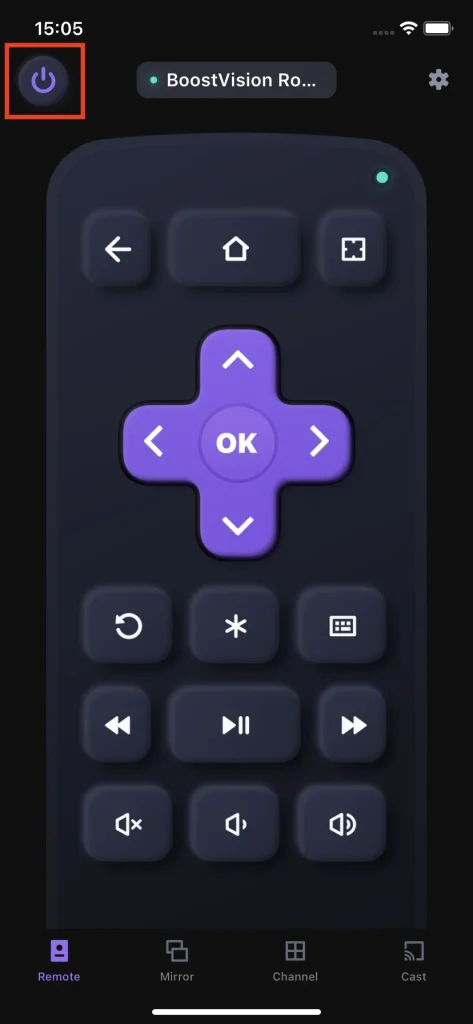
戻る
戻るボタンを使用すると、以前滞在していたページに戻ることができます。
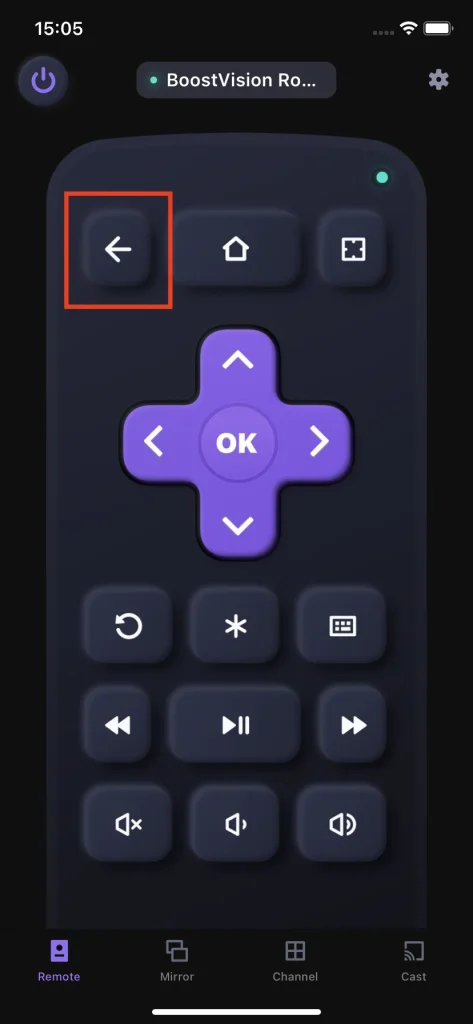
ホーム
ホームボタンはRoku TVのホーム画面に直接案内することができます。
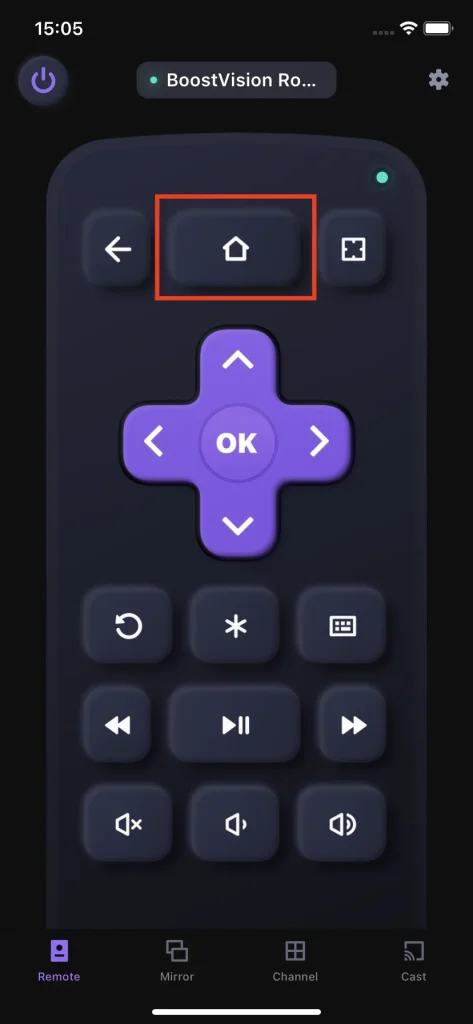
タッチパッド
タッチパッド機能は、リモコンアプリ for Roku TVのもう一つの利点を示しています。矢印キーをタッチパッドに変換することで、TVとのインタラクション方法が完全に変わり、古いクラシックなインタラクションをほぼ完全に廃止します。
ステップ1. クリック キーボード ボタンを押してください。
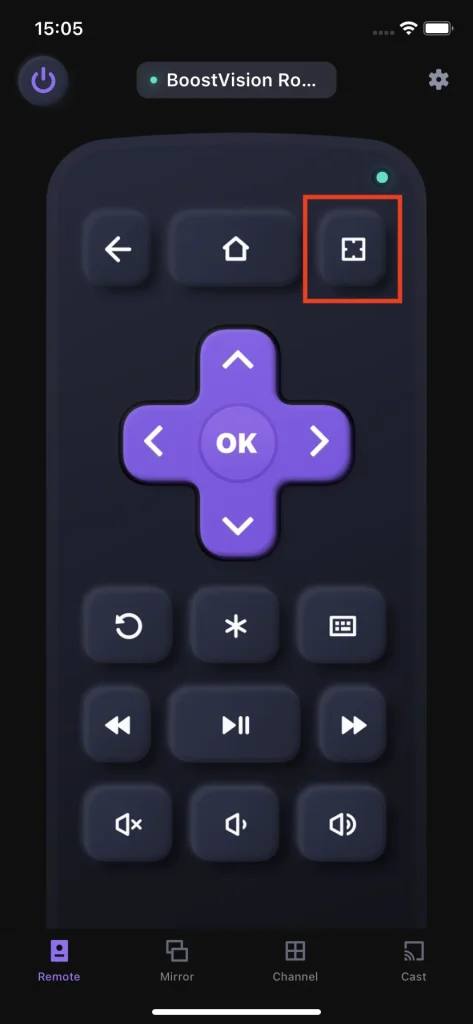
ステップ2. タップではなくスワイプすると、効率が向上します。
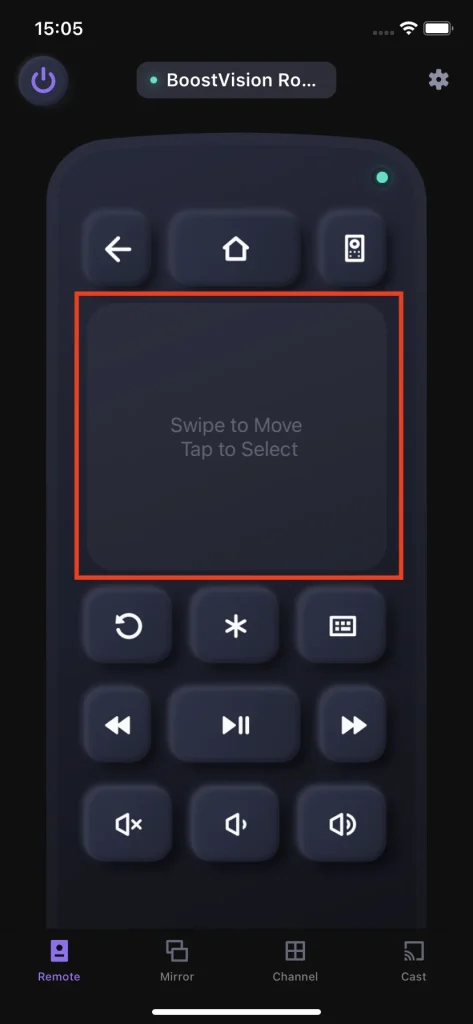
矢印キー
矢印キーは、テレビとの基本的な操作を行うボタンのグループです。カーソルをテレビ上で移動するための上下左右のボタンがあり、OKボタンはカーソルが現在表示しているセクションを選択するためのものです。
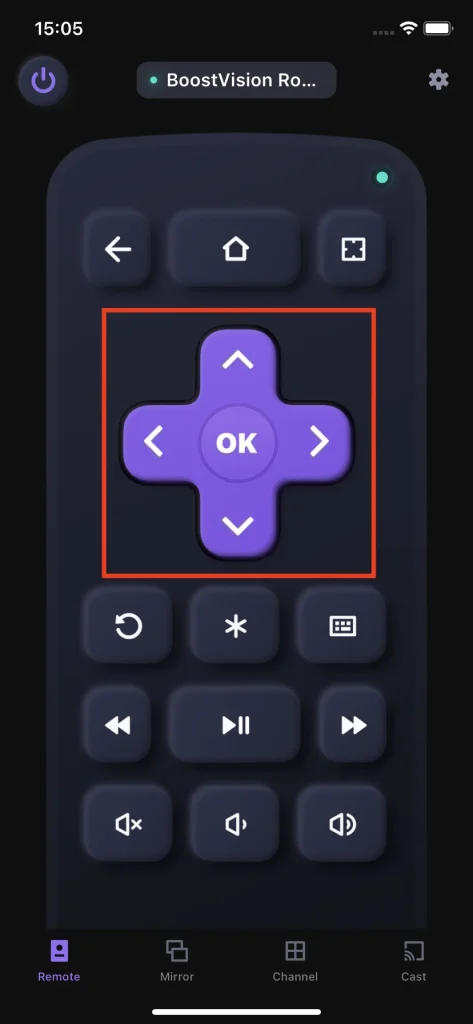
退出
終了ボタンを押すと、現在視聴中のコンテンツを終了し、最後にいたページに戻ります。
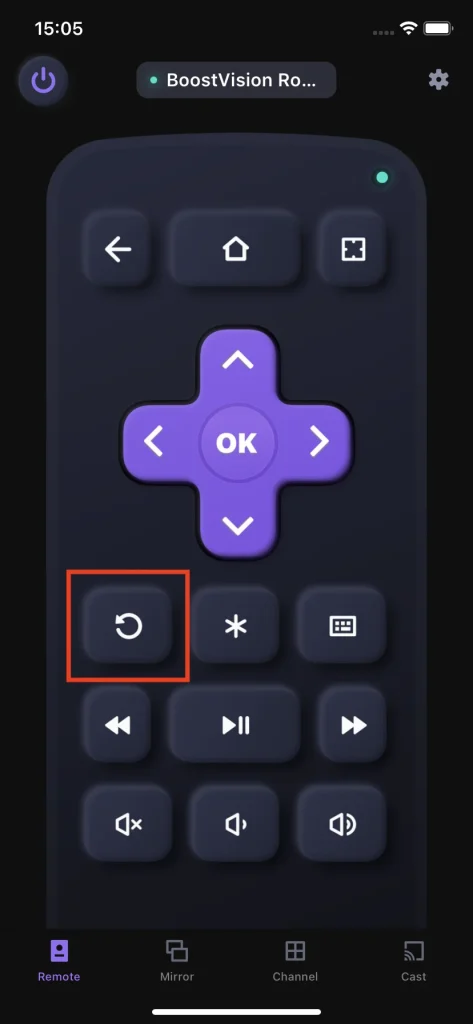
メニュー
メニューボタンを押すと、ワンクリックで設定ページに移動します。
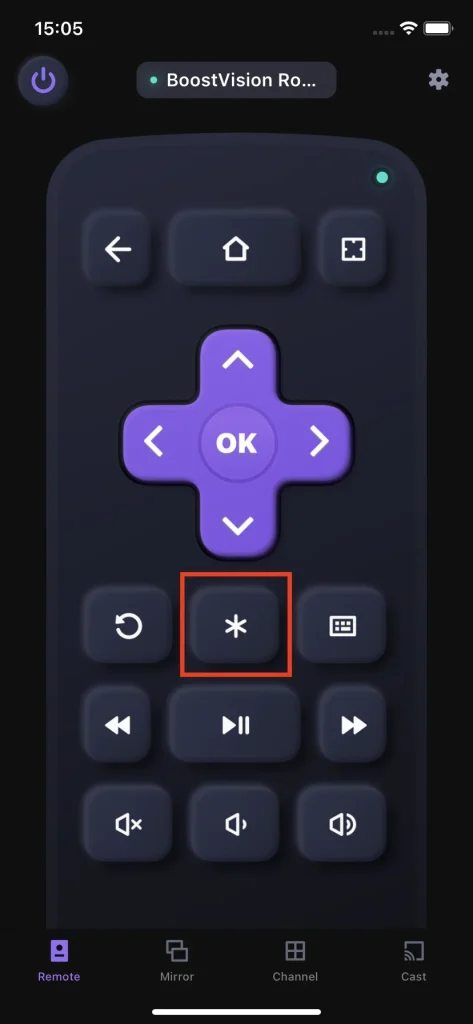
キーボード入力
キーボード機能は、標準的なQWERTYキーボードでキーワード入力方法を変更することを可能にします。矢印キーを使って文字マップから1文字ずつ選択する代わりに、キーボード機能は入力速度を加速させ、より効率的にします。
ステップ1. クリック キーボード ボタンを押してください。
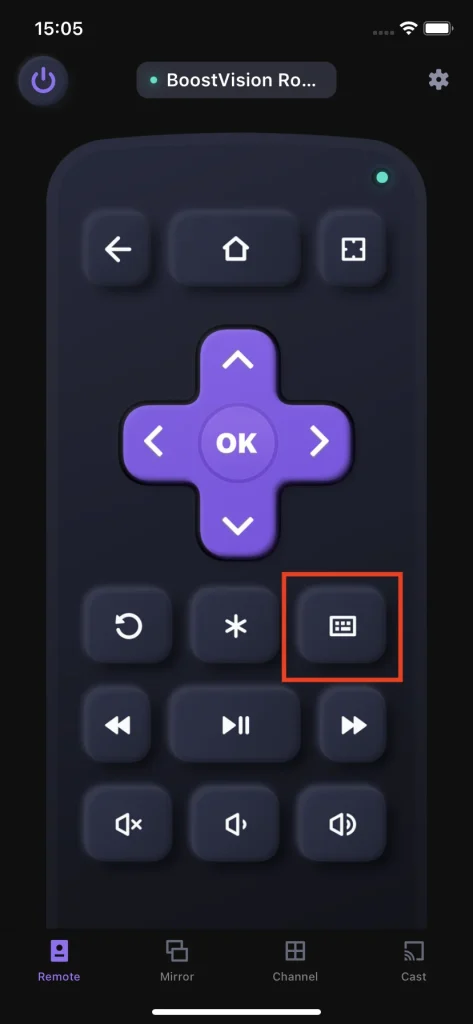
ステップ2. スマホで入力したい文字列を入力して「完了」ボタンをタップすると、その文字列がテレビ画面のテキストエリアに表示されます。
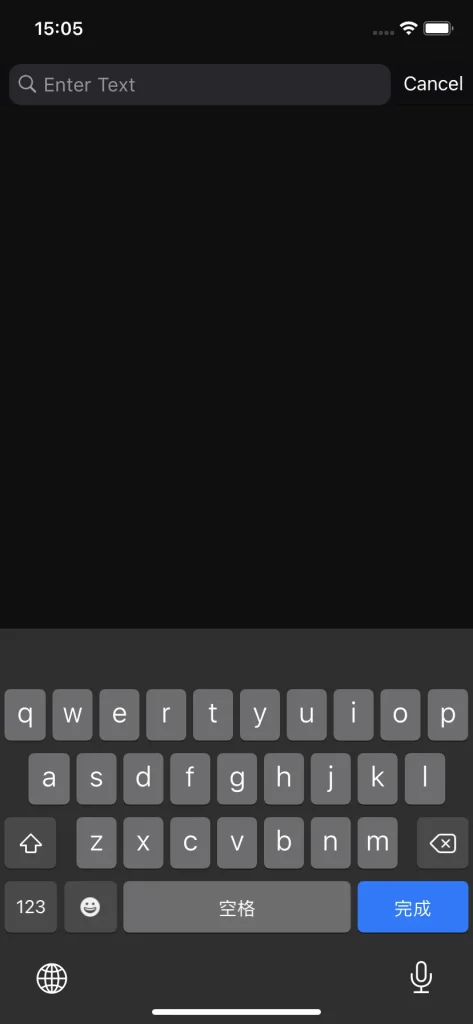
再生制御
再生キーはRokuリモコンのもう一つの重要な機能で、お気に入りのコンテンツにスキップするのに役立ちます。また、お気に入りのシーンに留まるための一時停止と再生ボタンもあります。
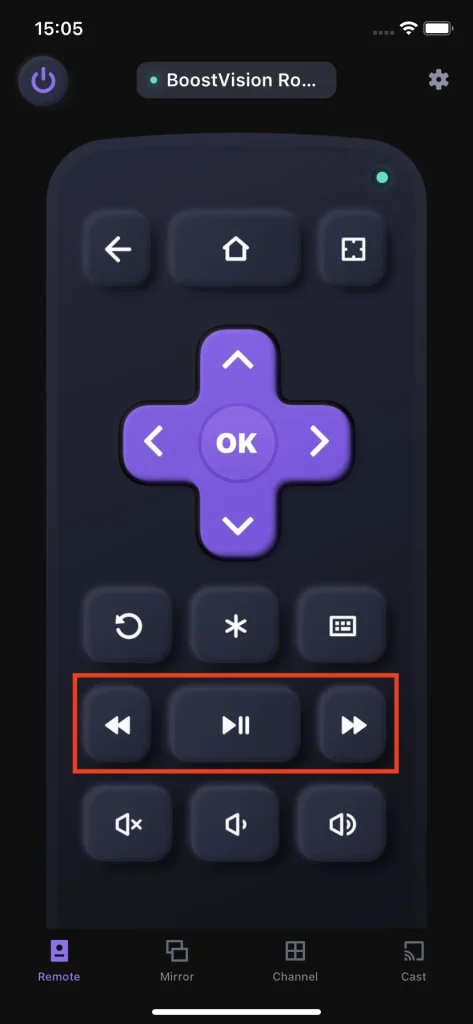
音量を調整する
音量調整ボタンは、テレビの音量をリモートで調整するオプションを提供します。ミュートボタンをクリックして音量をゼロにするか、アップまたはダウンボタンを使用して希望の値に調整することができます。これは便利な機能で、リモコンアプリがないときにテレビの音量を変更するためにテレビに手を伸ばす必要がありません。
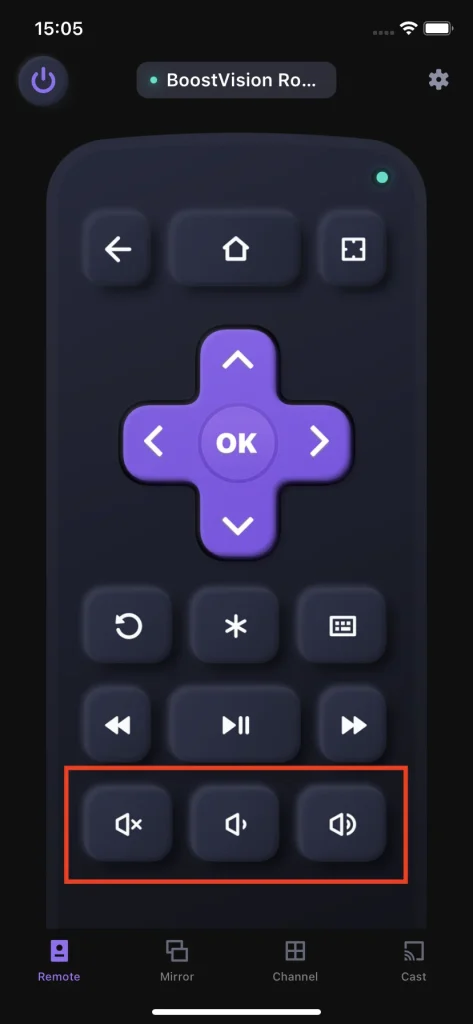
画面ミラーリング
画面ミラーリング機能は、スマホやタブレットの画面をリアルタイムでテレビに共有することを可能にします。この機能を使えば、スマホのコンテンツを家族や友人、または公共の場でテレビ画面に簡単に表示することができ、プレゼンテーションやモバイルゲームのストリーミングに最適です。
ステップ1. クリック 画面ミラーリング タブ。
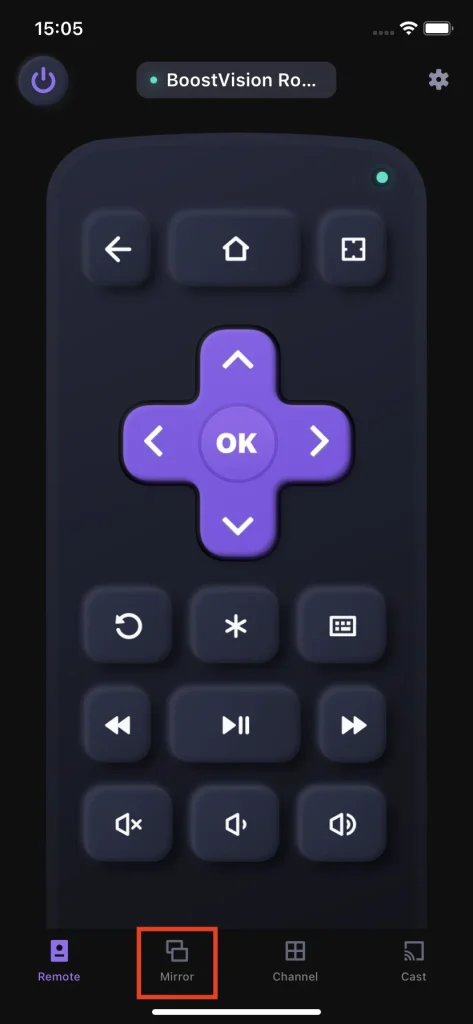
ステップ2. 画面ミラーリングの品質を選択するには、品質ボタンをクリックしてください。
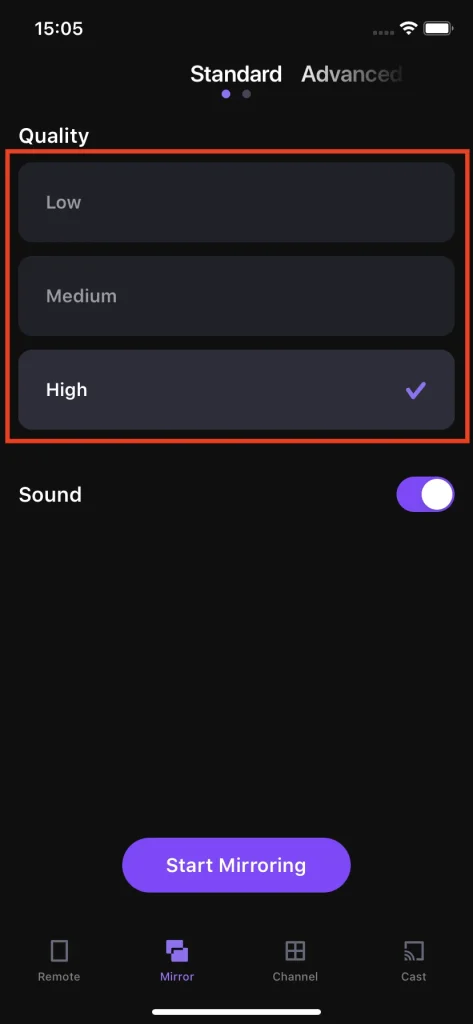
ステップ3. 使用する 音声 スマホからテレビに音声を再生するかどうかを決定するスイッチ。
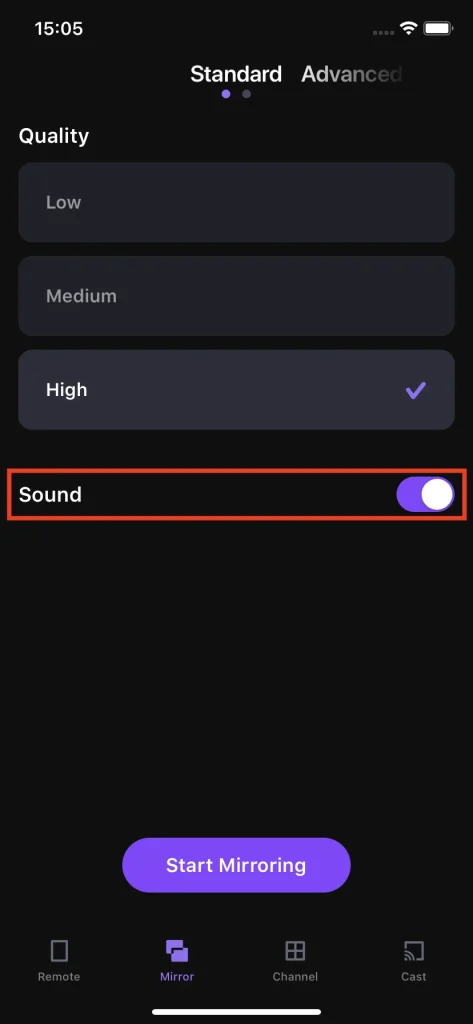
ステップ4. クリック ミラーリングを開始 ボタンを押すと、スマホの画面がテレビに表示されます。
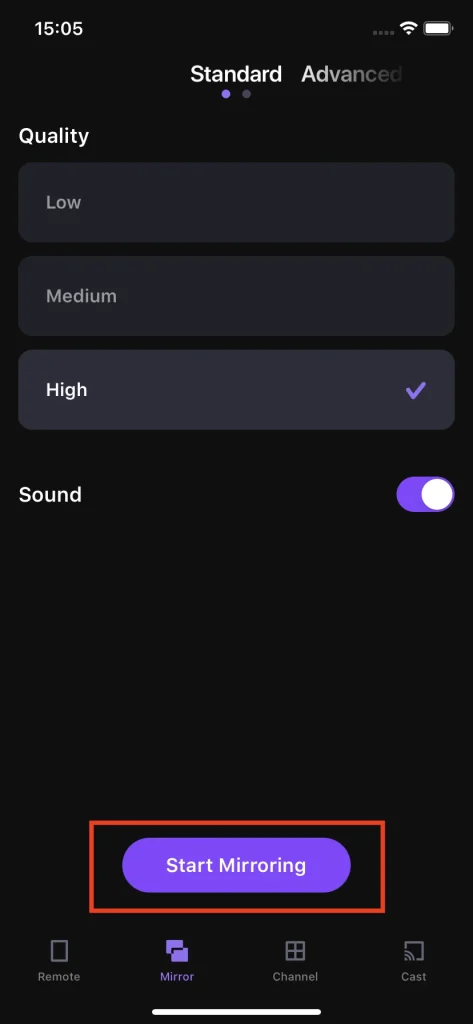
Note
画面ミラーリング機能はスマホの画面をクローンするため、コンテンツの解像度が高くても画面ミラーリングの解像度はスマホの解像度に制限されます。この場合、コンテンツを元の解像度で表示する信頼できる解決策はキャスト機能です。
写真&動画をキャスト
キャスト機能は、スマホでローカルメディアファイルを読み取り、それらをワイヤレスでテレビに表示することができます。追加のケーブルやデバイスを必要とせずに、お気に入りのメディアを大画面で楽しんだり、家族や友人と動画や写真を共有する便利な方法です。
写真をキャストする
写真のキャスト機能を使用すると、旅の写真をテレビに表示して、皆に見せることができます。
ステップ1. クリック 写真をキャストする ボタンを押してください。
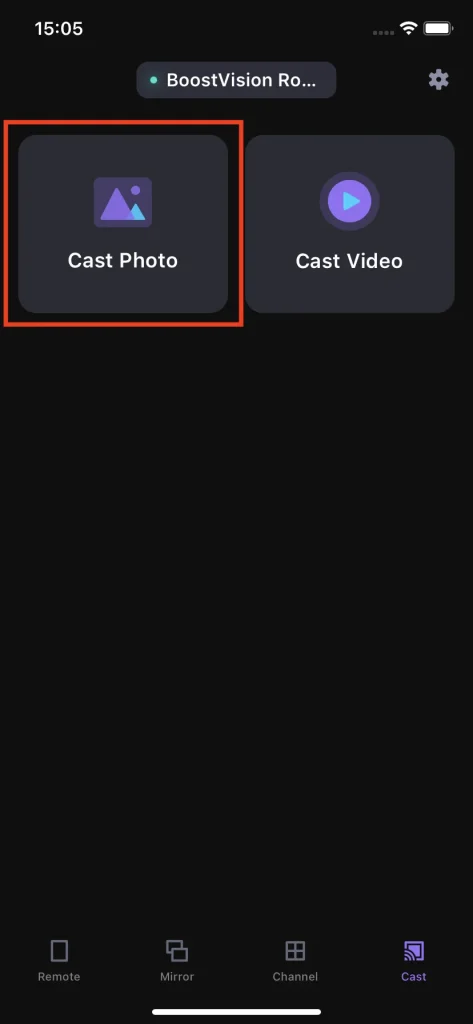
ステップ2. テレビに表示したい写真を選択してください。
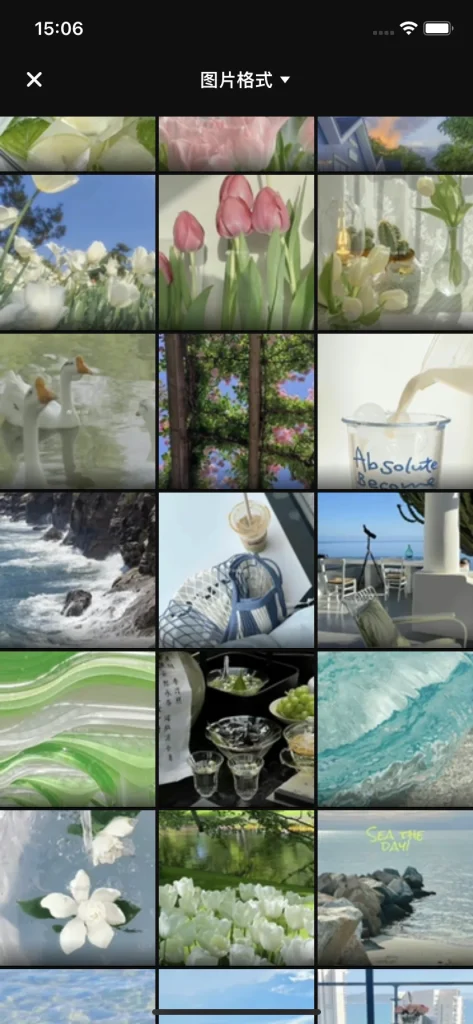
ビデオをキャストする
このビデオキャスト機能は、ローカルアルバムからのビデオを元の画質と解像度でテレビに再生することができ、もちろん、最も重要なことは遅延なしで再生できるということです。
ステップ1. クリック キャスト動画 ボタンを押してください。
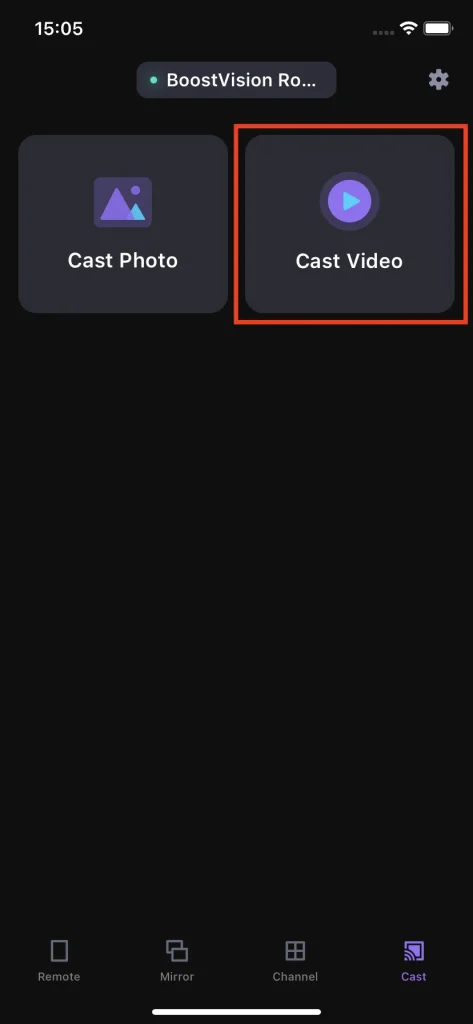
ステップ2. 再生したい動画を選んでください。
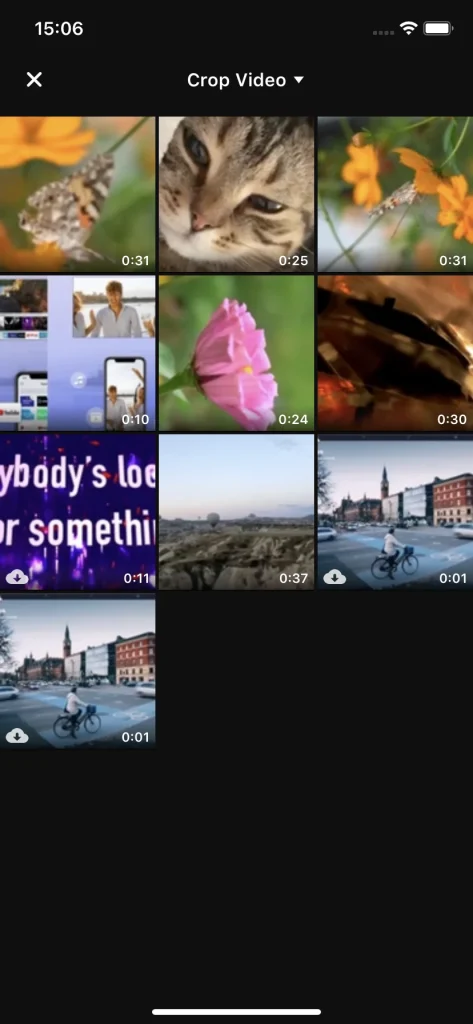
Note
ビデオキャスト機能は、ほとんどの主流のビデオフォーマットをサポートしています。 しかし、サポートされていないフォーマットのビデオをキャストしようとすると、キャストされず、このビデオを再生できないことを知らせる警告ウィンドウが表示されます。
よくある質問のFAQ
退会方法
リモコンアプリのRoku TVを解約するには、まずスマホの設定に移動し、AppleIDをクリックし、次にサブスクリプションボタンをクリックします。サブスクリプションされたアプリのリストが表示されるので、リモコンアプリのRoku TVを見つけて解約ボタンをクリックします。解約ボタンがない場合は、解約する必要のあるサブスクリプションがないことを意味します。
返金の方法
リモコンアプリ for Roku TVは3日間の無料トライアルを提供しており、3日以内に解約すれば費用はかかりません。しかし、3日以内に解約したにもかかわらずシステムが課金してしまった場合、チケットを提出するか、Eメールを送っていただければ、カスタマーサービスができるだけ早く連絡します。
購入の復元方法
このアプリをすでに購入していて、サブスクリプションがまだ有効であれば、タップできます。 Restore 購読料金ページのボタンを押すと、購読が自動的に有効になり、すべての広告が削除され、すべての機能がアンロックされます。
私たちへの連絡方法
.お問い合わせいただくには、リモコンアプリのタブの右上隅にある小さな歯車のアイコンをクリックして、アプリケーションの設定に移動してください。次に、"お問い合わせ"ボタンを見つけることができます。"お問い合わせ"ボタンをクリックすると、ブラウザが開き、フォームが表示されます。フォームに記入して送信すると、カスタマーサービスがすぐにご連絡いたします。








