
ロクのリモコンにあるNetflixやDisney+のチャンネルショートカットボタンに気づきましたか?これらのボタンがユーザーに便利さを提供しているのは素晴らしいことです。しかし、もしあなたがそれらの視聴者でない場合、あなたは Rokuリモコンのボタンを再プログラムする 一般的に使用されるアプリやチャンネルを追加する方法?このブログをお待ちください、回答を得るために。
目次
Rokuのショートカットボタンとは?
Rokuリモコンは多くの 機能ボタン, アプリのショートカットキーと個人のショートカットボタンを含む。
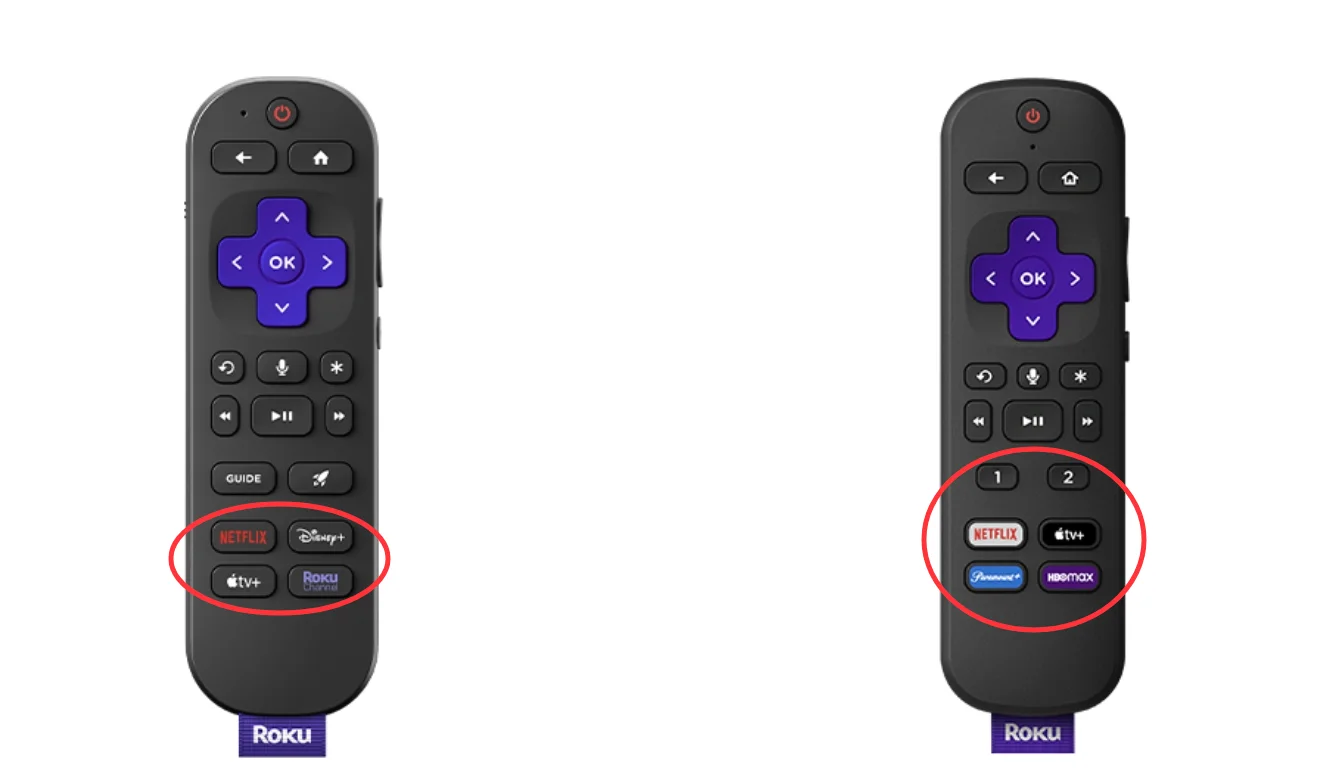
これらのアプリショートカットボタンを使用すると、NetflixやDisney+などのストリーミングサービスにすぐにアクセスできます。 サムスンのテレビでの画面ミラーリング. これに応じて、これらのストリーミングメディア会社は特権ボタンのためにRokuに支払います。便利に思えますが、実際には4つのアプリに一度に登録していないかもしれないし、間違って触れるとイライラします。それでは、Rokuリモコンのボタンを再プログラムすることはできますか?残念ながら、これらのアプリショートカットボタンは物理的な分解によってのみ無効にすることができます。
いくつかのRokuリモコン(Roku Voice Remote Pro、Roku Voice Remote(Roku Ultra、Roku Streaming Stick 4K+、Roku Streambar Pro、Roku Plus Series TVに同梱)、Roku Touch Tabletop Remoteなど)には、「1」および「2」の番号が刻印された個人用ショートカットボタンがあります。アプリショートカットボタンのすぐ下にあるこれらの2つのキーは、再プログラム可能です。
ロクのリモコンボタンを再プログラムできますか
したがって、Rokuリモコンの個人ショートカットボタンのみをプログラムできます。それでは、これらの2つの個人ボタンをプログラムする方法と、他の2つの方法でお気に入りのアプリやチャンネルのショートカットを作成する方法について見てみましょう。
Rokuリモコンの個人ショートカットボタンをプログラムする
これらの個人ボタンをプログラムするのは簡単です。以下のステップバイステップガイドに従ってください。

ステップ1. 個別ショートカットボタンを押し続けてください。 1 または 2 ボタンを5秒間押します。すると、画面上にいくつかのショートカットオプションが表示されます。
- チャンネル: 好きなチャンネルを起動する
- ロクのガイド: The Roku Channelを開く
- ライブTVガイド: ライブTVガイドを開始
- スリープタイマー: 指定した時間後にテレビを消す場合、Roku TVシステムをお持ちであれば可能です。
- クローズドキャプション: クローズドキャプションを有効にする(タップして、 ロクテレビの字幕が消えない)
- 音声コマンド(または最後の音声コマンド): 特定のタスクのために音声コマンドを保存します。例えば、映画を検索したり、音楽を再生したりします。
ステップ2. 希望するショートカットオプションをタップして押してください。 OK セットを完了するために。
音声コマンドの場合、押し続ける必要があります。 音声 ボタン(マイクロフォンアイコン)を押してコマンドを言います。押して保持します。 1 または 2 ボタンを5秒間押し続け、Rokuデバイスが音声コマンドを実行した後、選択します。 最後の音声コマンド.
ノート: 上記の同じステップで個人ショートカットボタンを再プログラムできます。
ホーム画面にチャンネルのショートカットを作成する
個人的なボタンがないRokuリモコンの場合、お気に入りのチャンネルをホーム画面に表示させることができるので、すぐにアクセスできます。
ステップ1. 押してください ホーム ロクのリモコンアプリのボタンを押して、ホーム画面に移動します。 > 押す OK または Right チャンネルリストにアクセスするボタン。

ステップ2. 移動したいチャンネルを選択し、ボタンを押します。 スター* ボタンを押して開く オプションメニュー 選択してください。 チャンネルを移動します。.
ステップ3. 希望のチャンネルに移動して押します。 OK 満足な位置にある場合。
リモコンアプリを使用してRokuのチャンネルを固定する
あるいは、採用することができます サードパーティのRokuのリモコンアプリ 助けを得るために。このアプリケーションは、あなたのスマホの画面ミラーリングやキャストにおいても強力なサポートとなります。 Rokuリモコンが動作しない あなたのために。

開発のおかげで BoostVision、このリモコンアプリは、お気に入りのチャンネルを簡単にクリックするだけでピン留めし、できるだけ早くアクセスできるようにします。では、ステップに従って使い方を見てみましょう。
リモコンアプリをダウンロードしてRoku TVを操作する
ステップ1. スマホとRokuを同じ無線ネットワークに接続します。スマホにRokuリモコンアプリをダウンロードします。

ステップ2. アプリケーションを開き、 その権限を許可します。クリックして タップして選択 デバイスリストからRokuを選択して接続します。
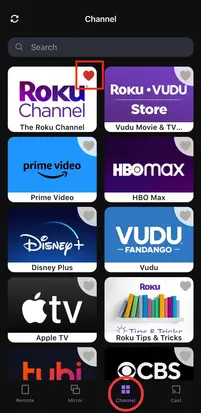
ステップ3. ペアリングが成功したら、チャンネルページに移動し、お気に入りのチャンネルアイコンの隅にある小さなハートをクリックします。すると、チャンネルリストの先頭にそのチャンネルが表示されます。
結論
一般的に、個人のカスタマイズ機能を備えたRokuリモコンを持つことはとてもエキサイティングです。 あなたはただ「1”または“2「リモコンボタンを5秒間押してプログラムします。また、リモコンにアプリのショートカットボタンしかない場合でも、お気に入りのチャンネルのショートカットを作成したり、ホーム画面で移動したり、サードパーティのアプリで追加されたお気に入り機能を活用したりすることができます。この投稿が、より便利な視聴体験を提供できることを願っています!」
Roku リモコンアプリのボタンを再プログラムするFAQ
Q: Rokuリモコンアプリのボタンを再プログラムできますか?
サムスンのリモコンアプリの個人用ショートカットボタン「1」と「2」を再プログラムすることができます。再プログラムするには、個人用ショートカットボタンを押し続けるだけです。 1 または 2 ボタンを5秒間押します。次に、希望するショートカットオプションをタップして押します。 OK セットを完了するために。
Q: リモコンアプリのRokuのリモコンをリセットするにはどうすればいいですか?
もし Roku リモコンをリセットする、これに従ってください:
- ロクのリモコンアプリから電池を取り外してください。
- Rokuデバイスの電源ケーブルを抜いて、5〜10秒待ってから再度差し込んでください。
- テレビがRokuのホーム画面を表示したら、リモコンに電池を再挿入してください。急いで電池のカバーを取り付けないでください。
- 押し続けて ペアリング バッテリーコンパートメントの近くのボタンを約5秒間押します。
- リモコンのステータスライトが点滅し始めるはずです。プロセスの完了には約30秒かかる場合があります。通知がテレビ画面に表示されるまで、しばらくお待ちください。








