
コンテンツを大画面で見ることは、体験を向上させるだけでなく、特に長時間の使用中に目の疲れを軽減します。画面ミラーリングやキャストはこれを達成する一般的な方法であり、デバイスのコンテンツをより大きなディスプレイで楽しむことができます。ただし、iPhoneの場合、多くのユーザーが疑問に思います:それは可能ですか iPhoneをPCに画面ミラーリングする方法?その場合、iPhoneをPCに画面ミラーリングする方法は?
目次
iPhoneをPCに画面ミラーリングできますか
はい、できます。iPhoneをPCにキャストしたり、画面ミラーリングアプリやBluetoothを使用してiPhoneをPCに画面ミラーリングしたりできます。さらに、Macをお持ちの場合は、組み込みの画面ミラーリング機能を利用して、ミラーリングプロセスを完了することができます。
このガイドでは、ステップバイステップでiPhoneをコンピューターに画面ミラーリングする方法を説明します。写真を共有したり、オンライン動画をストリーミングしたり、プレゼンテーションを行ったりする場合でも、スマホの画面をPCにシームレスに表示するための最適な方法を学びます。
iPhoneをPCに画面ミラーリングする方法
iPhoneの画面をPCに表示するために採用できる主な方法が3つあります。最も簡単なステップから始めましょう。
画面ミラーリング iPhoneをMacにAirPlayで接続
If you’re using a Mac, you can take advantage of iPhoneでのAirPlay、Appleの内蔵ワイヤレスストリーミング技術。それにより、iPhoneからMac、iOSデバイス、Apple TVなどの互換性のあるデバイスにオーディオ、ビデオ、その他のコンテンツをワイヤレスでストリーミングできます。
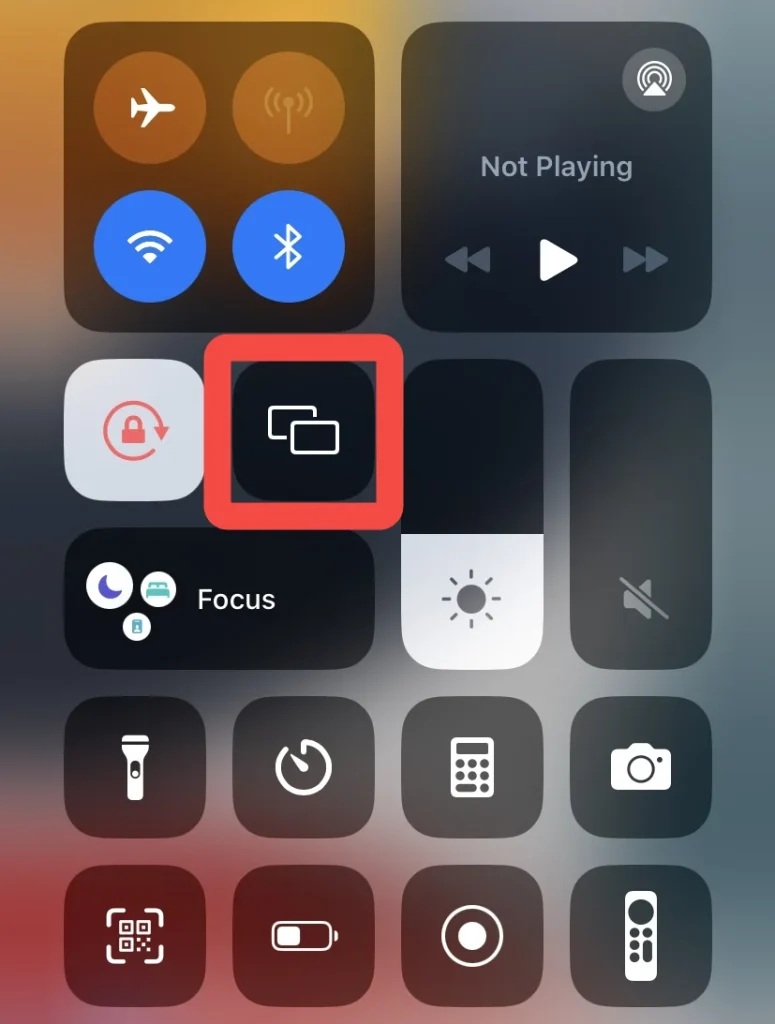
ステップ1. iPhoneとMacが同じ無線ネットワークに接続されていることを確認します。 開く コントロールセンター スマホで をタップします。 画面ミラーリング ボタンを押してください。
ノート: どこにありますか コントロールセンター? Swipe up from the bottom edge of the screen on iPhone 8 or earlier or iOS 11 or earlier. Swipe down from the iPhone X or later to open the コントロールセンター.
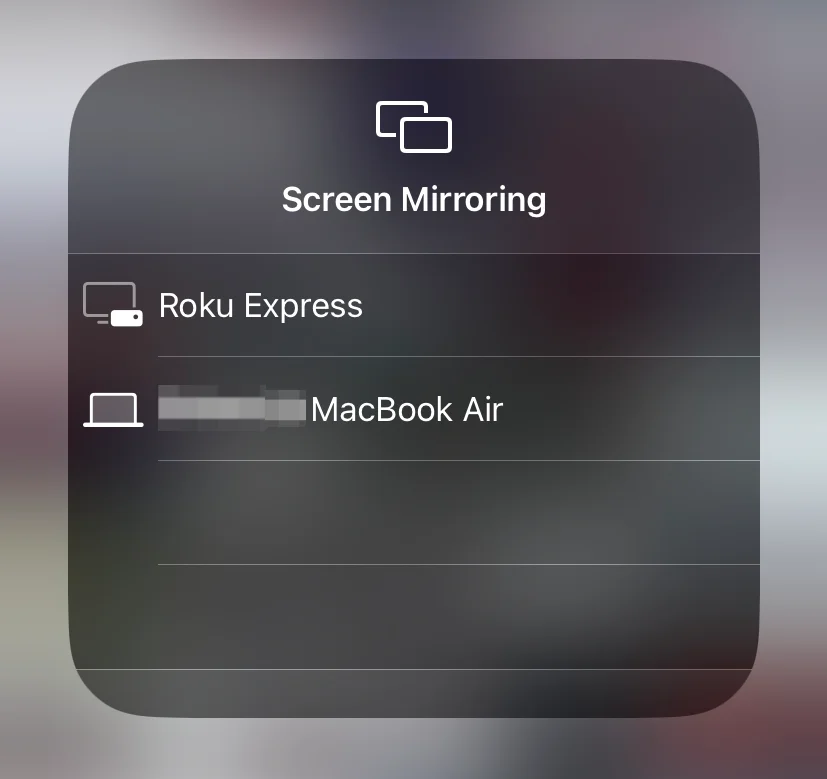
ステップ2. デバイスリストからMacを選択します。プロンプトが表示されたら、Macに表示されているAirPlayパスコードをスマホに入力して接続を完了してください。
スマホやiPadの画面ミラーリングを停止するには、また、開いてください。 コントロールセンター、タップ 画面ミラーリング、次にタップ 画面ミラーリングを停止します. または、 を押すことができます。 メニュー リモコンアプリのボタン。
画面ミラーリングアプリを使用してiPhoneをPCに画面ミラーリングする
When you are using a Windows PC rather than a Mac, the easiest way to mirror an iPad or iPhone’s screen on a Windows device is to use the スマートミラー受信アプリ。このアプリはあなたのPCをApple TVとして認識させ、iOSデバイスがワイヤレスで画面ミラーリングをPCにできるようにします。
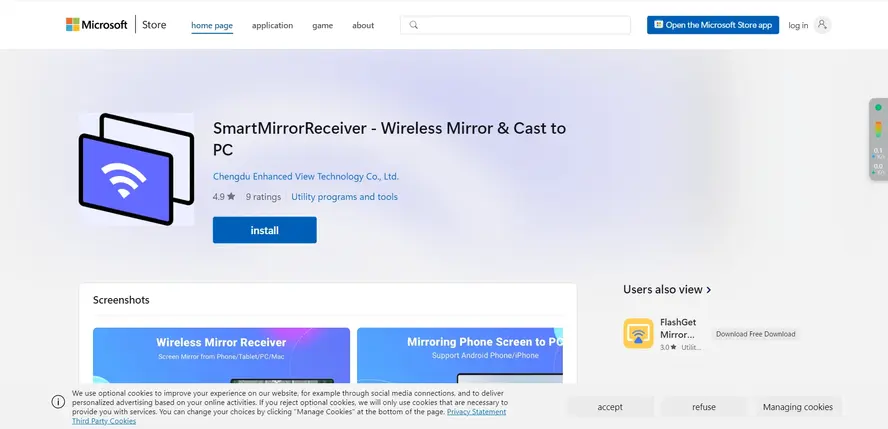
ステップ1. コンピュータに画面ミラーリングアプリをインストールし、コンピュータがあなたのiPhoneのWi-Fiネットワークに接続されていることを確認してください。
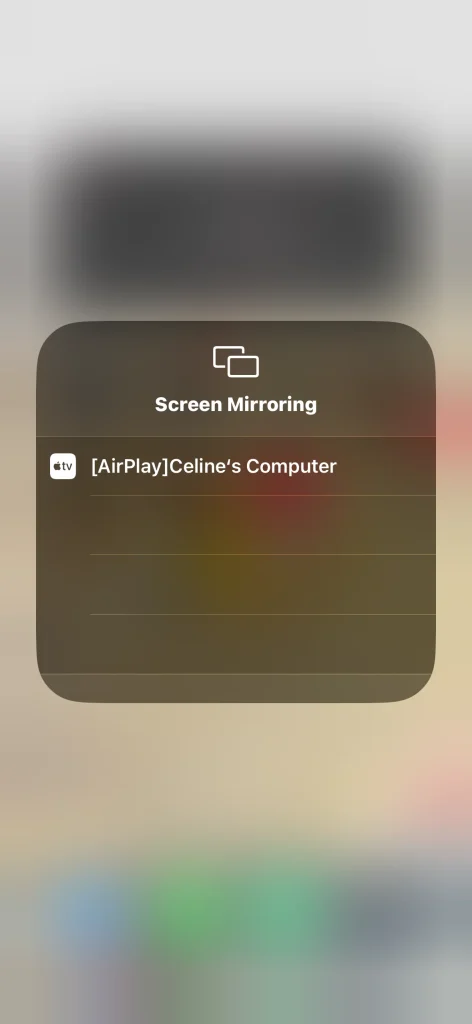
ステップ2. 開ける コントロールセンター あなたのiPhoneでタップして 画面ミラーリング デバイスリストから接続するPCを選択する機能。
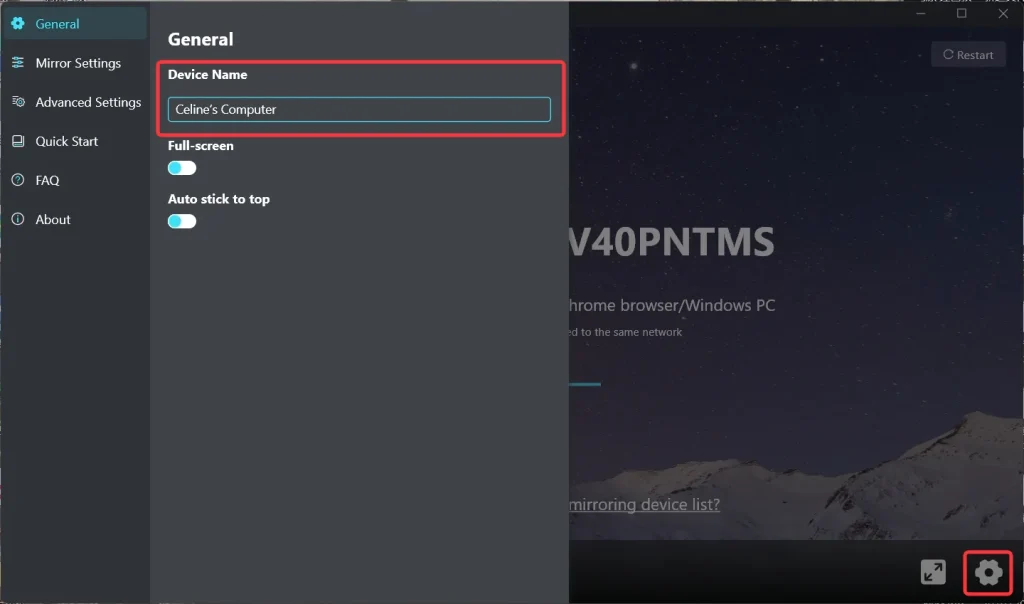
ステップ3. ペアリングプロセスが完了すると、コンピュータはiPhoneに表示されているコンテンツを表示します。さらに、複数のデバイスを持っている場合は、歯車アイコンをクリックして接続されたデバイスの名前を変更し、区別することができます。
iPhoneをPCにBluetoothで画面ミラーリングする
iPhoneをPCにキャストする方法は?Bluetoothを使用して、1-2Mbpsのデータ転送速度でiPhoneの画面をPCに画面ミラーリングすることができます。
ステップ1. オープン ブルートゥースその他のデバイス 日本語に翻訳します。 設定 PCのメニューを開き、オンにします。 ブルートゥース あなたのiPhoneの機能。
ステップ2. 両方のデバイスが検出可能になったら、スマホのデバイス一覧からPCを選択してください。暗証番号shown on your PC when prompted and tap ペア iPhoneで。
ヒント: スマートテレビをお持ちの場合、簡単にスマホを大画面に画面ミラーリングできます。 画面ミラーリングアプリ あなたのiPhoneで、アプリを開き、画面上の指示に従ってください。 iPhoneのコンテンツをテレビに画面ミラーリングする.
最終的な結論
iPhoneの画面をPCに画面ミラーリングすることは、コンテンツを共有するための簡単で効果的な方法です。MacとAirPlayを使用する場合でも、スマートミラー受信アプリを使用する場合でも、Windows PCでBluetoothを使用する場合でも、iPhoneの画面をより大きなディスプレイに簡単に表示できます。これらの方法のすべてが、デバイスを最大限に活用するためのシームレスな方法を提供します。
iPhoneをPCに画面ミラーリングする方法のFAQ
Q: 私のiPhoneをWindows PCに画面ミラーリングできますか?
はい、スマホをWindows PCに画面ミラーリングすることは、スマートミラー受信アプリやBluetooth機能を使用して可能です。
Q: iPhoneの画面をPCにUSBで表示するにはどうすればいいですか?
この方法では、画面ミラーリングアプリケーションが必要です。ライトニングケーブルをiPhoneとPCに接続した後、ミラーまたはキャストアプリを起動し、画面の指示に従ってデバイスをペアリングしてください。ペアリングが成功すると、iPhoneの画面をPCに表示できます。








