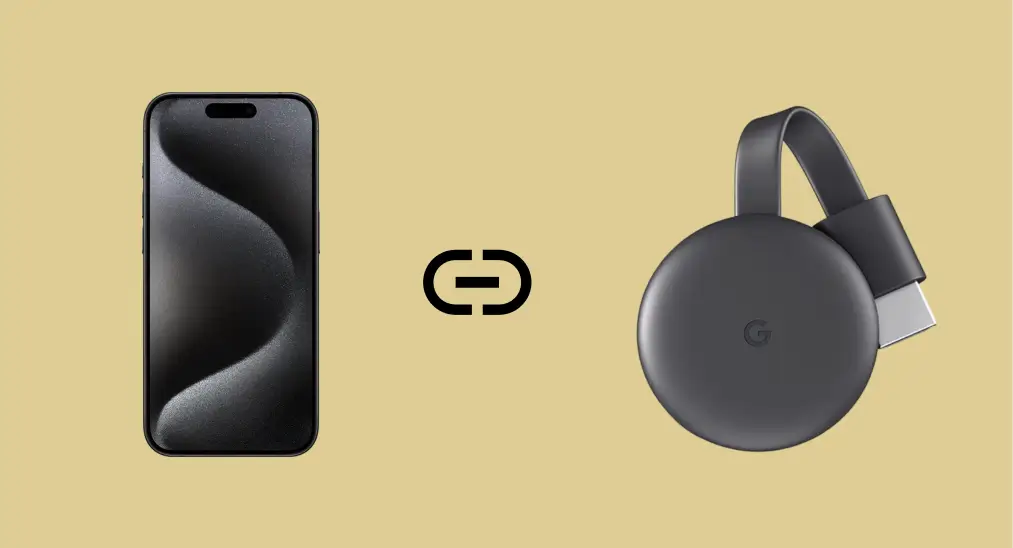
iPhoneをChromecastに画面ミラーリングすることで、写真、動画、アプリを大画面で楽しむことができます。AppleのAirPlayはAppleデバイス用に設計されていますが、Chromecastは異なるプロトコルを使用しているため、直接の画面ミラーリングは難しいです。幸い、このギャップを埋める方法があります。 iPhoneをChromecastに画面ミラーリングする方法 簡単に。このガイドでは、ステップバイステップの方法で動作させる方法を紹介します。
目次
私のiPhoneからChromecastできますか?
はい、iPhoneをChromecastに画面ミラーリングできますが、直接はできません。AirPlay、iPhoneのネイティブキャストプロトコルは、Chromecastをサポートしていません。 Google キャスト。つまり、使用して ChromecastへのAirPlay iPhoneが動作しません。
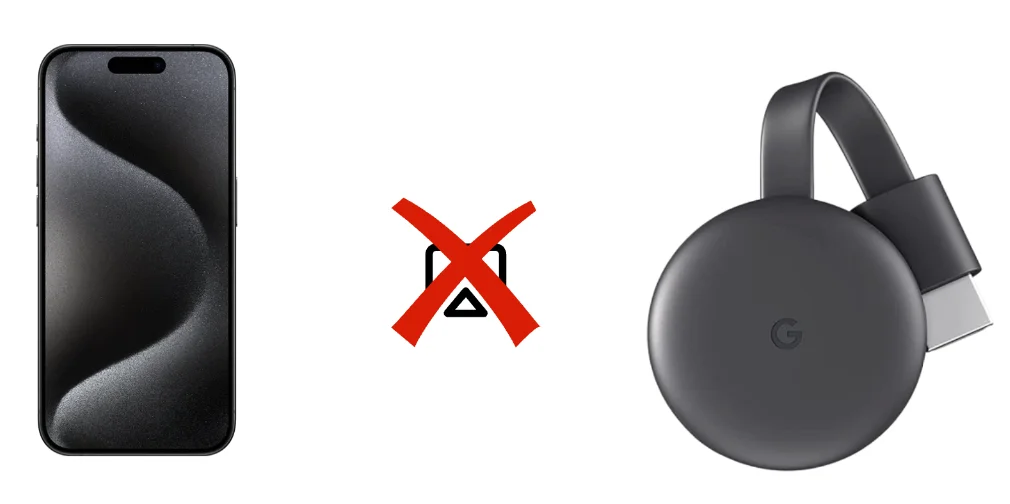
iPhoneを画面ミラーリングしてChromecastに接続する方法は?サードパーティのアプリを使って、iPhoneの画面をChromecastに画面ミラーリングできます。これらのアプリは、iPhoneのディスプレイをChromecast接続デバイスにキャストするための互換性のある環境を作成することで機能します。
あるいは、Chromecastを忘れてAirPlay(およびAirPlay受信アプリ)を使用して、iPhoneを大画面に画面ミラーリングします。そして最後の方法は、Google Homeアプリを使用してiPhoneをChromecastにキャストすることです。
画面ミラーリングアプリを使用して、iPhoneをChromecastにミラーリングする方法【おすすめ】
iPhoneをChromecastに無料でミラーリングするネイティブな方法はありませんが、画面ミラーリングアプリを使用することをお勧めします。これにより、iPhoneの画面が数秒でChromecast接続のテレビに複製されます。このアプリを使用してiPhoneをGoogle Chromecastに画面ミラーリングする方法は次のとおりです。
ステップ1. ダウンロードしてください。 画面ミラーリングアプリ あなたのiPhoneのApp Storeから。
画面ミラーリングアプリをダウンロードします
ステップ2. iPhoneとChromecastを同じWi-Fiネットワークに接続します。
ステップ3. アプリを開いて、「タップして接続します「」次に、Chromecastデバイスを選択します。
ステップ4. アプリが2つのデバイス間の接続を設定するのを待ちます。
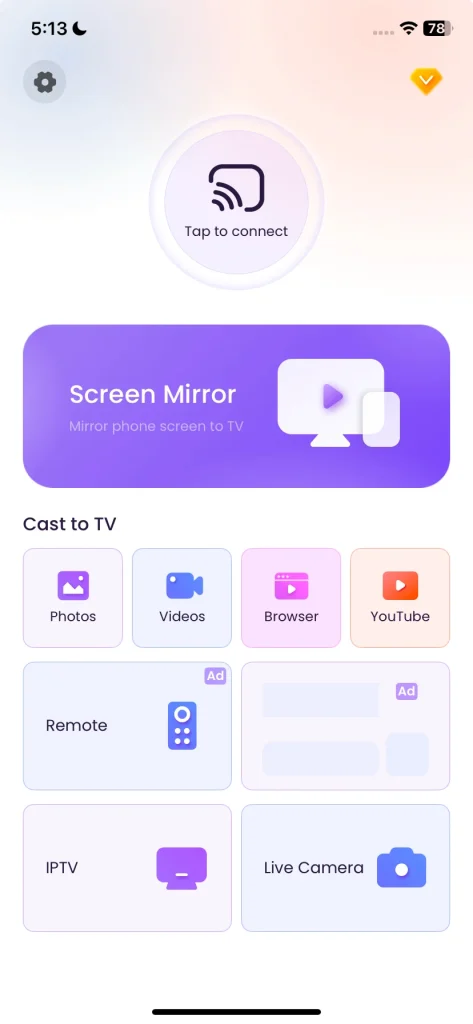
ステップ4. タップしてください。 画面ミラーリング アプリインターフェースの機能を使用し、画面上の指示に従ってChromecast iPhoneの画面ミラーリングを開始してください。
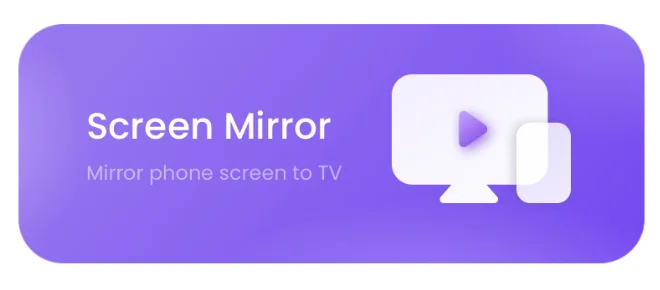
iPhone を Chromecast にキャストする方法? 画面全体を Chromecast に画面ミラーリングする必要がない場合は、Chromecast 対応アプリを使用してください。Hulu、Netflix、YouTube などのアプリを使って、iPhone から直接キャストできます。アプリ内でキャストアイコンをタップし、Chromecast デバイスを選択して、シームレスなストリーミングを楽しんでください。
または、上記のサードパーティアプリを使用することもできます。このアプリには、写真、動画、YouTubeなどのキャストオプションが多数あります。必要なものをタップすると、より良い視聴体験が得られます。
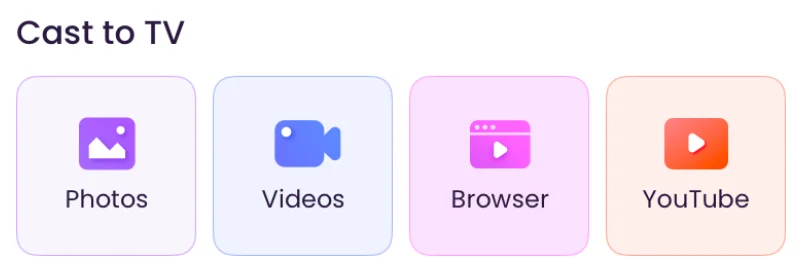
AirPlay(およびAirPlay受信機)を介してiPhoneをテレビに画面ミラーリングする
iPhoneをChromecastに画面ミラーリングする方法は?iPhoneをChromecastにAirPlayで画面ミラーリングすることはできませんが、AirPlayを使用してChromecastに接続されたテレビに画面ミラーリングすることは可能です。Appleは、AirPlay互換の非Appleテレビやストリーミングデバイスを可能にするアップグレードされたAirPlayバージョン、AirPlay 2をリリースしました。
もしお持ちのテレビがAirPlay互換性を持っている場合、Chromecastなしでスマホの画面をテレビに画面ミラーリングできます。ただし、AirPlayと互換性がない場合、インストールすることができます。 AirPlay受信アプリ テレビで、テレビの互換性が拡張されます。
ステップ1. お使いのiPhoneとテレビが同じWi-Fiネットワークに接続されていることを確認してください。
ステップ2. (オプション) TVにAirPlayレシーバーアプリをセットアップして起動してください。アプリはTVに名前を付け、それを覚えておいてください。
ステップ3. タップしてください。 画面ミラーリング iPhoneのコントロールセンターのアイコン。
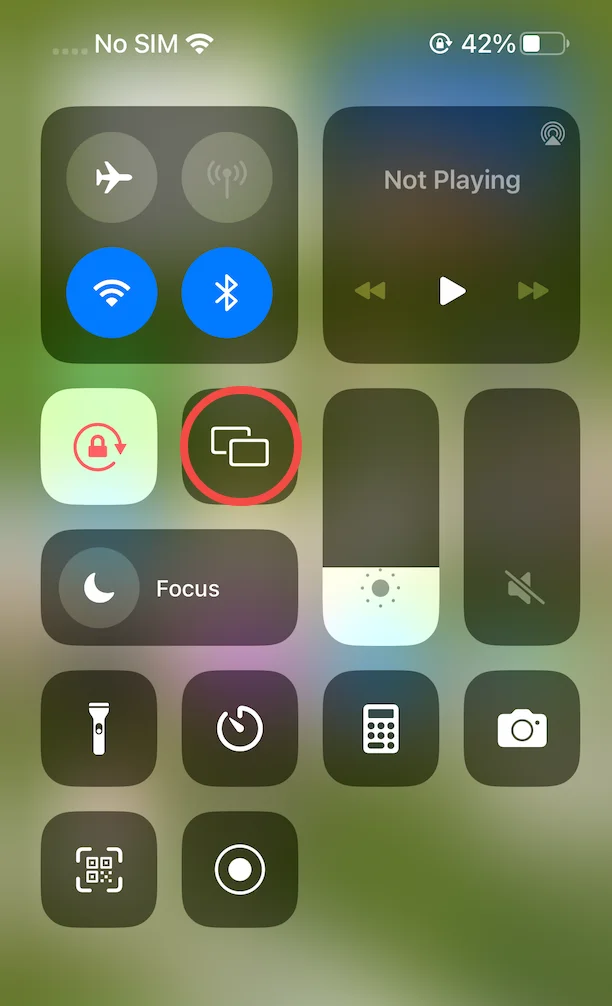
ステップ4. デバイスリストからテレビを選択し、接続が完了するのを待ちます。
次に、iPhoneの画面で起こっていることがテレビの画面に表示されます。
Google Home経由でiPhoneをChromecastにキャストする
iPhoneは画面ミラーリングのためにChromecastをネイティブにサポートしていませんが、YouTube、Netflix、Spotifyなどの対応アプリを使用して特定のアプリやメディアをキャストすることができます。この方法でiPhoneをChromecastにキャストするには、以下のステップを実行してください。
ステップ1. Chromecastをテレビに接続し、電源を入れます。
ステップ2. Google Homeアプリを使用して、Chromecastのネットワーク接続を設定します。これは、iPhoneと同じでなければなりません。
ステップ3. クロームキャスト対応のアプリをiPhoneで開き(例えば、YouTube、Netflix、Spotify、Disney+、またはHulu)、画面ミラーリングをタップします。 キャスト アイコン。
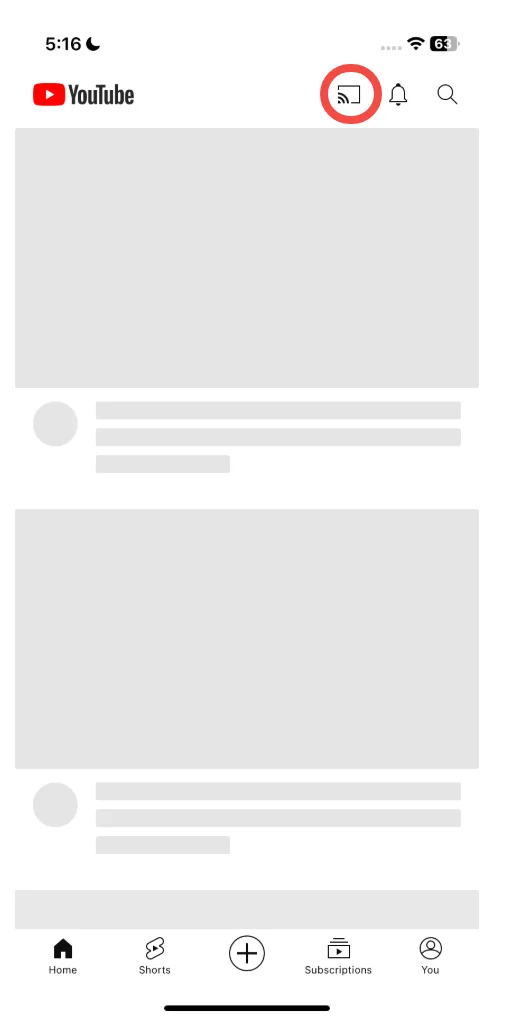
ステップ4. リストからChromecastデバイスを選択してください。
ステップ5. コンテンツを再生すると、テレビにストリームされます。
最終の言葉
iPhoneをChromecastに画面ミラーリングすることで、大画面の可能性を引き出します。iPhoneからChromecastにキャストする方法は?家族の写真スライドショーやアプリのデモンストレーションのために、サードパーティのアプリがプロセスを簡単にします。Chromecast互換アプリは直接機能しますが、画面ミラーリングアプリはフルスクリーン体験に最適です。
iPhoneをChromecastに画面ミラーリングのFAQ
Q: iPhoneをChromecastに画面ミラーリングするための最適なアプリは何ですか?
この 画面ミラーリングアプリ 最高のオプションの一つです。使いやすく、あなたのiPhoneの画面を複製するための信頼できる接続を提供します。
Q: なぜiPhoneからChromecastでテレビにキャストできないのですか?
iPhoneはAirPlayを使用しており、Chromecastのプロトコルと互換性がないため、直接Chromecastにキャストすることはできません。サードパーティーのアプリを使用してこのギャップを埋めます。
Q: スマホをChromecastに画面ミラーリングするにはどうすればいいですか?
スマホを画面ミラーリングするには、画面ミラーリングのようなサードパーティアプリを使用します。スマホとChromecastが同じネットワークにある場合、2つのデバイス間で接続を設定し、画面ミラーリング機能を有効にできます。
Q: iPhoneからChromecastなしでテレビにキャストできますか?
はい、Chromecastがなくても、テレビがAirPlayをサポートしている場合、キャストできます。内蔵のAirPlay機能を使用して、iPhoneをテレビに接続してください。








