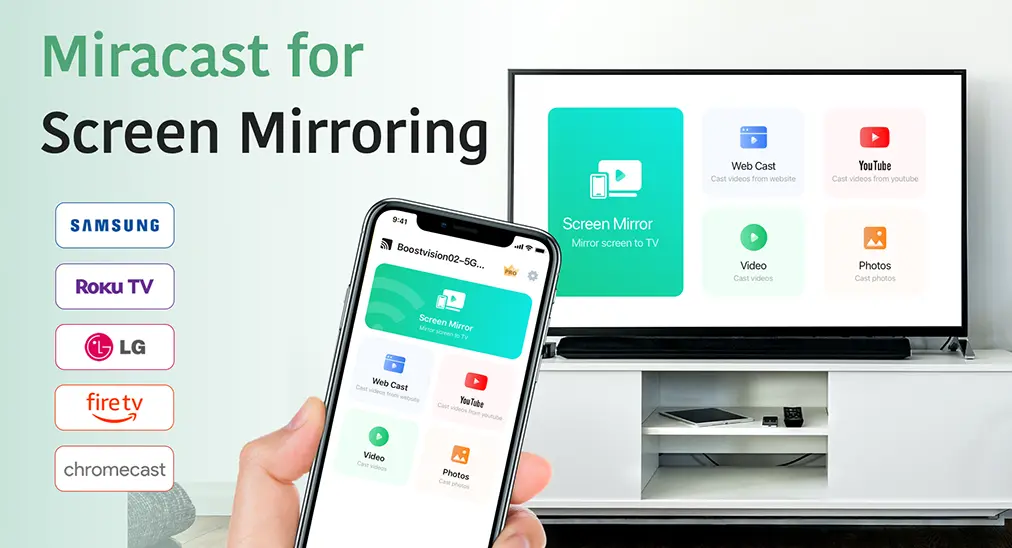
Miracastアプリ:TV画面キャスター iOSに基づくアプリケーションソフトウェアで、キャストと画面ミラーリング機能を組み合わせてワイヤレスコンテンツストリーミングを提供します。画面ミラーリングのためのMiracastの主な機能は、iPhoneやiPadからサムスンTV、Fire TV、Roku TV、Chromecast、またはDLNA(デジタルリビングネットワークアライアンス)プロトコルをサポートする他のスマートTVへの画面ミラーリングとストリームキャストです。
テレビに接続する方法
スマホとテレビの接続を確立する必要があります。接続なしでは、どの機能ボタンをクリックしても常に接続タブが表示されます。
ステップ1. スマホとテレビが同じWi-Fiネットワークに接続されていることを確認します。 クリックします タップして接続します 右上隅のボタン。
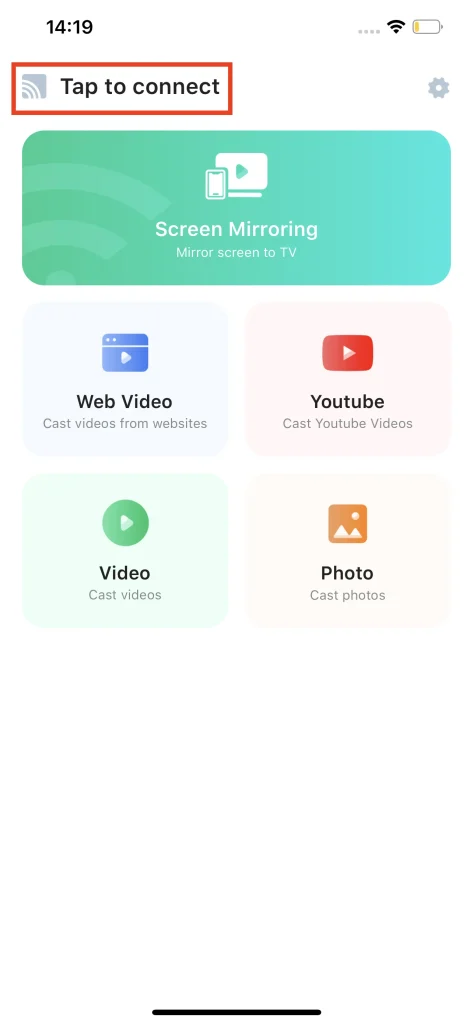
ステップ2. 接続したいテレビをリストから選択してください。
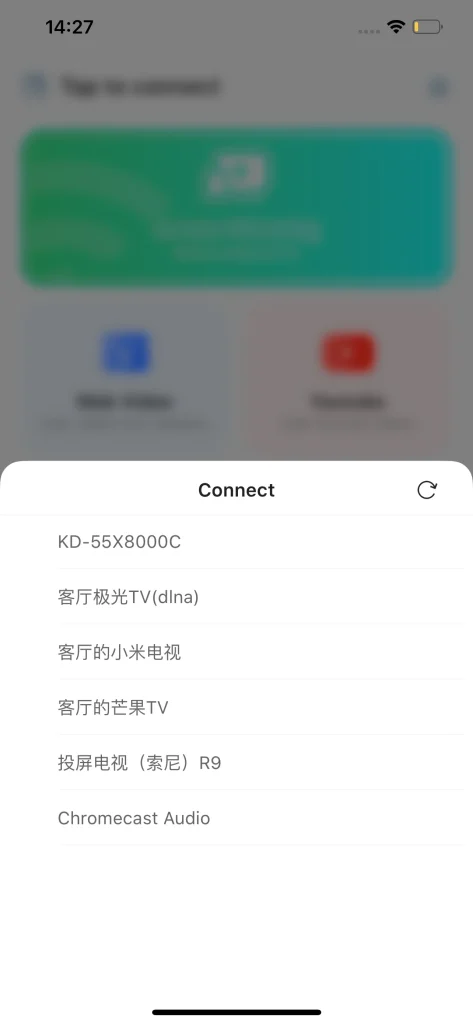
ステップ3. 接続されると、 Tap to Connect あなたのテレビの名前に変わります。
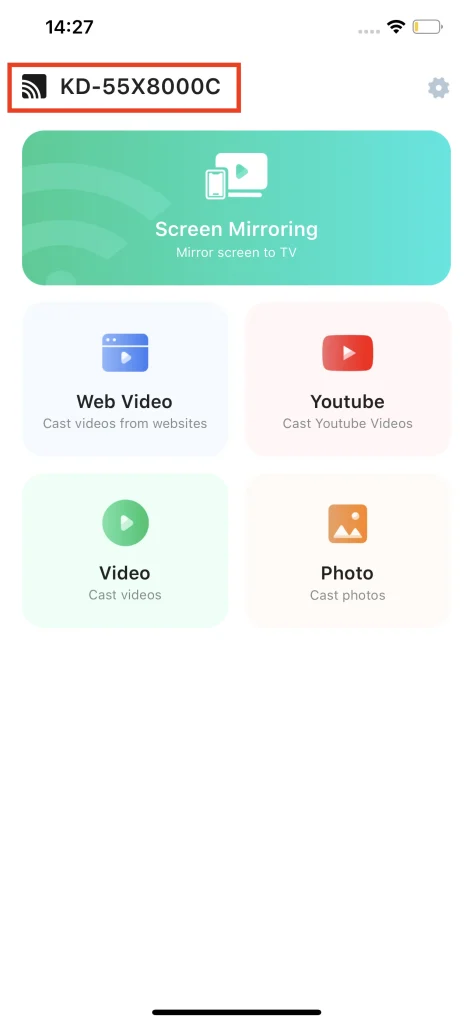
Note
スマホとテレビの両方が同じWi-Fiネットワークに接続されている必要があります。そうでないと、テレビがリストに表示されず、スマホとテレビの接続が確立されることはありません。
画面ミラーリング
画面ミラーリング機能はMiracastの主要な機能の一つです。画面ミラーリング機能を使用すると、スマホやタブレットの画面をワイヤレスでテレビに表示し、大画面でコンテンツを視聴することができます。この機能は家族と写真を共有したり、大画面でモバイルゲームをプレイしたりするのに便利です。
ステップ1. クリック 画面ミラーリング ボタンリストの上部にあるボタン。
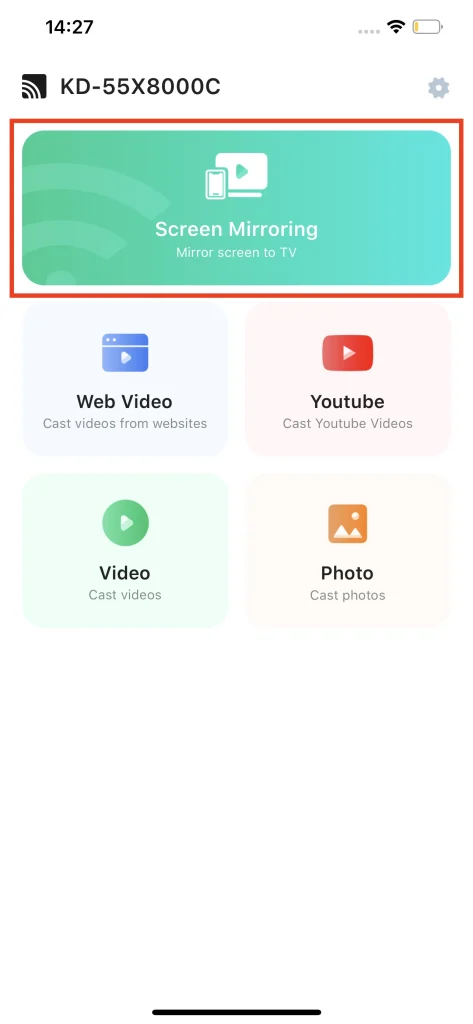
ステップ2. 適切な画面ミラーリング品質を選択してください。
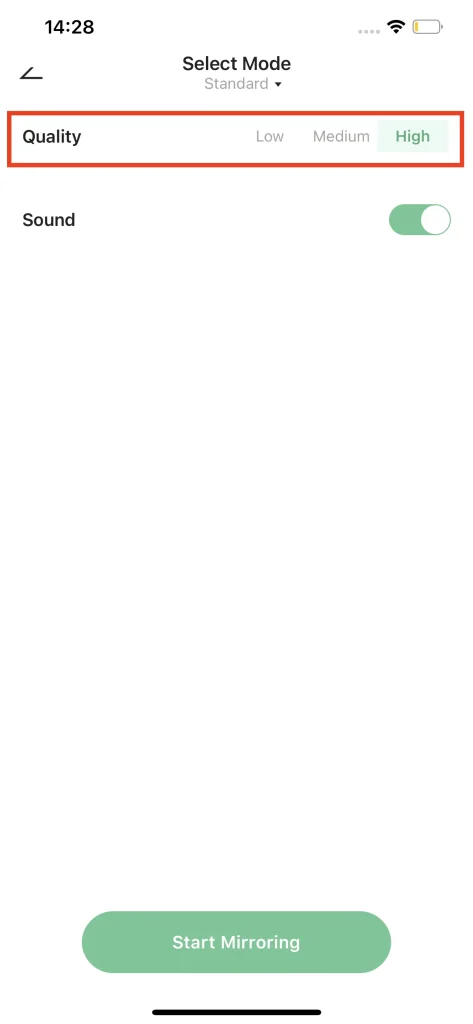
ステップ3. 使用する 音声 スマホから音を再生するかどうかを決定するためのスイッチです。スイッチをオンにすると、リモコンアプリで再生されるべき音がテレビで再生されます。スイッチをオフにすると、テレビで音は再生されません。
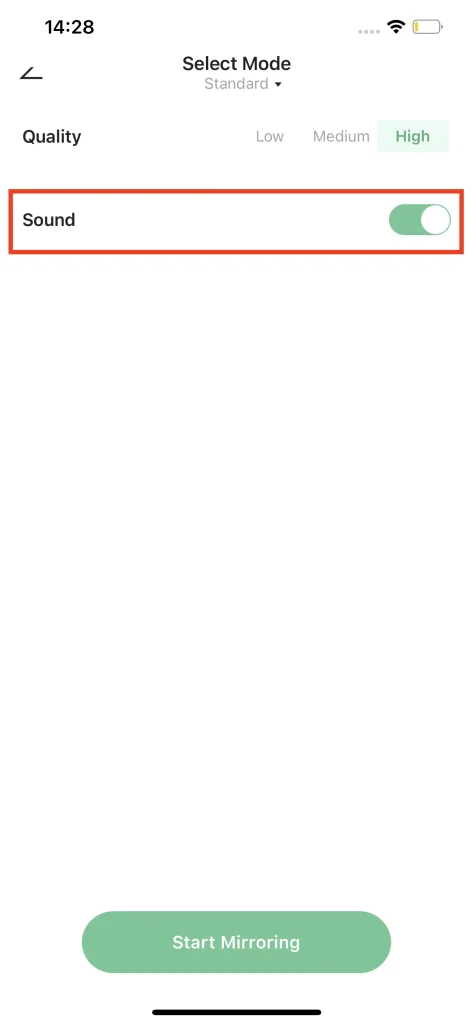
ステップ4. クリック ミラーリングを開始 ボタンを押してください。
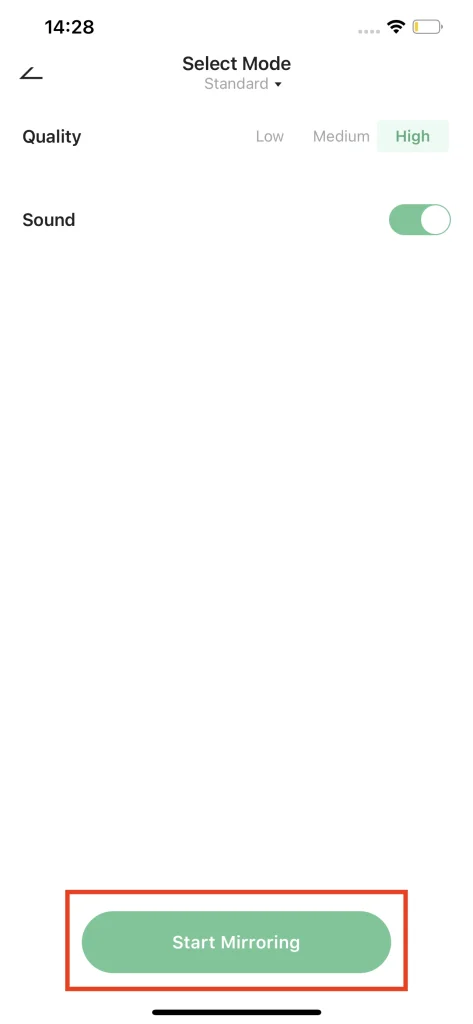
ステップ5. デバイス選択ウィンドウが表示されるので、デバイスを選択してタップします。 放送を開始 ボタンを押してください。
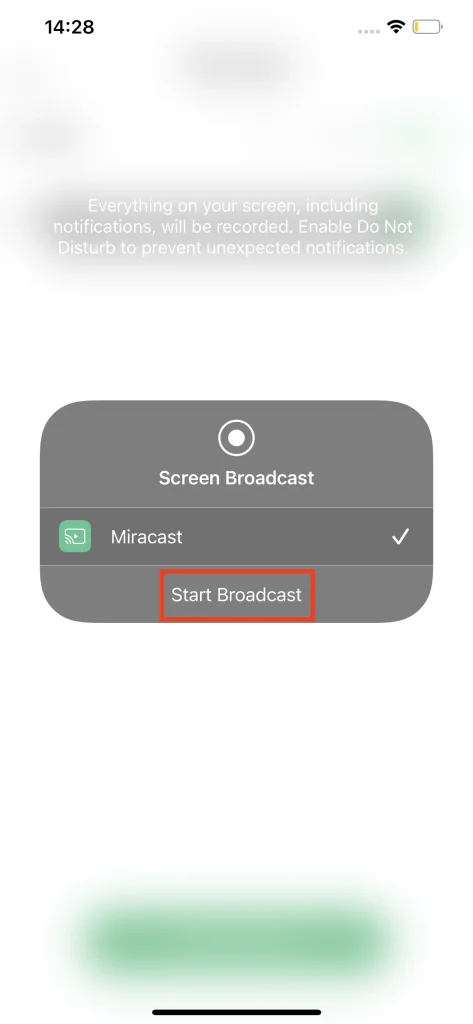
ステップ6. カウントダウンが表示されます。カウントダウンが終了するまで待つと、画面が期待どおりにテレビを占有します。
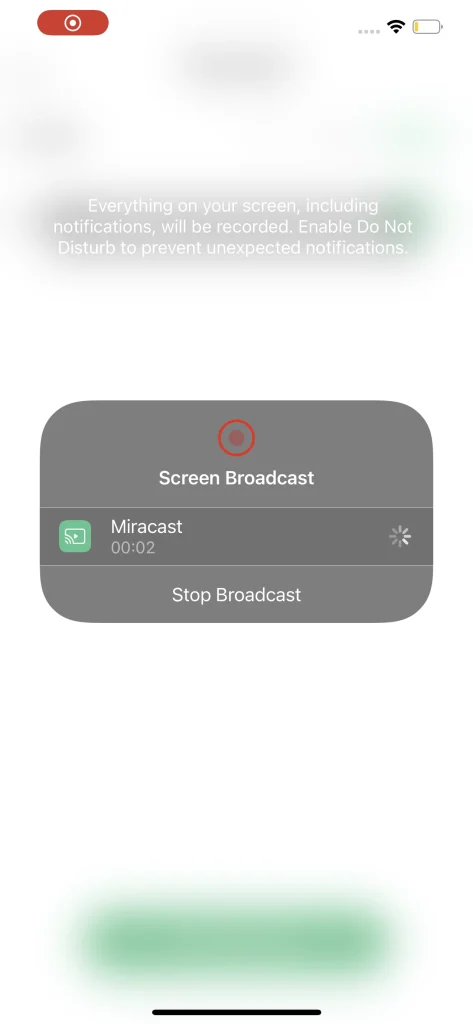
Note
画面ミラーリングは、iPhoneやiPadの解像度内でしか画面をミラーリングできません。コンテンツを元の解像度で視聴するには、ストリームキャスト機能の方がより良い選択です。
ストリームキャスト
Miracastは、ユーザーにさまざまなストリームをキャストする方法を提供します。 画面ミラーリング機能とは異なり、ストリームキャスト機能はメディアを元の解像度でキャストできるため、楽しみの質を確保します。
キャスト配信を正しく行うには、スマホがテレビに接続されていることが前提です。配信のキャスト機能はメイン画面のボタンマトリックスにまとめられています。
オンライン動画
ウェブ動画キャスト機能は、ダウンロードの必要なく、ウェブから直接動画をキャストすることを可能にします。シンプルで迅速です。スマホで再生できるコンテンツは、今やTVの大画面で楽しむことができます。
ステップ1. クリック オンライン動画 メイン画面のボタン。
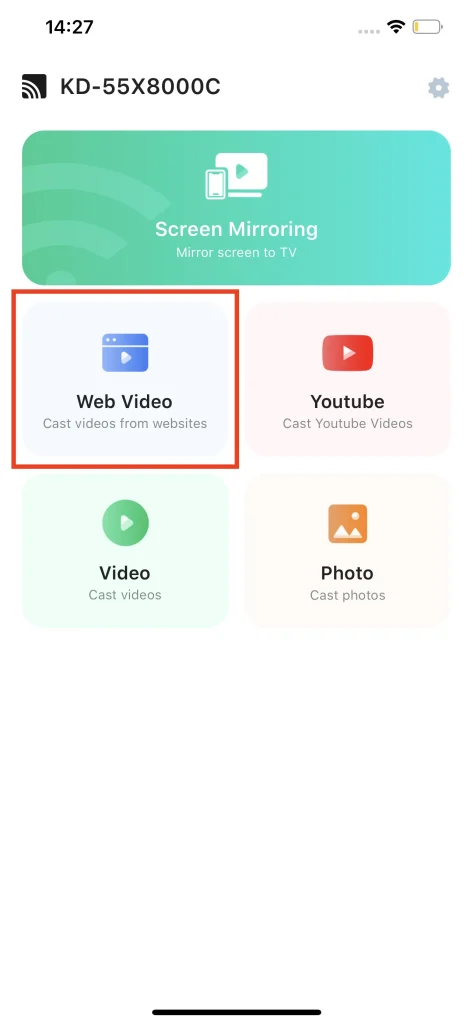
ステップ2. 提供されたブラウザを使って、テキストエリアに視聴したい動画のウェブサイトを入力し、ブラウザとの操作をサポートする戻るボタンと進むボタンがあります。
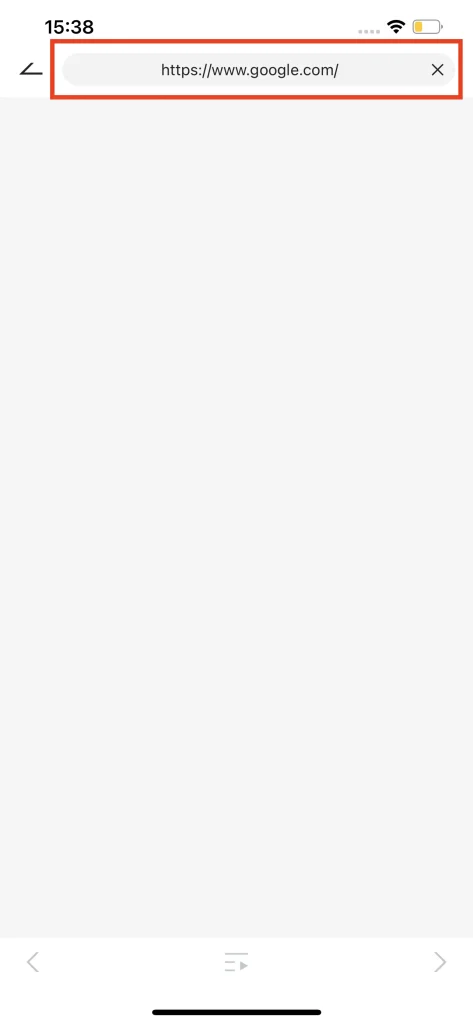
ステップ3. クリック この動画をキャストするためにタップしてください。 ボタンを押すと、テレビに表示されます。
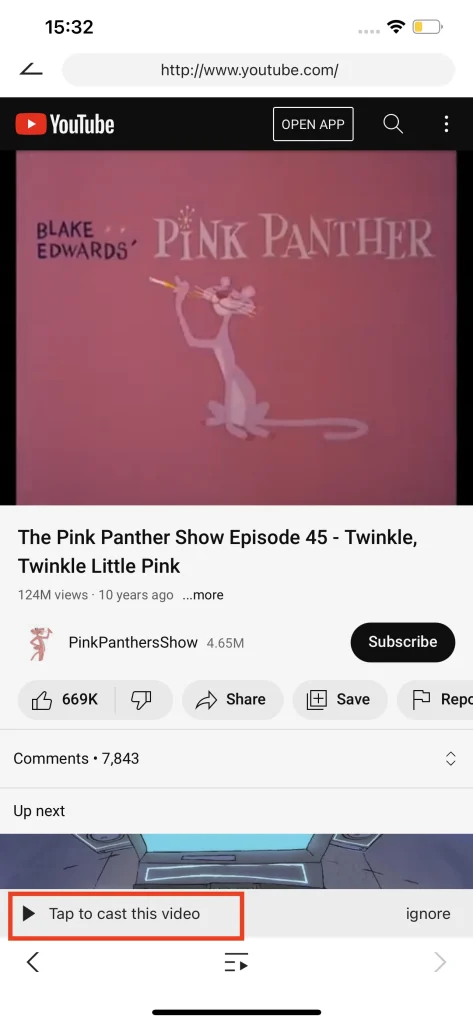
Note
キャストタブを無視している可能性があります。その場合、戻るボタンと進むボタンの間にあるボタンをクリックすると、リンクが表示されます。そのリンクをクリックすると、この動画もキャストすることができます。
ユーチューブ動画をキャストする
世界最大の動画ホストとして、YouTubeは絶対的な喜びの源です。画面ミラーリングを使って、YouTubeから直接テレビにキャストすることができます。オンライン動画機能と同様に、YouTubeキャスト機能も最初にYouTubeに案内します。
ステップ1. クリック YouTube メイン画面のボタン。
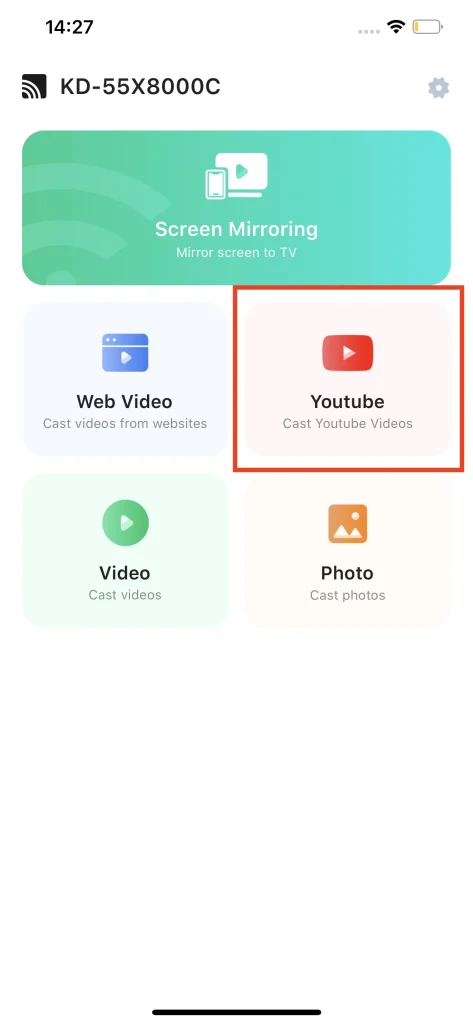
ステップ2. 提供されたブラウザを使ってYouTubeで目的のコンテンツを探します。その後、クリックして この動画をキャストするためにタップしてください。 ボタンを押すと、この動画は非常に短い時間であなたのテレビに表示されます。
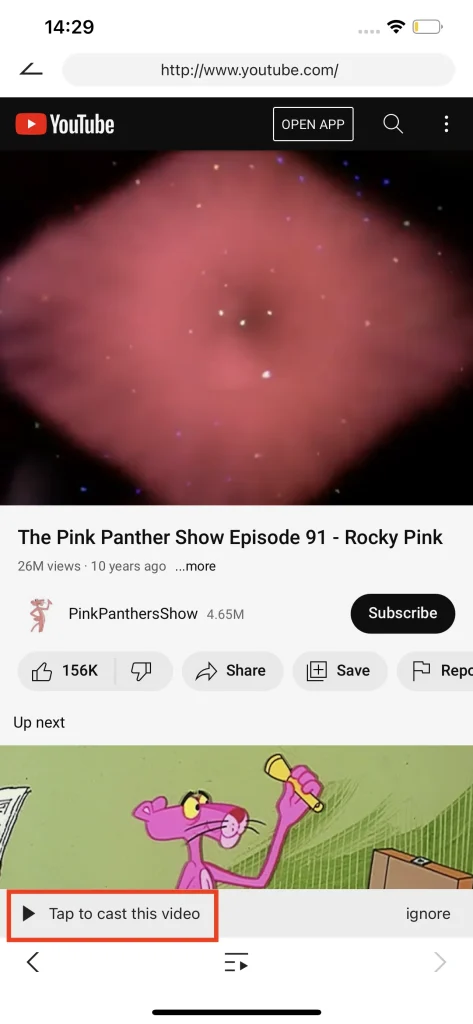
Note
ウェブ動画キャスト機能と同様に、キャストタブをうっかり無視してしまった場合は、戻るボタンと進むボタンの間にあるボタンをクリックすると、リンクタブが表示されます。表示されたタブのリンクをクリックすると、動画をキャストすることができます。
ローカルのビデオをキャストする
Miracastは、ローカル動画を遅延なしでテレビにキャストするオプションを提供します。キャスト機能を使えば、ローカルアルバム内のどの動画でも大画面で再生できます。家族と旅行動画を共有しようとする時、この機能の真価が発揮されます。
ステップ1. クリック ビデオ メイン画面のボタン。
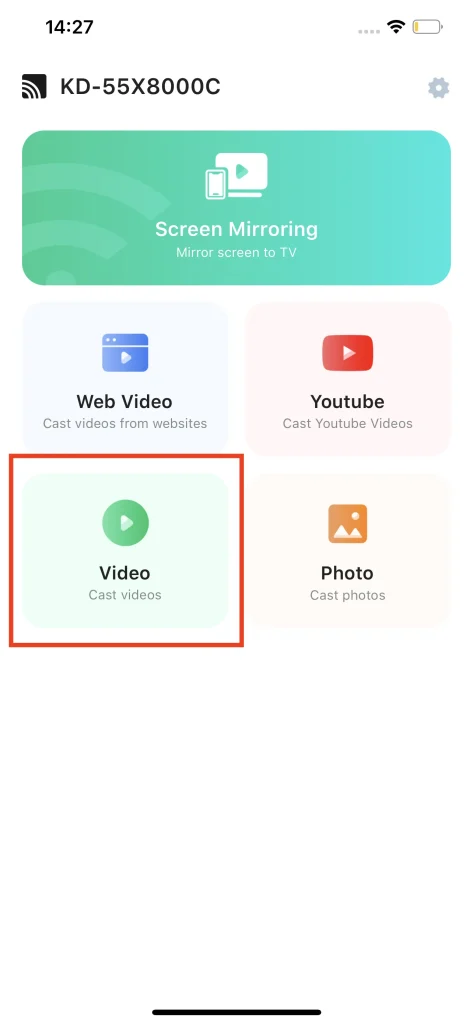
ステップ2. アルバムの中からテレビで再生したい動画を選んでください。
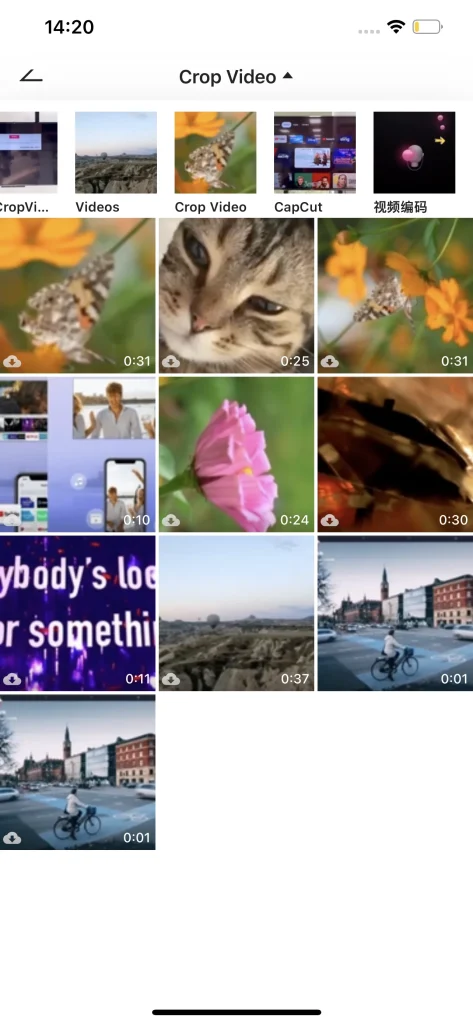
Note
この機能は、ほとんどの主流のビデオフォーマットをTVにキャストできます。サポートされていないフォーマットの場合、それらをキャストしようとすると警告ウィンドウが表示されます。
写真
家族や友人に写真を見せることは、パーティーの間には常に重要です。 したがって、Miracastには写真キャスト機能も備わっており、ローカルアルバムの写真をテレビに大きく、より鮮明に表示することが可能です。
ステップ1. クリック 写真 メイン画面のボタン。
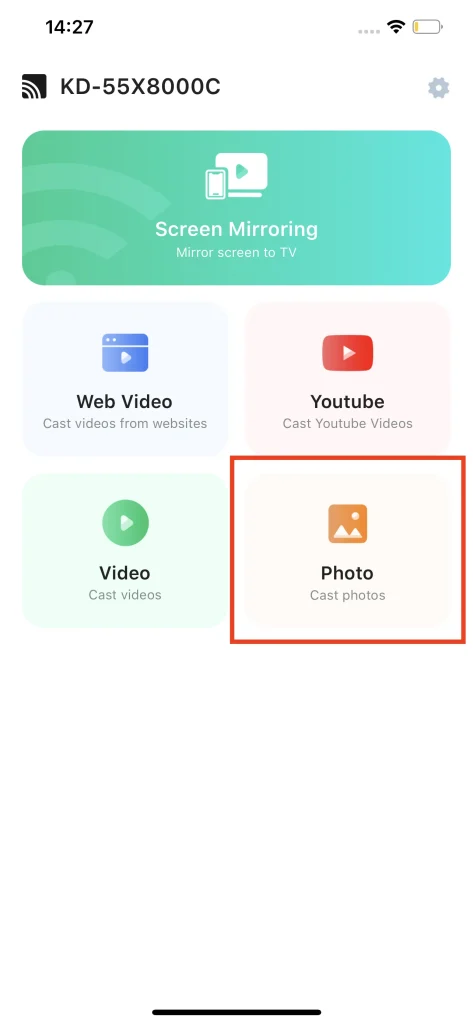
ステップ2. アルバムの中から写真を選んでください。
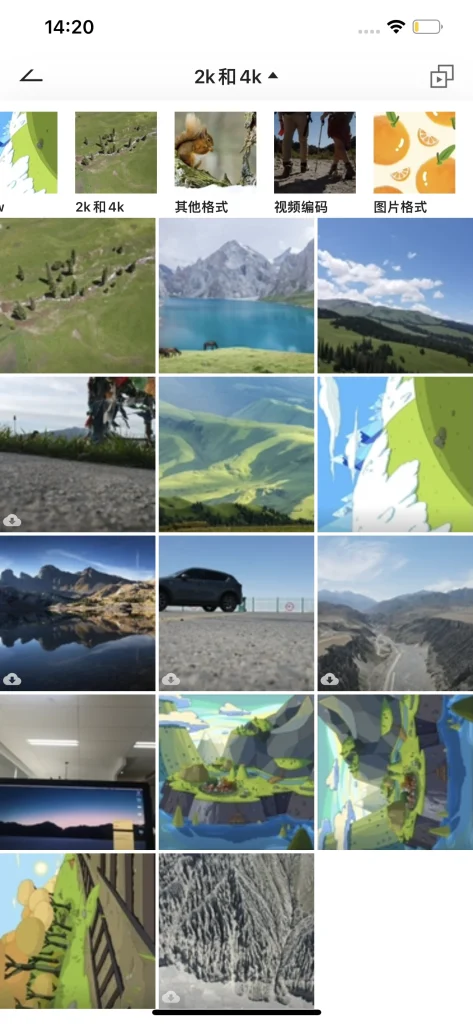
よくある質問のFAQ
退会方法
Miracastのプレミアムメンバーシップを解約するには、iOSデバイスの設定に移動し、AppleIDをクリックしてから、サブスクリプションをクリックします。サブスクリプションリストでMiracastを見つけてタップします。 購読をキャンセル 画面の下部にあります。このオプションが表示されない場合、サブスクリプションはすでにキャンセルされています。
返金の方法
Miracastはプレミアムメンバーシップの3日間の無料トライアルを提供しています。3日以内にプレミアムメンバーシップを解約すれば、費用はかかりません。しかし、3日以内に既に解約しているにもかかわらず料金が発生した場合は、チケットを送るか、メールでお問い合わせください。
購入の復元方法
アプリ設定ボタンをクリックして、プレミアムに復元ボタンを見つけて、それをクリックすると、プレミアムメンバーシップが自動的に復元されます。
私たちへの連絡方法
アプリの設定ボタンをクリックし、問い合わせボタンをタップすると、ポップアップウェブページが表示されます。ウェブページのフォームに記入してチケットを送信してください。








