
LGリモコンは、LGテレビのWebOSを制御できるリモコンアプリです。リモコン機能を使うことで、テレビの電源を簡単にオン・オフしたり、チャンネルを切り替えたり、音量を調整したり、インタラクションモードや入力方法を変更したりして、利便性を最大限に高めることができます。
リモコン以上のこのアプリは、リモコン機能、画面ミラーリング、テレビアプリのショートカット、メディアキャスト機能を含む4つの機能を統合し、ユーザー体験を向上させます。4つの機能はタブにあり、画面の下部に配置されています。また、設定タブもありますが、これはアプリに関連しており、独立した機能としてはカウントされません。
LG TV用リモコンアプリをダウンロードします
テレビに接続する方法
機能を利用する前に、スマホとテレビの接続を確立する必要があります。接続が確立されていない場合、どの機能も使用できません。接続を行う前に、両方のデバイスが同じWi-Fiネットワークに接続されていることを確認してください。
ステップ1. 右上隅の接続ボタンをタップします。 リモコンアプリ タブ。
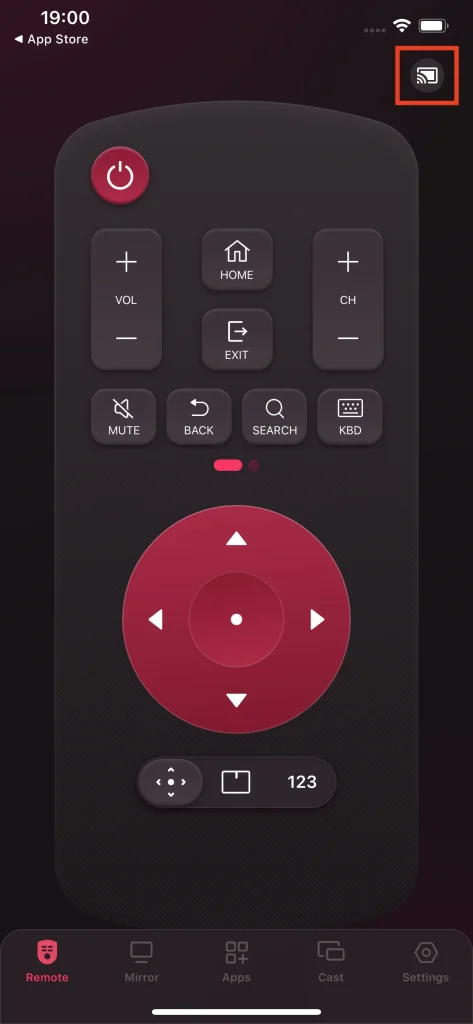
ステップ2. 接続したいデバイスを選択してください。
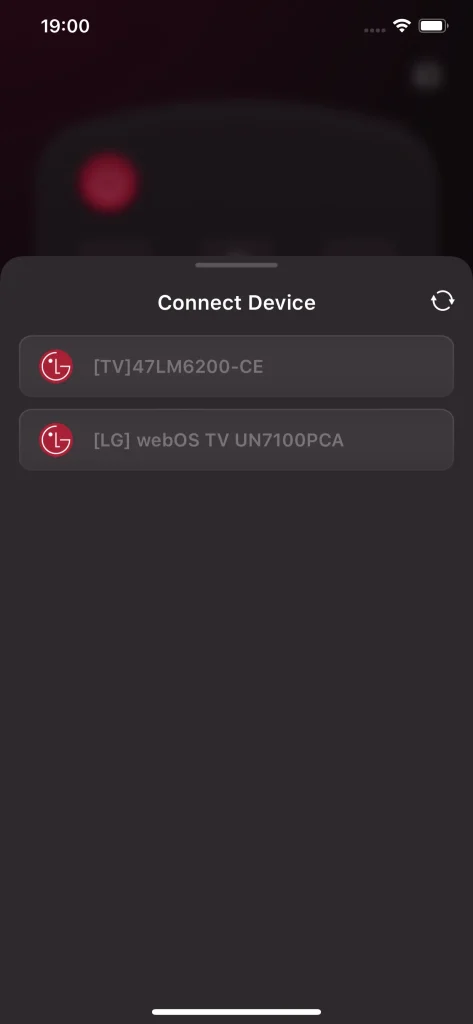
ステップ3. テレビに表示されるPIN番号を入力して、タップします。 OK ボタンを押すと、接続がすぐに確立されます。
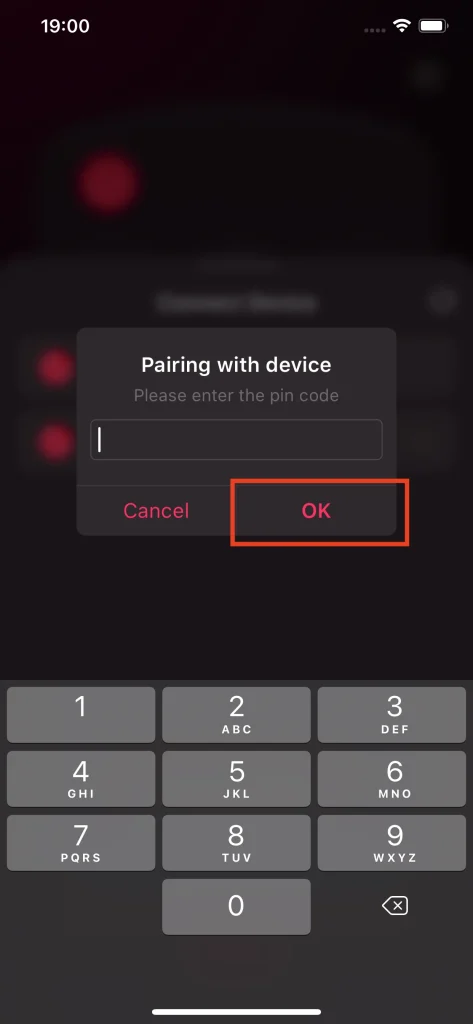
Note
スマホとテレビの両方が同じWi-Fiネットワークに接続されている必要があります。そうでないと、テレビはデバイスリストに表示されません。接続なしでも機能にアクセスできますが、すべての機能を完全に動作させるためには、接続ページに移動する必要があります。
リモコン
リモコンがLGリモコンの主な機能であり、テレビを操作する基本的な方法であり、すべての機能の中心的な機能です。リモコン機能は物理的なリモコンに表示されるすべてのボタンを組み合わせて、テレビを完全に制御できるようにします。さらに、物理的なリモコンには表示されないが、多くの便利さをもたらす機能もあり、これがLGリモコンの真の魅力です。
電源オン/オフ
この パワー ボタンはリモコンアプリの中で最も重要なものの1つです。なぜなら、ソファから離れることなく、ワンタップで簡単にテレビの電源を入れたり切ったりできるからです。
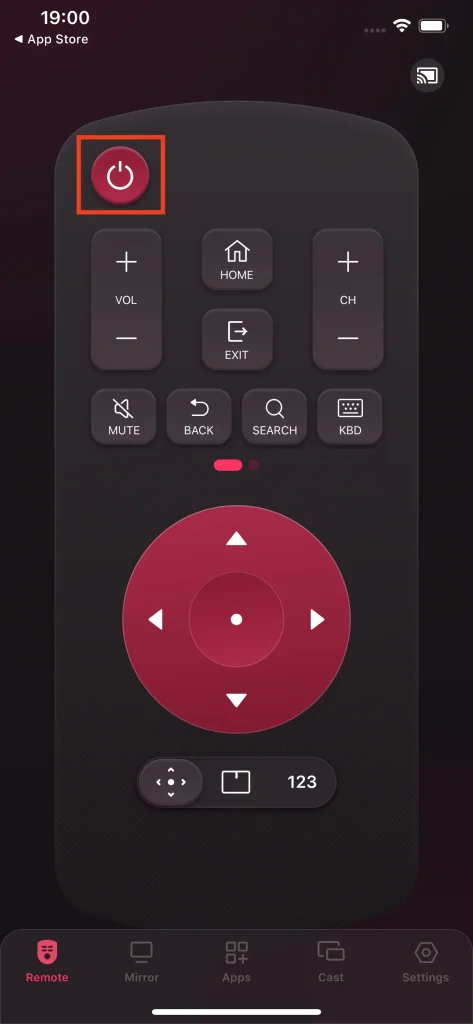
音量を調整する
ボリューム調整はリモコンアプリのもう一つの重要な機能です。この機能により、数秒でボリュームを自由に変更することができます。 ミュート ボタンを押して音量を直接ゼロにするか、タップして Add または 引く 音量を上げたり下げたりするボタン。
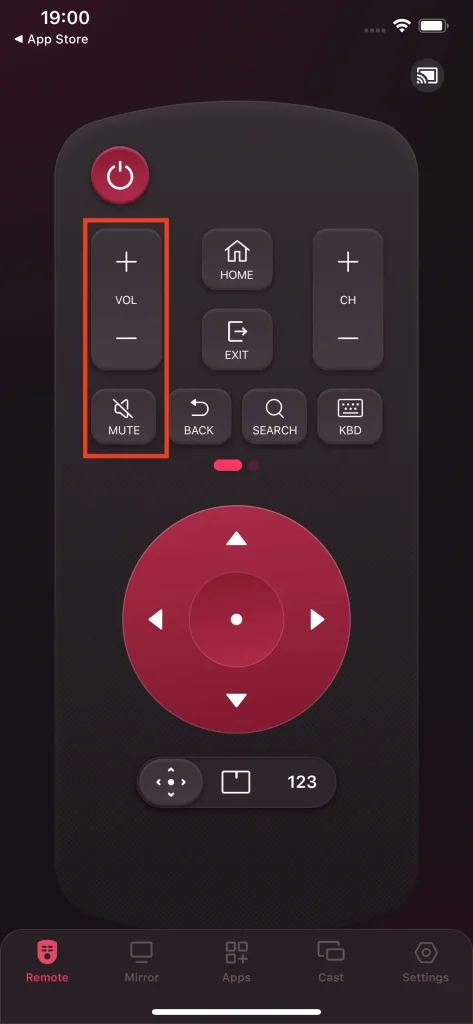
ホーム
この ホーム ボタンはすぐにテレビのロビー画面に案内します。
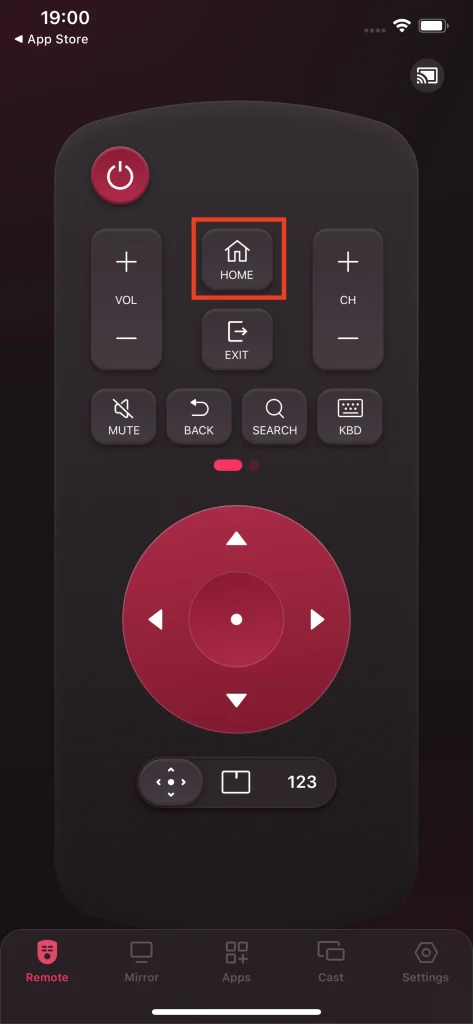
退出
この 退出 ボタンは現在見ているプログラムから退出し、プログラム選択ページに戻ります。
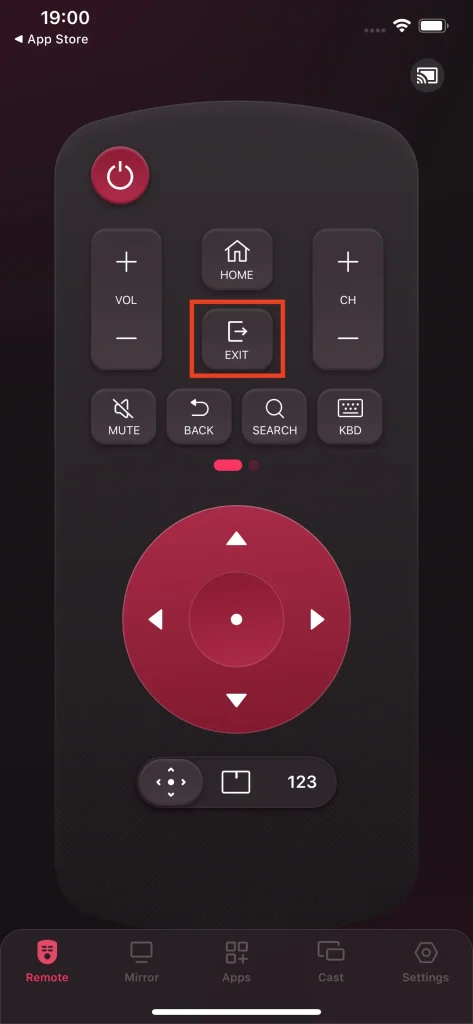
チャンネル切替
この ChannelSwitch ボタンは追加ボタンと削除ボタンと組み合わせています。追加ボタンはチャンネル番号に1を追加し、直接そのチャンネルに案内します。逆も同様です。
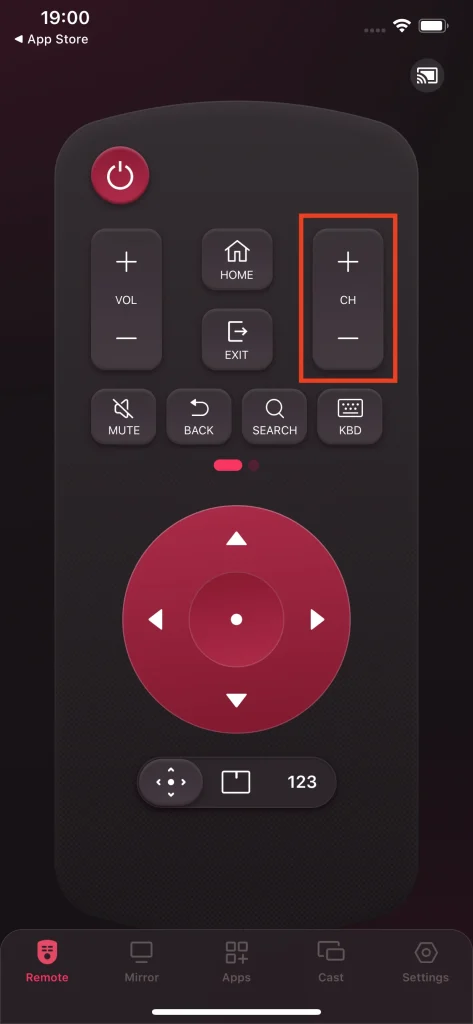
戻る
この 戻る ボタンは、以前滞在していたページに戻ります。
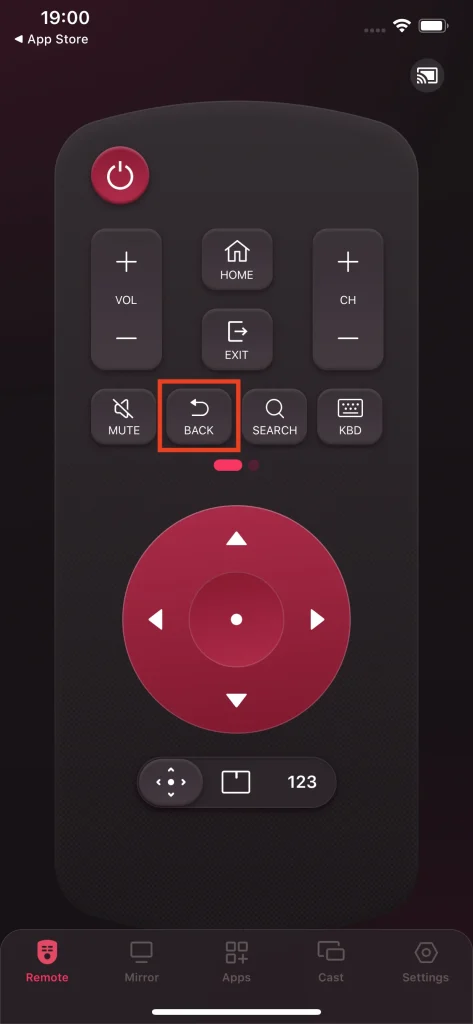
SEARCH
この SEARCH ボタンはTVのコンテンツ検索ページへのショートカットです。このボタンを使うことで、ワンクリックで検索ページに誘導され、検索アクションが非常に速くなります。
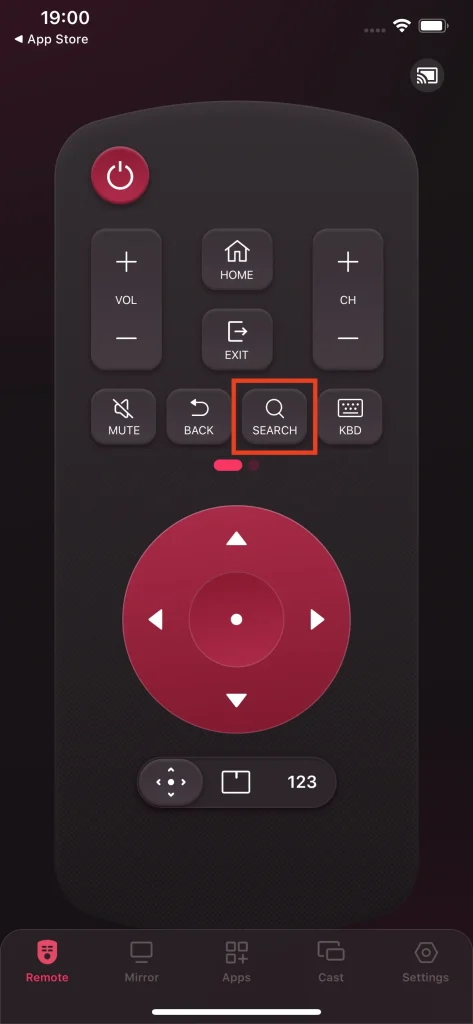
キーボード
キーボードボタンは、標準的なQWERTYキーボードを提供する非常に便利な機能で、単語入力を助けます。お気に入りの番組を検索するためにキーワードを入力しようとしているとき、カーソルを使って一文字ずつタップするのは避けたいものです。だからこそ、キーボード機能はとても便利です。キーワードを文字マップからスペルするために矢印キーをタップする手間から解放されます。
ステップ1. クリック キーボード ボタンを押すと、キーボード入力ページに案内されます。
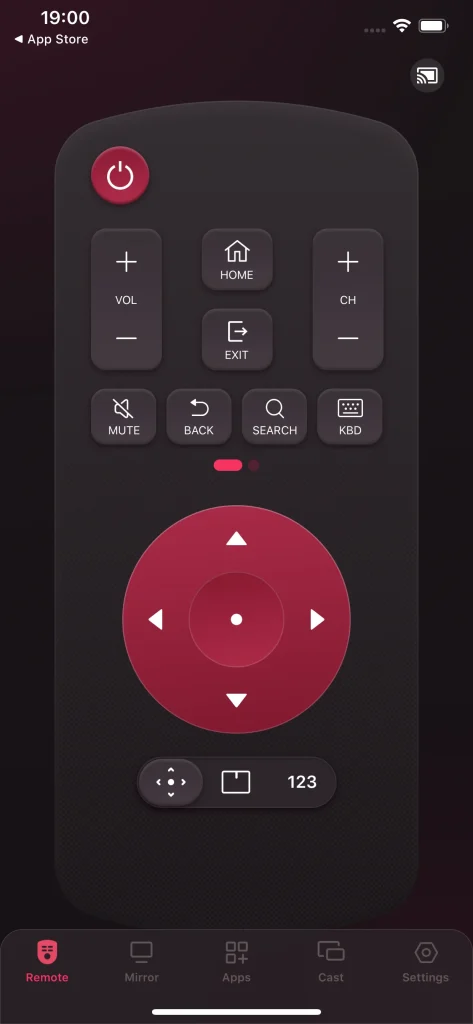
ステップ2. 文字列をテキストエリアに入力してください。
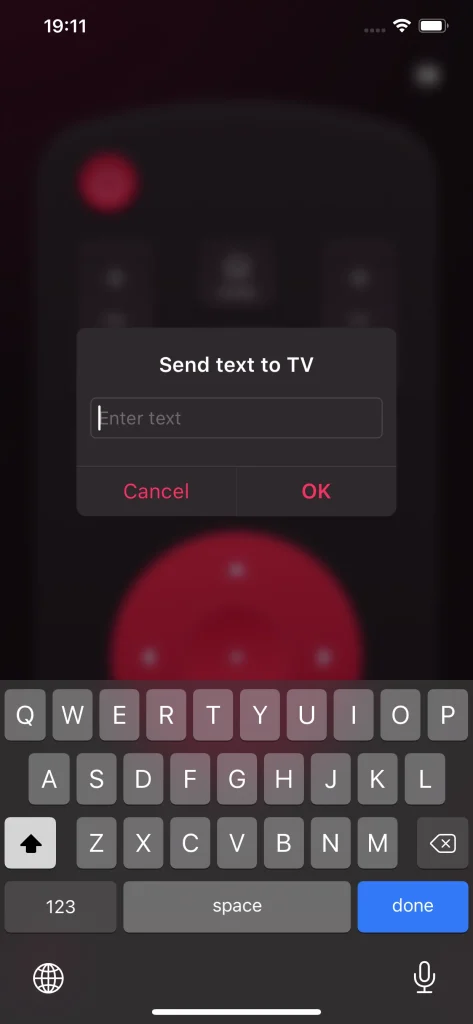
ステップ3. タップしてください。 OK テレビに文字列を送信するボタン。
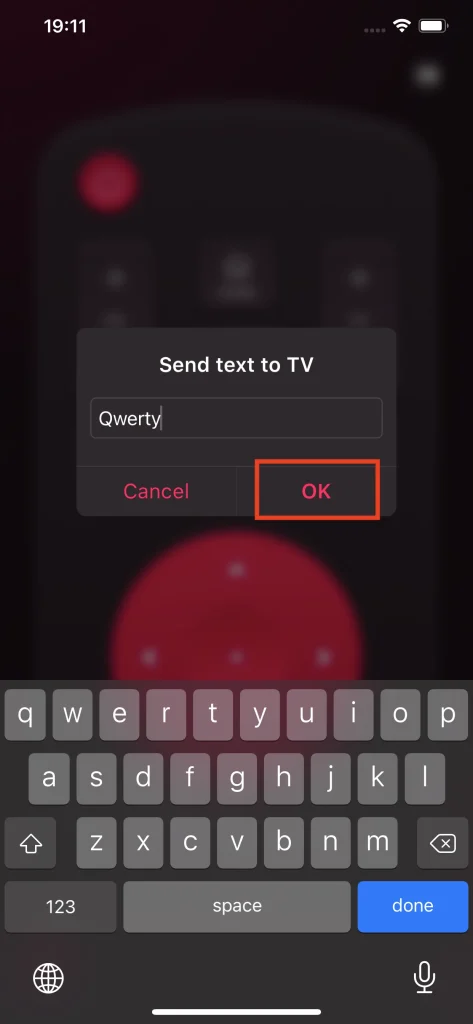
入力ソースを変更
この Input ボタンはテレビの入力ソースページを開くことができ、HDMIケーブル、ストリーミングプレーヤー、またはChromecastデバイスなど、さまざまな入力ソースを選択できます。
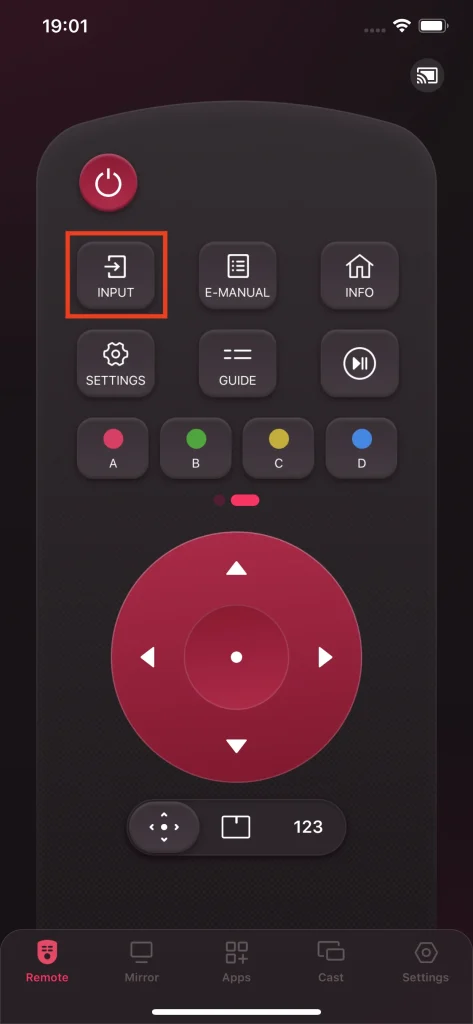
E-マニュアルを確認
この E-マニュアル ボタンはテレビの取扱説明書ページに案内します。この機能は、テレビの取扱説明書にアクセスできないときに便利です。この機能があれば、紙の取扱説明書も必要ありません。
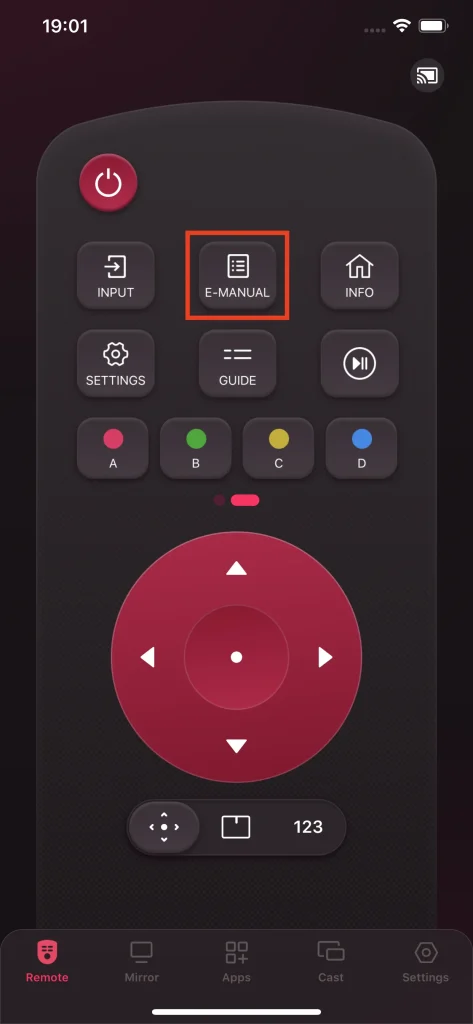
チャンネル情報を確認
この Info ボタンはチャンネルの情報を確認することができます。これにより、1回タップでチャンネルの内容を確認したいときに便利です。
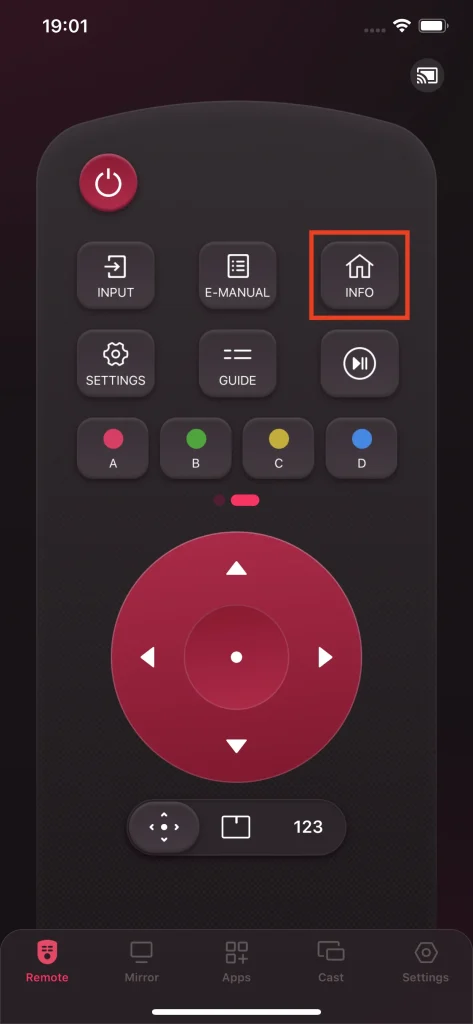
優先設定
この 設定 ボタンはテレビの優先設定ページに案内し、テレビを最適な状態に迅速に調整することができます。
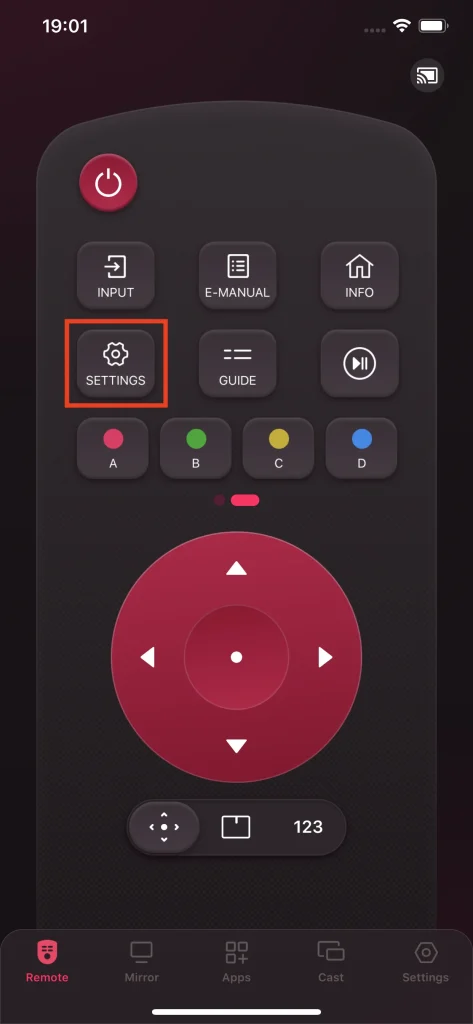
プログラムガイド
この ガイド ボタンは、ポップアップの番組表タブを提供し、お気に入りのテレビ番組を見逃さないように事前に時間を調整できます。
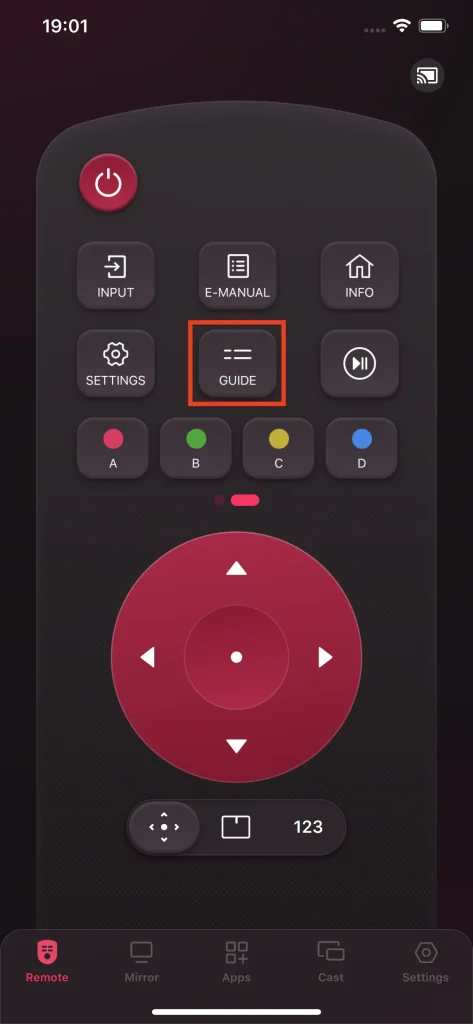
ポーズ
この ポーズ ボタンは現在視聴中のコンテンツを一時停止し、もう一度タップすると再開します。
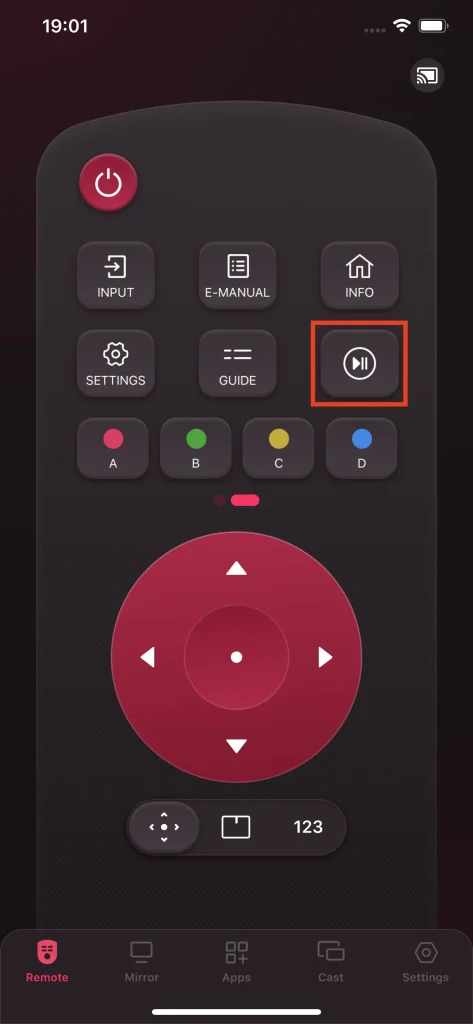
機能的なカラーボタン
この 機能的な色 ボタンはチャンネルやアプリ内の機能のために設計されていますが、ほとんど使われることはありません。
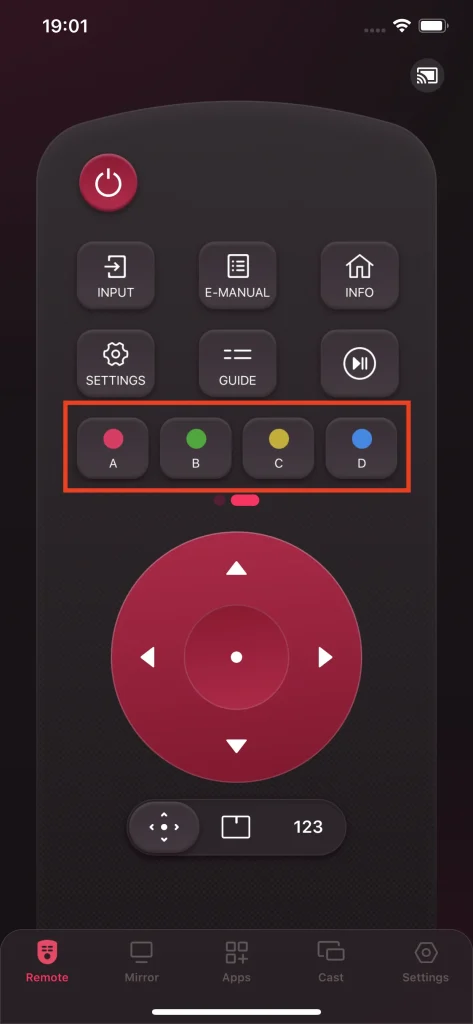
入力方法の切り替え
この Input 方法スイッチは、複数の入力方法を切り替えることができ、インタラクションの利便性を最大限にします。
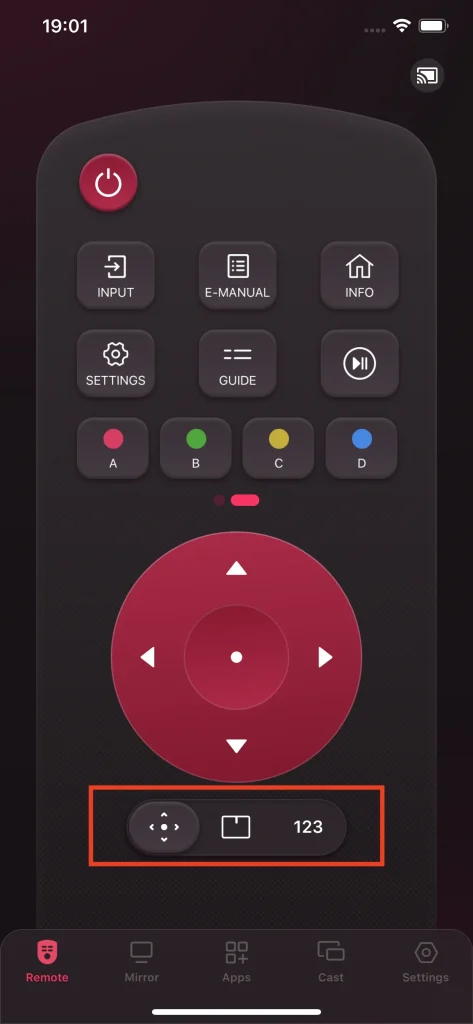
矢印キー
矢印キー 基本的な操作方法として、リモコンアプリの上下左右ボタンでテレビのカーソルを移動できます。また、中央のボタンをクリックして、カーソルが現在位置しているセクションに入ることができます。
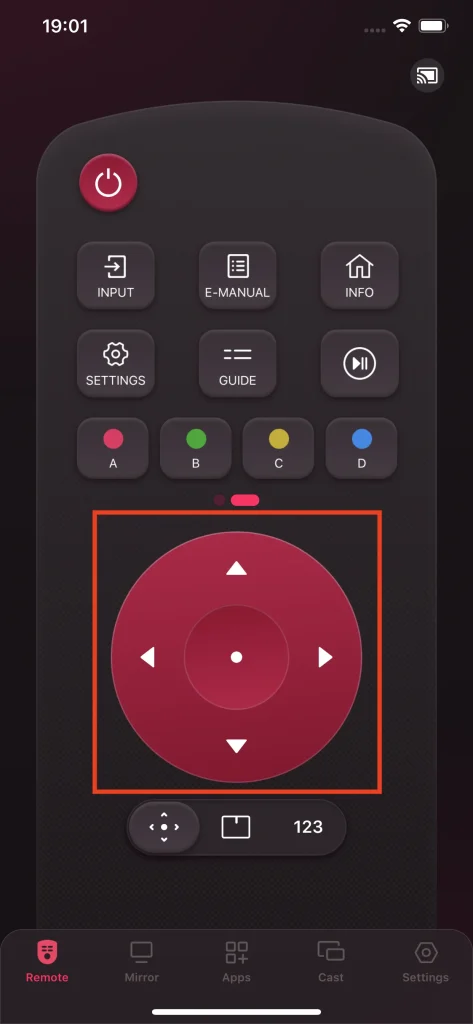
タッチパッド
タッチパッド 高度なインタラクション方法で、操作をタップからスワイプに変更します。テレビとやり取りする際に矢印キーを探すためにスマホ画面を見つめる必要はありません。シミュレートされたタッチパッドをスワイプするだけで、TV上のカーソルがスワイプした方向に移動します。この方法で、テレビをより効率的に操作できます。
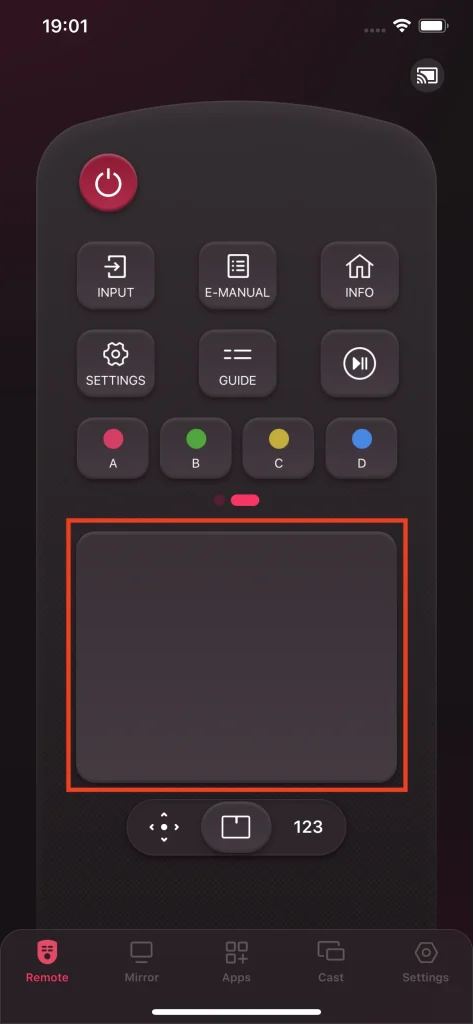
数字パッド
この 数字パッド は、チャンネル番号を入力することでチャンネルを切り替えることができる、使いやすい機能です。テレビは数字パッドで入力したチャンネル番号に直接ジャンプします。
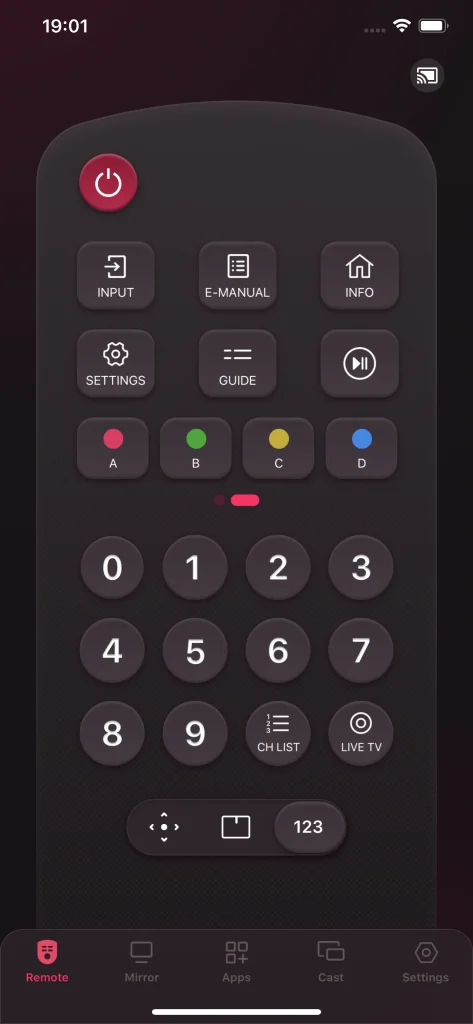
チャンネルリスト
この チャンネルリスト ボタンは、TVで利用可能なチャンネルのリストを提供します。これにより、利用可能なチャンネルに迅速にアクセスできます。
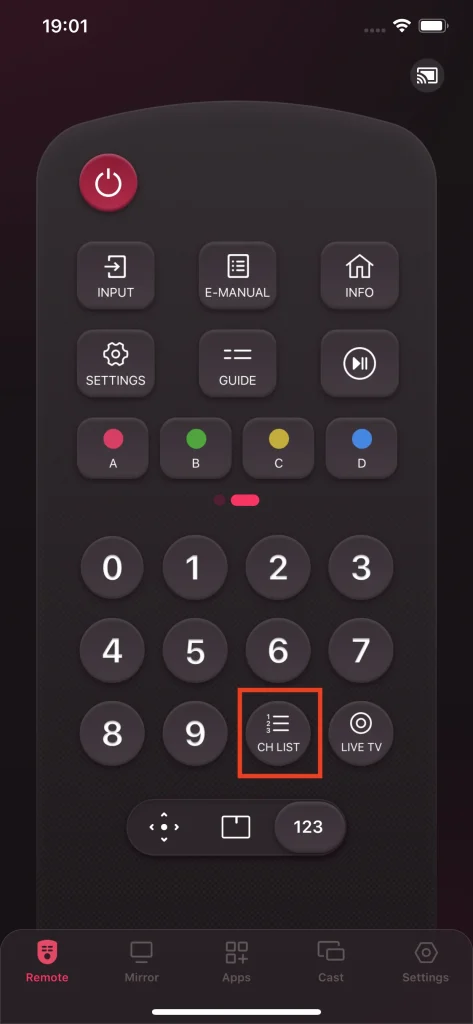
ライブTV
この ライブTV ボタンを押すと、ケーブルを通じて直接ライブ放送を受信できます。
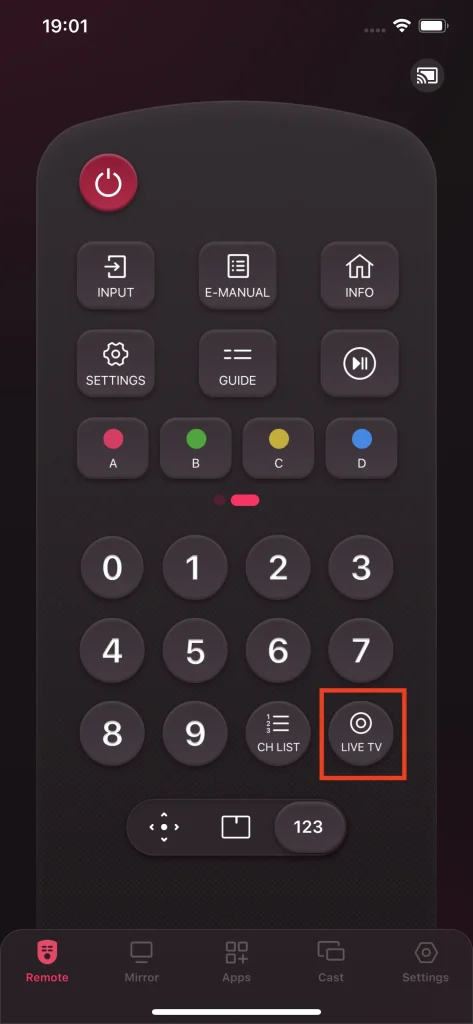
画面ミラーリング
画面ミラーリング機能は、スマホの画面をクローンしてテレビに表示することができます。この機能を使えば、スマホのコンテンツをワイヤレスで簡単に表示できます。2014年以降に製造されたすべてのモデルでこの機能を使用できます。これは、プレゼンテーションをホストしたり、モバイルゲームの体験をストリーミングするための最高の機能の一つです。
ステップ1. クリック 画面ミラーリング タブ。
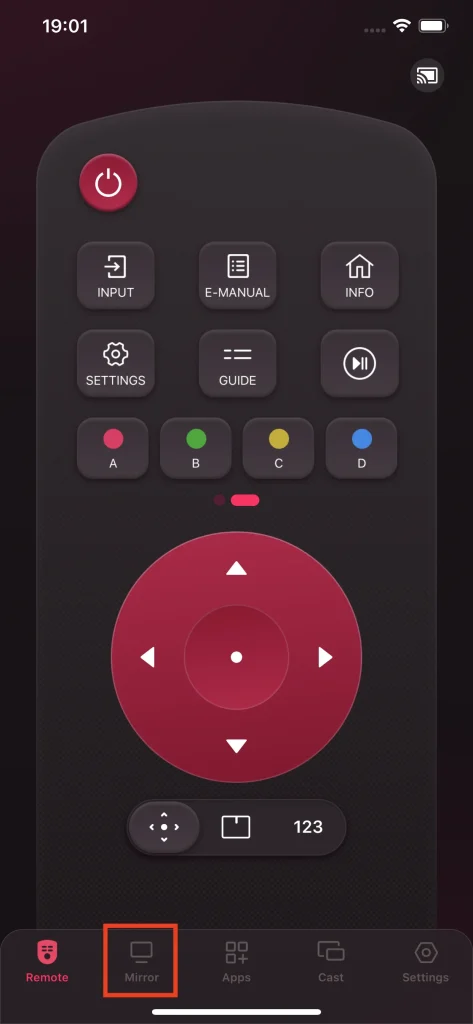
ステップ2. ミラーリングする画質を選択してください。
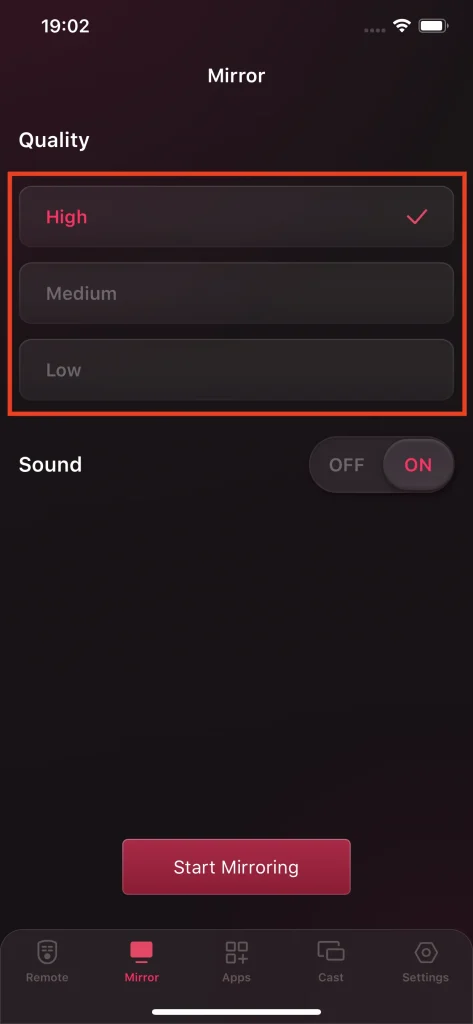
ステップ3. サウンドスイッチを使用して、テレビで音を再生するかどうかを決定します。スイッチオンは、テレビで音を再生することを意味します。
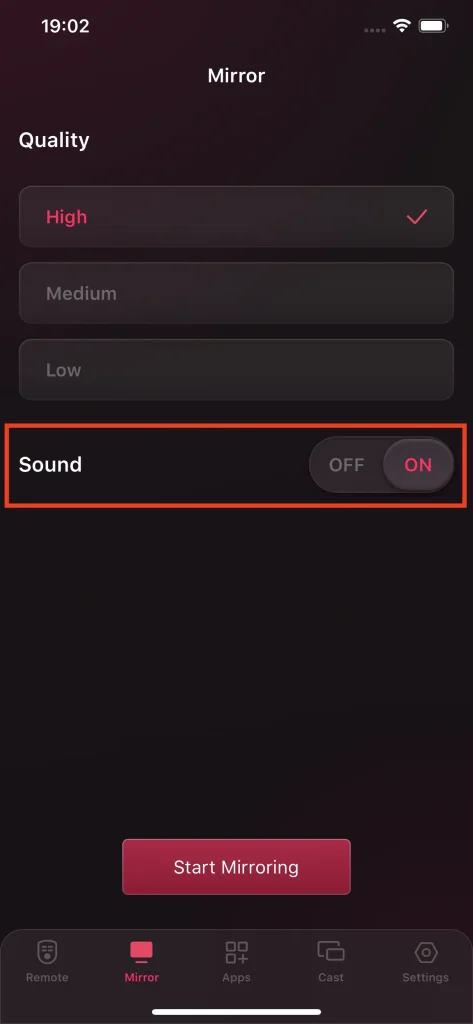
ステップ4. クリック ミラーリングを開始 ボタンを押してください。
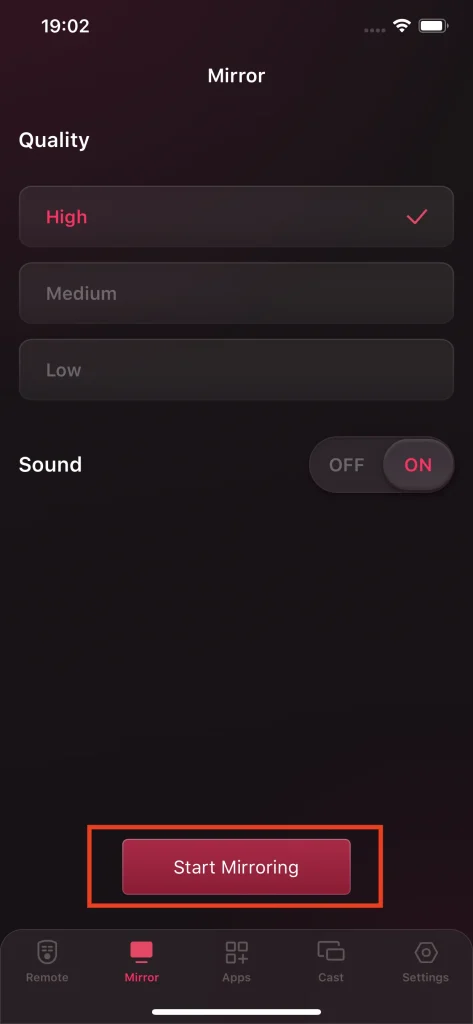
ステップ5. クリック 放送を開始 ボタンを押すとカウントダウンが表示されます。カウントダウンが終了するまで待つと、画面ミラーリングが始まります。
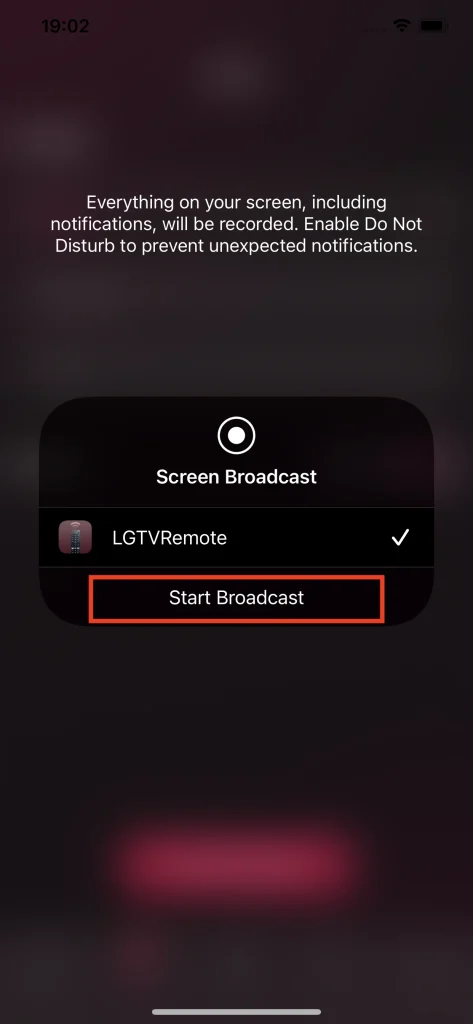
ステップ6. 画面ミラーリングを停止するには、クリックします。 放送を停止 ボタンを押してください。
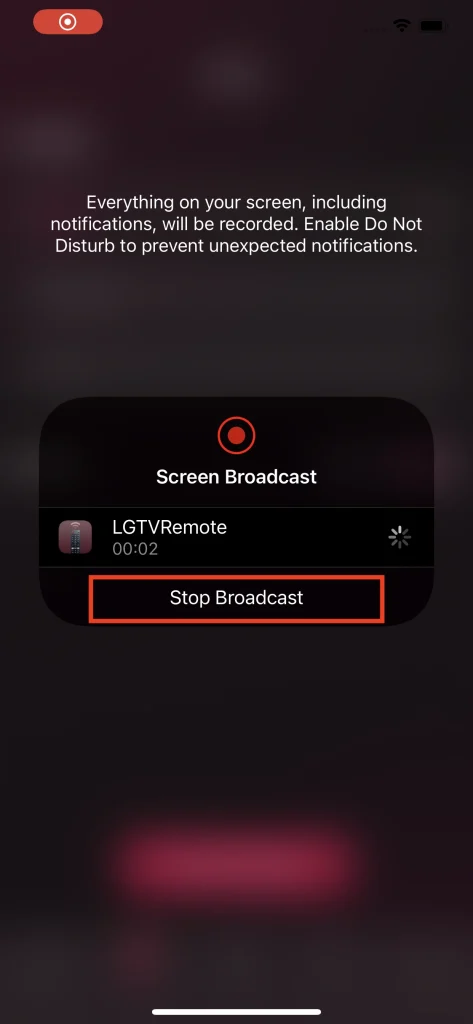
Note
なお、2014年以前に製造されたテレビはこの機能を使用できませんでした。
画面ミラーリングは実際にスマホの画面を複製してテレビに表示します。つまり、ミラーリングされたコンテンツの解像度は、元の解像度がどんなに高くても、スマホの解像度を超えることはできません。この欠点を克服するためには、キャスト機能をぜひ試してみてください。
アプリを閲覧
アプリの機能は、スマホで直接選択できるさまざまなチャンネルを統合しています。利用可能なチャンネルの完全なリストを取得するには、このタブの右上隅にあるリフレッシュボタンがあります。それをクリックすると、現在利用可能なチャンネルのリストが再読み込みされます。
アプリを検索
ステップ1. 検索バーをタップするとキーワード入力欄が表示されますので、用意されたキーボードでキーワードを入力します。結果は自動的にフィルタリングされます。
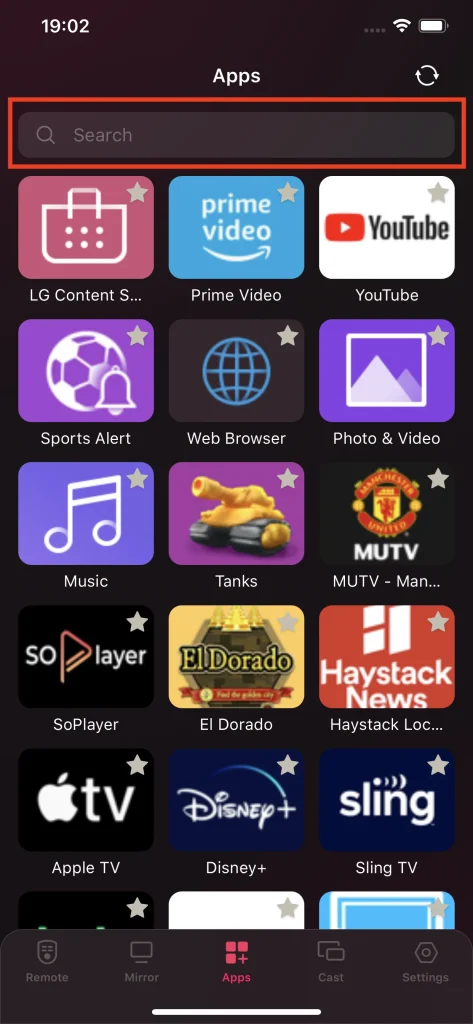
お気に入りに追加
各アプリには個別の角付き星アイコンがあります。星アイコンをタップすると、このアプリをお気に入りとしてマークできます。マークされたアプリはリストの先頭に表示されます。
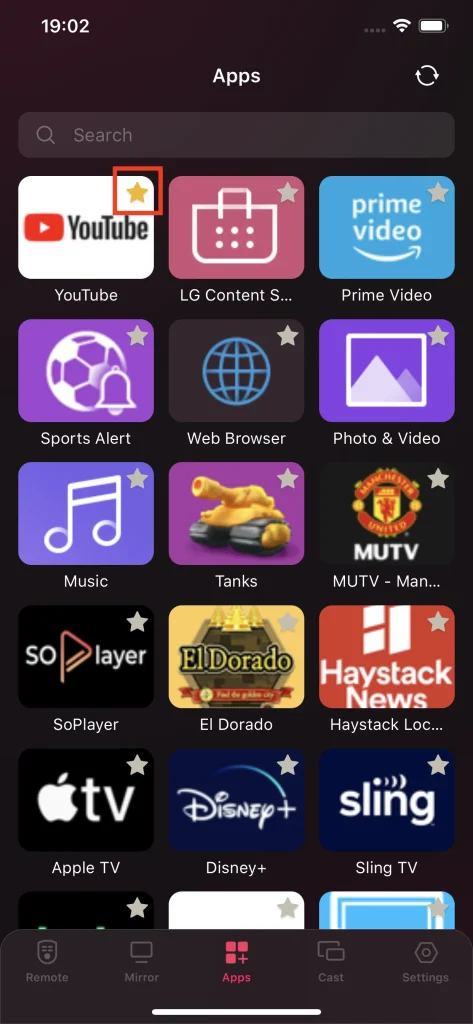
写真と動画をキャスト
キャスト機能は、追加のケーブルやハードウェアなしでスマホからテレビにお気に入りのコンテンツを表示する機能を提供します。さらに、スマホのコンテンツは元の解像度のままなので、楽しみが最大限に増します。
写真をキャスト
写真キャスト機能は、ローカルアルバムから直接写真を読み取り、画質の劣化なくテレビにキャストします。
ステップ1. クリック 写真キャスト ボタンを押してください。
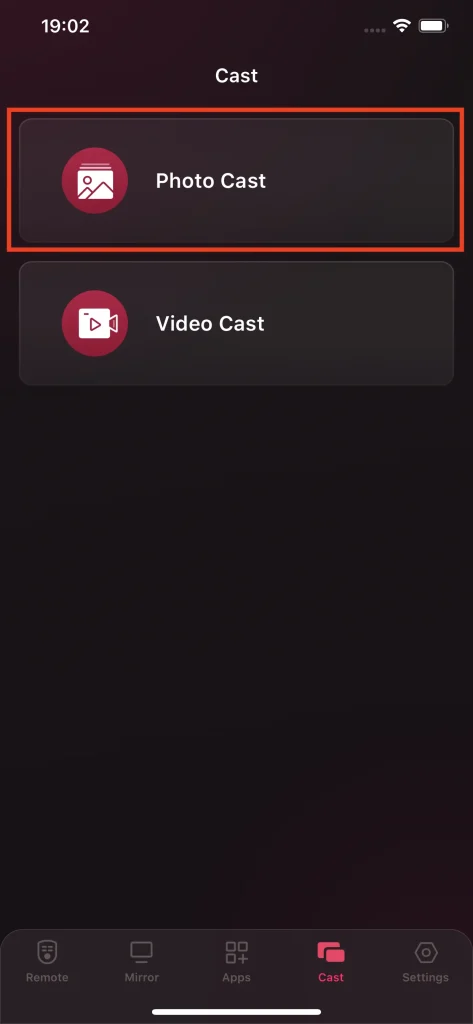
ステップ2. ローカルアルバムでキャストしたい写真を選択します。

動画をキャスト
ビデオキャスト機能により、ローカルアルバムのビデオをテレビで再生できます。この機能は、ビデオを元の解像度と毎秒のビットマップでテレビにキャストすることを実現します。
ステップ1. クリック ビデオキャスト ボタンを押してください。
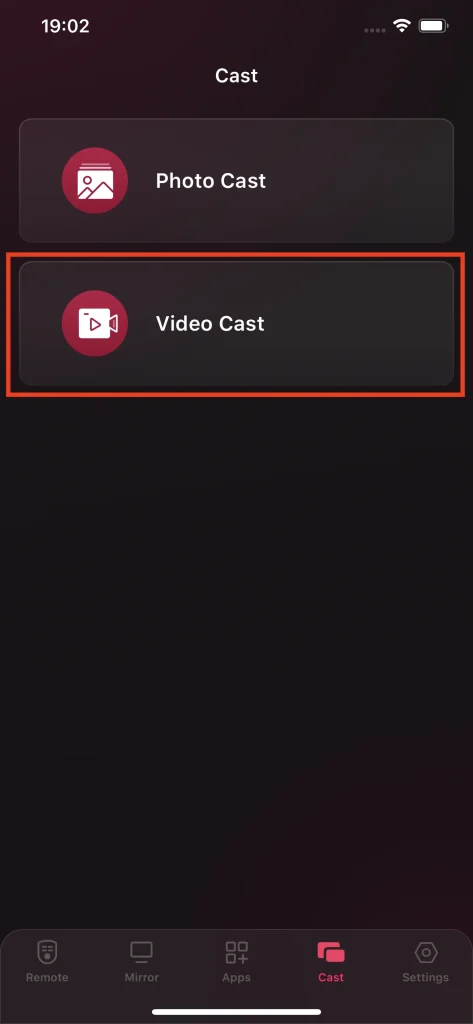
ステップ2. ローカルアルバムでキャストしたい動画を選んでください。
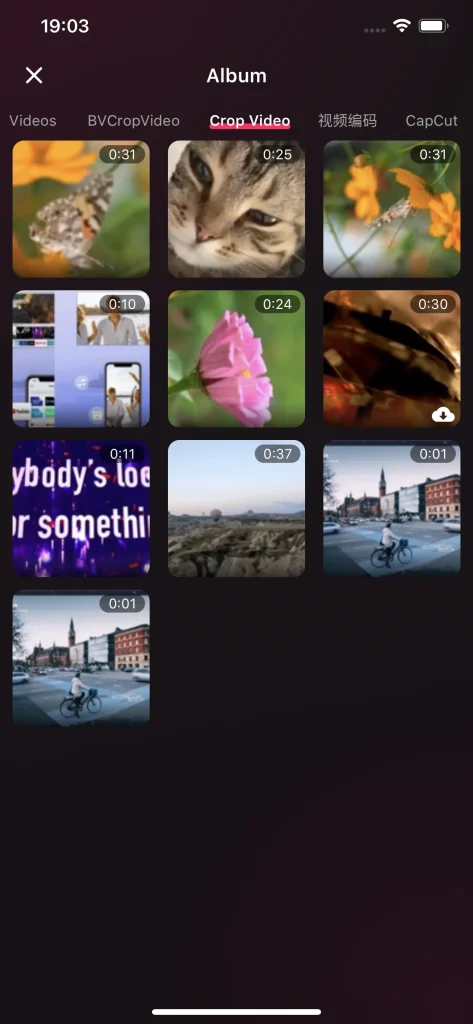
よくある質問のFAQ
退会方法
リモコンアプリのRoku TVを解約するには、まずスマホの設定に移動し、AppleIDをクリックし、次にサブスクリプションボタンをクリックします。サブスクリプションされたアプリのリストが表示されるので、リモコンアプリのRoku TVを見つけて解約ボタンをクリックします。解約ボタンがない場合は、解約する必要のあるサブスクリプションがないことを意味します。
返金の方法
リモコンアプリ for Roku TVは3日間の無料トライアルを提供しており、3日以内に解約すれば費用はかかりません。しかし、3日以内に解約したにもかかわらずシステムが課金してしまった場合、チケットを提出するか、Eメールを送っていただければ、カスタマーサービスができるだけ早く連絡します。
購入の復元方法
このアプリをすでに購入していて、サブスクリプションがまだ有効であれば、タップできます。 Restore 購読料金ページのボタンを押すと、購読が自動的に有効になり、すべての広告が削除され、すべての機能がアンロックされます。
私たちへの連絡方法
.お問い合わせいただくには、リモコンアプリのタブの右上隅にある小さな歯車のアイコンをクリックして、アプリケーションの設定に移動してください。次に、"お問い合わせ"ボタンを見つけることができます。"お問い合わせ"ボタンをクリックすると、ブラウザが開き、フォームが表示されます。フォームに記入して送信すると、カスタマーサービスがすぐにご連絡いたします。








