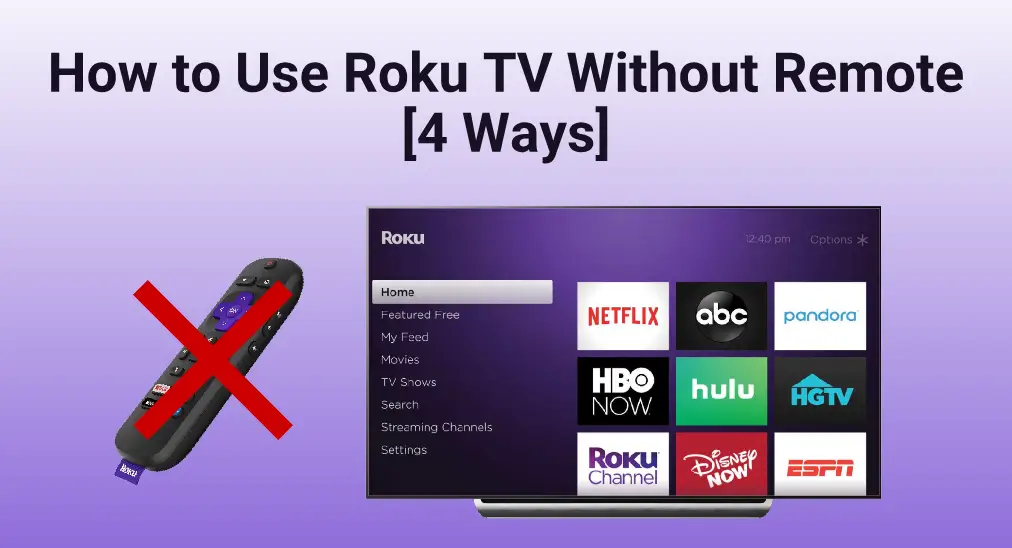
最近の技術進武により、従来の物理的な道具からスマートな仮想機器への移行が見られます。ストリーミングメディアの分野では、物理的なリモコンが仮想リモコンに変わることに対する懸念が高まっています。例えば、Rokuストリーミングプレイヤーを取り上げ、この投稿では紹介します。 Roku TVをリモコンなしで使用する方法 しかし、テレビのボタンやその他の仮想リモコンを含む他の方法でも可能です。では、読み進めましょう!
目次
すべてのRokuプレーヤーにはリモコンが付属しています。しかし、その時 リモコンアプリが見つかりません または電源がない場合、代わりにいくつかのスマートデバイスを使用できますか?幸いにも、答えは「はい」です。
テレビのボタンを使用する
まず、この記事の冒頭で、あなたのテレビに付属しているボタンを思い出させたいと思います。テレビの側面、背面、または下端にボタンがあるかもしれません。ほとんどの場合、これらのボタンには電源ボタン、音量を上げるボタン、音量を下げるボタン、チャンネルを上げるボタン、チャンネルを下げるボタンなどが含まれています。これらのボタンを押して、Roku TVを制御してみることができます。
テレビに電源ボタンしかない場合でも心配しないでください。バーチャルスマートリモコンがどのようにしてあなたがRoku TVを使用するのを助けるか見てみましょう。
Roku公式アプリを使用して
最初の仮惼リモコンアプリは無料です。 ロクモバイルアプリ Roku Inc.によって開発され、ストリーミングを制御するために必要なすべてが揃っています。
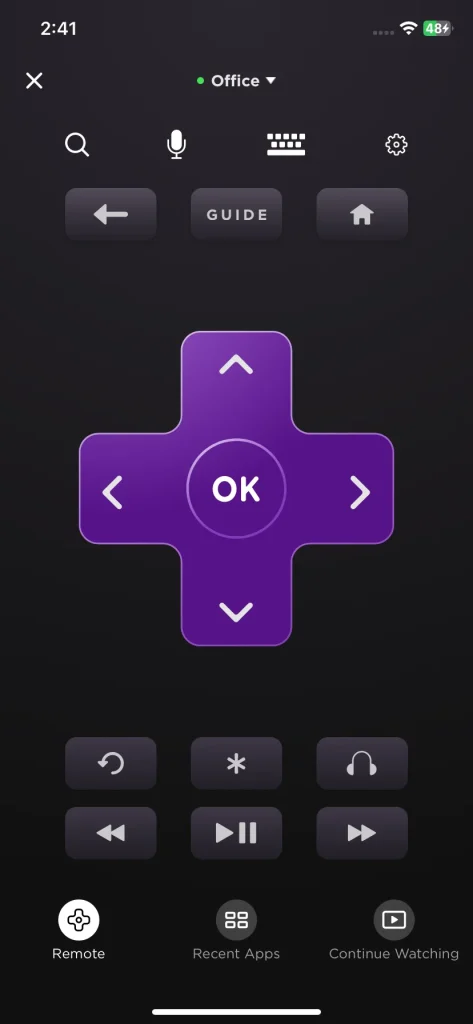
Rokuアプリを使用すると、音声またはキーボードを使って迅速にエンターテイメントを検索し、無料映画、ライブテレビなどのチャンネルでストリーミングを楽しむことができます。スマホからメディアファイルをキャストするなどの機能は、物理的なリモコンを必要としません。これから、この仮想リモコンを使用してRoku TVを制御する方法について学ぶためのステップに従ってください。
ステップ1. モバイルデバイスに「The Roku App (Official)」をアプリストアからダウンロードしてインストールしてください。iOSとAndroidのデバイス両方に対応しています。
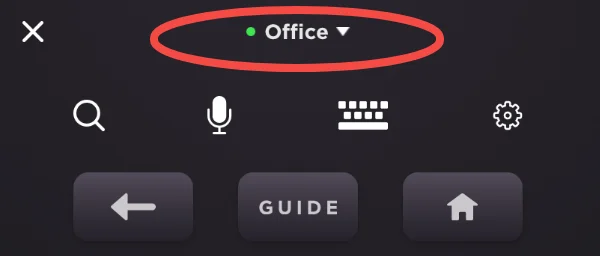
ステップ2. スマホを同じ無線ネットワークに接続して、アプリの上部をタップしてRokuデバイスに接続してください。
ステップ3. 接続プロセスが完了したとき、リモコンアプリを使わずにRoku TVを使用する方法の問題が解決したことを意味します。
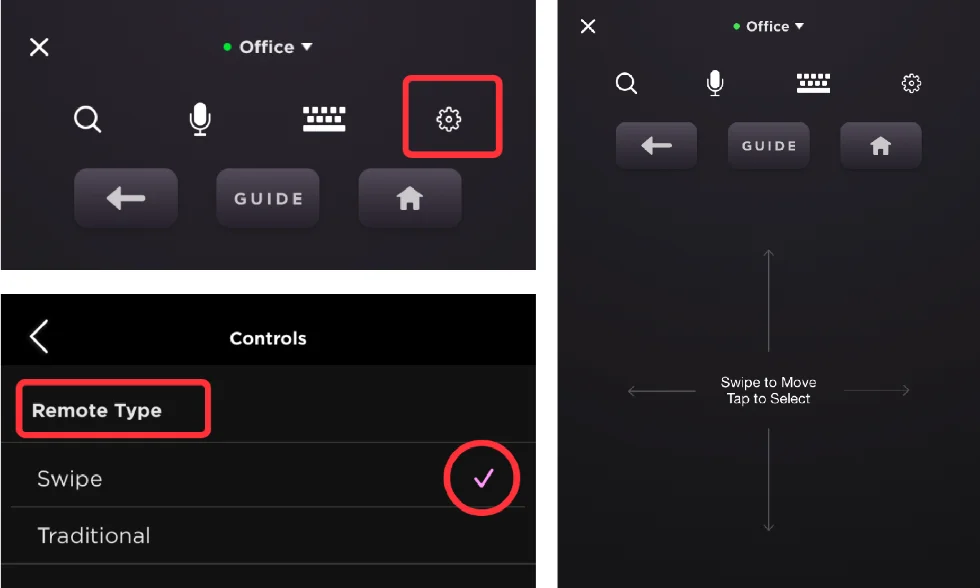
ステップ4. また、タップすることができます。 設定 アプリの上部にあるアイコンを変更してください。 リモコンアプリのタイプ 便利に使用できるものを選んでください。
注意:一部の機能は、Rokuアカウントにログインする必要があります(まだの場合は、 ロクウェブサイト Rokuアカウントを無料で作成するためには、次のステップに従ってください。
Rokuのリモコンアプリを使用する
私のRoku TVをリモコンなしで使用する方法をトラブルシューティングするための2番目のスマートリモコンです。 Rokuストリーミングプレーヤー用のユニバーサルリモコンアプリです。 、そして開発者は BoostVision.
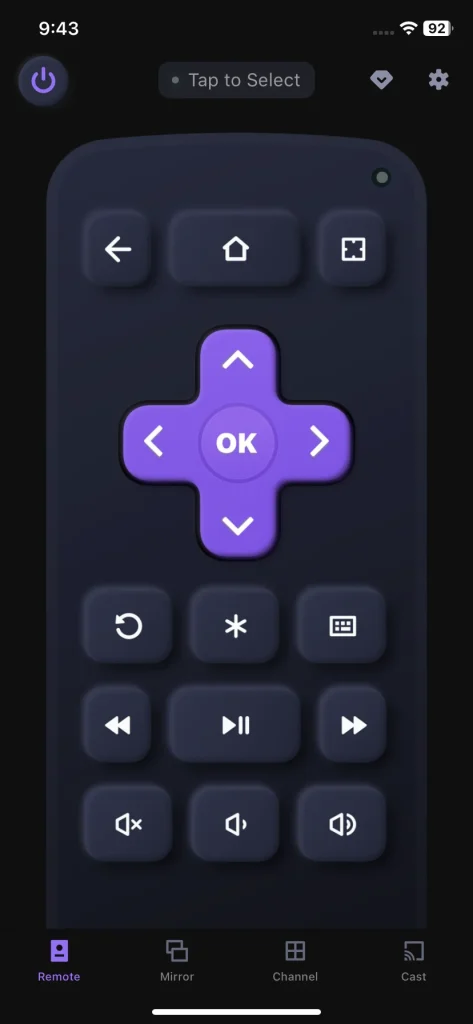
リモコンアプリ for Roku - TV Control は、iOSとAndroidデバイスの両方で設計されており、WiFiを通じて簡単にRoku TVを操作できます。このリモコンアプリを使用すると、スマホの画面をRoku TVに画面ミラーリングしたり、ケーブルなしで個人の写真やビデオを大画面にキャストすることができます。さらに、対応するチャンネルの右上隅にあるハートアイコンを点灯させることで、お気に入りのチャンネルを見つけることができます。それでは、このスマートな仮想リモコンを使ってRoku TVを操作する方法について学びましょう。
リモコンアプリをダウンロードしてRoku TVを操作する
ステップ1. BoostVisionのリモコンアプリ for Rokuをアプリストアからスマホにダウンロードしてインストールしてください。そのアプリの許可を忘れずに許可してください。
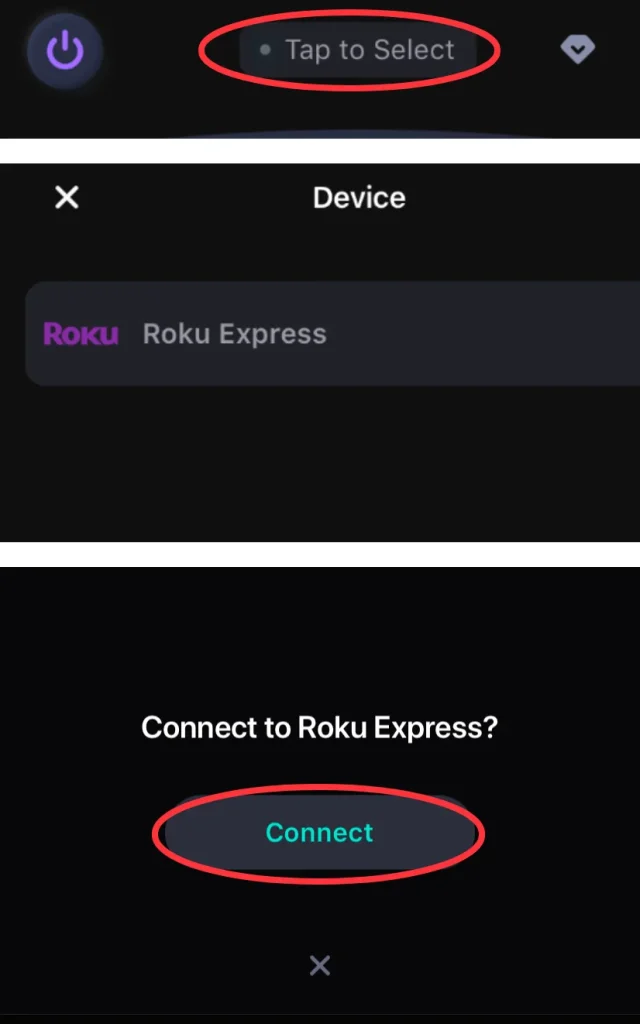
ステップ2. スマホとRoku TVが同じWi-Fi下にあることを確認してから、タップしてください。 タップして選択 アプリページの上部で、接続するRokuデバイスを選択します。タップするとき、 接続する アプリにオプションが表示された場合、接続プロセスが完了したことを意味します。
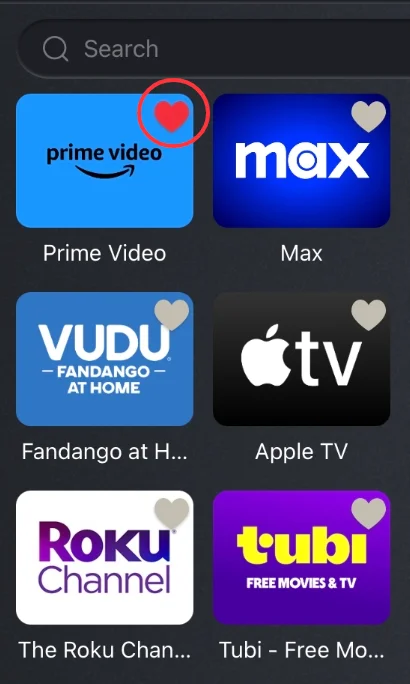
ステップ4. お気に入りのチャンルにすぐアクセスしたい場合、タップすることができます。 チャンネル アプリの下部の行でお気に入りのチャンネルを選択または検索し、右上のハートを明るくして、それをチャンネルリストの最前部に移動させます。
Remoku Chrome 拡張機能を使用して
最後の方法として、リモコンなしでRoku TVを使用する方法については、Remoku Chrome拡張機能を使用します。コンピューターを使用してRokuストリーミングデバイスを制御できます。
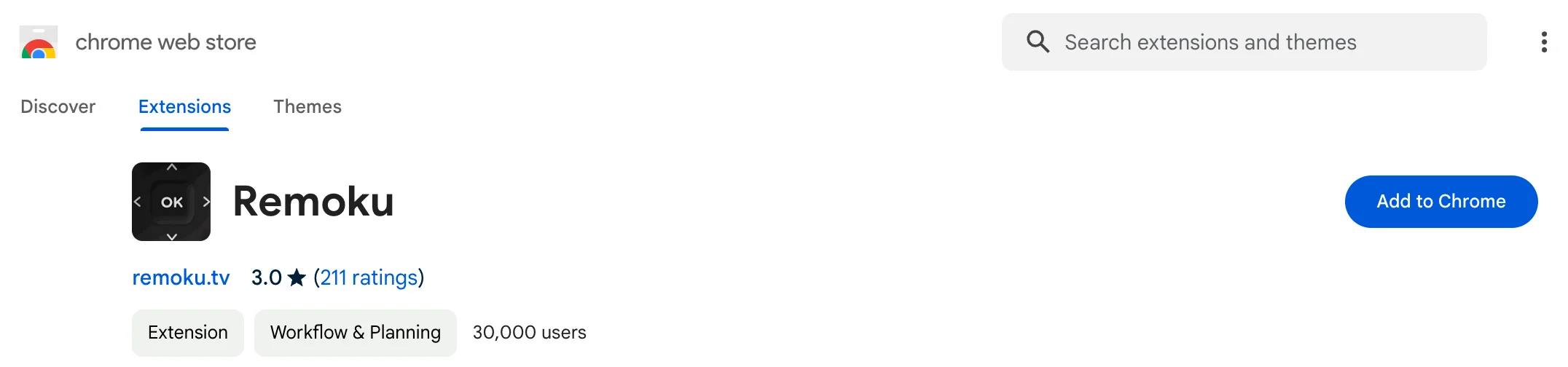
ステップ1. ChromeでRemoku拡張機能を開き、選択します。 クロムに追加.
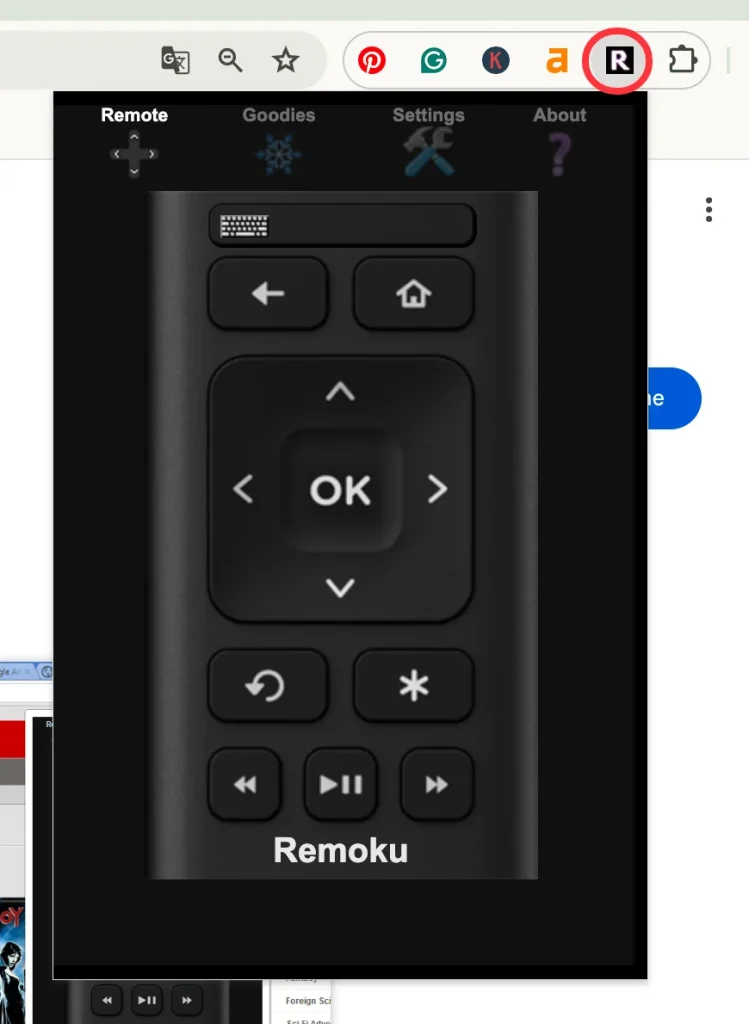
ステップ2. アドレスバーの右側の拡張機能アイコンを選択し、次に選択してください。 空白 リストから。
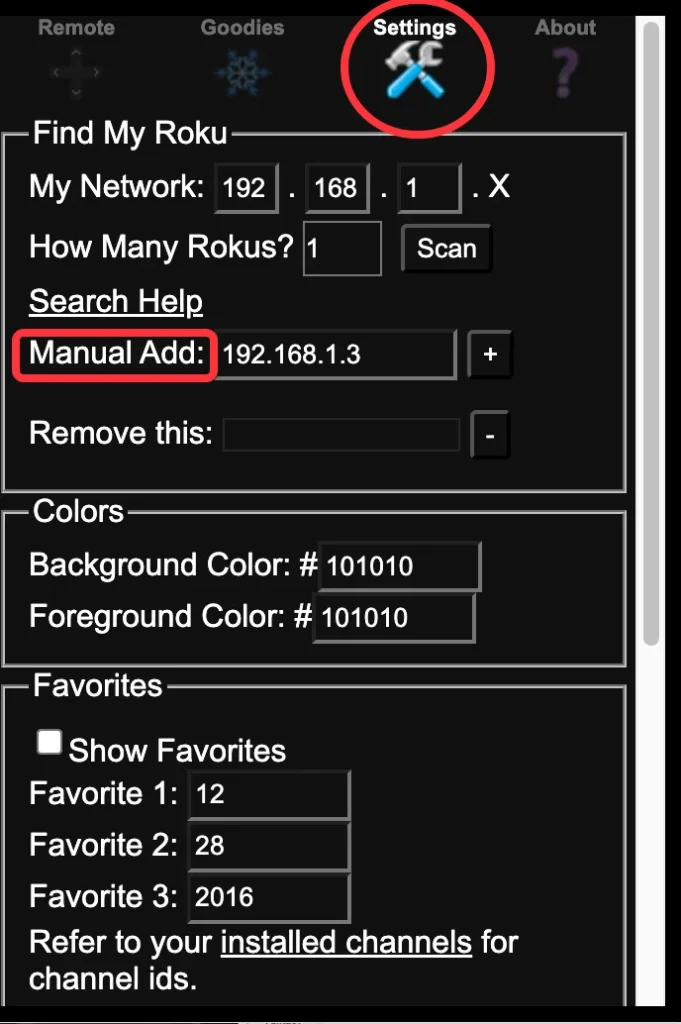
ステップ3. クリック 設定 Rokuデバイスを検出するには、Rokuをスキャンするか、IPアドレスを手動で入力します。Rokuをスキャンする場合、プロセスは遅くなるので、手動で追加してください。
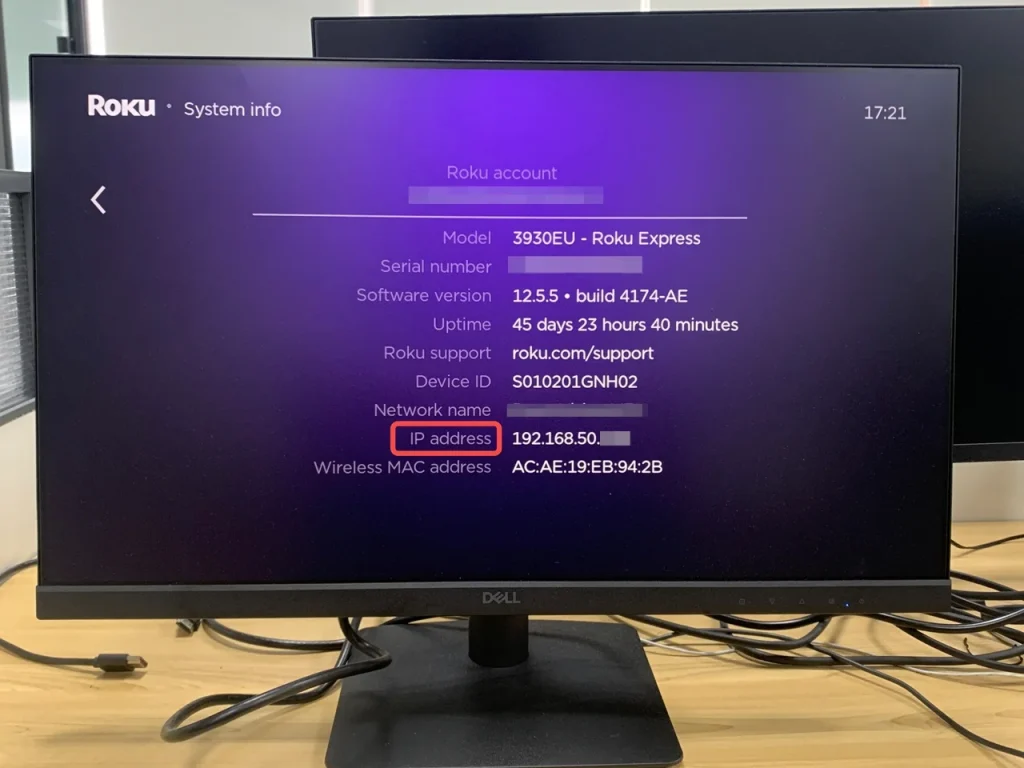
ステップ4. メニュウの中に、 設定 > システム > About to サムスンのリモコンアプリでRokuのIPを見つける方法. その後、画面のアドレスを「マニュアル追加」欄に入力してクリックしてください。 + ボタンを押してください。
ステップ5. クリック リモコンアプリ ボタンを使用して、物理的なリモコンとしてRokuデバイスを制御するためにオンスクリーンの仮想リモコンを使用します。
終了
Roku TVをリモコンなしで使う方法は? 上記の四つの方法は操作が簡単ですよね? テレビのボタンであれ仮想リモコンであれ、それらを使いこなす方法を学んだ後、予期せぬRokuリモコンの故障に対処する代替方法が手に入ります。
ロクTVをリモコンアプリなしで使用する方法のFAQ
ロクのリモコンアプリを紛失した場合の対凑方法です。
参照してください。 ロクのリモコンアプリを迅速に見つける方法:
1. リモコンアプリを探すボタンを押してください。
ステップ1. デバイスの上部または側面にあるボタンを探してください、これはRoku Ultra用です。
ステップ2. ボタンを押して、音がするか注意深く聞いてください。確信が持てない場合は、失われたRokuのリモコンアプリを見つけるまで何度もボタンを押すことができます。
ハンズフリー音声コマンドを実行します。
ステップ1. Roku TVの物理的な電源ボタンを押して電源を入れ、インターネットに接続されていることを確認してください。
ステップ2. 「ヘイ、Roku、リモコンはどこですか?」と、はっきりと大きな声で直接言ってください。
3. Rokuアプリを使用します。
Rokuアプリ(公式)またはRoku用のリモコンアプリをダウンロードしてください。
Q: リモコンなしでRoku TVを操作するにはどうすればよいですか?
- テレビのボタンを使用する
- Roku公式アプリを使用して
- Rokuのリモコンアプリを使用する
- Remoku Chrome 拡張機能を使用して








