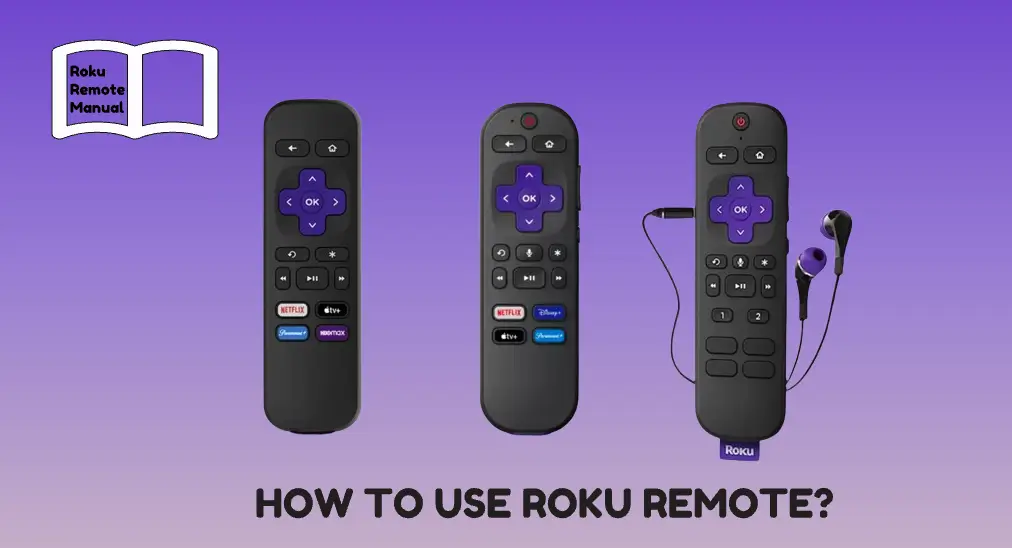
購入後、Rokuストリーミングデバイスといくつかのアクセサリーが自宅に配送されます。アクセサリーの一つにRokuリモコンがあり、黒い外観と小さな構造の立方体形をしています。この投稿では、そのオブジェクトに焦点を当てて探求したいと思います。 Rokuリモコンの使用方法始めてください。
目次
Rokuリモコンにはさまざまな種類があり、それによってRokuストリーミングデバイスとの対話方法が異なります。したがって、Rokuリモコンの使用方法について詳しく説明する前に、Rokuリモコンの種類を見てみましょう。
現在、利用可能なRokuのリモコンには3種類あります:Roku Simple Remote、Roku Voice Remote、そしてRoku Voice Remote Proです。これらのRokuのリモコンは外見が似ていますが、 さまざまなサイズ.
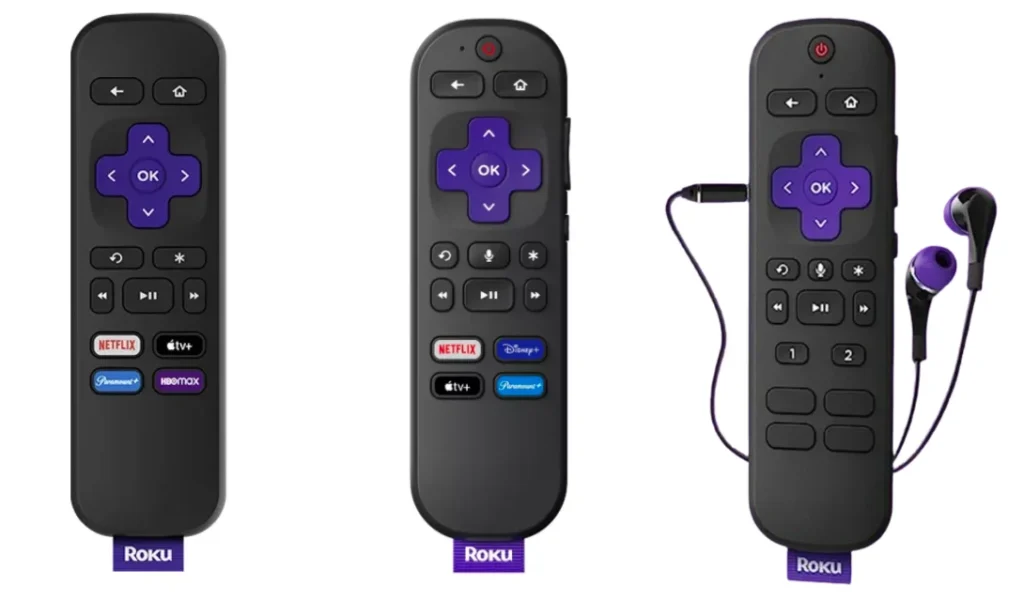
ほとんどのRokuストリーミングデバイス、例えばRoku Stickは、Voice Remoteが付属していますが、エントリーレベルのRoku ExpressはSimple Remoteが付属しています。
Rokuシンプルリモコンは、IRリモコンです。新しい電池が電池室にしっかりと挿入されると、リモコンは使用準備が整います。しかし、Rokuボイスリモコンとその高度なバージョンは異なる方法で動作します。それらはIR信号ではなく無線ネットワークを介して接続するため、動作するためにRokuストリーミングデバイスを直接指す必要はありません。
サムスンのリモコンアプリのガイド
さまざまなRokuリモコンは、異なるボタンが設計されています。その機能について疑問に思うかもしれませんが、以下に説明があります。
Rokuのシンプルなリモコンボタンの説明
Rokuシンプルリモコンには、「ホーム」と「バック」ボタンを含むいくつかのボタンがあります。
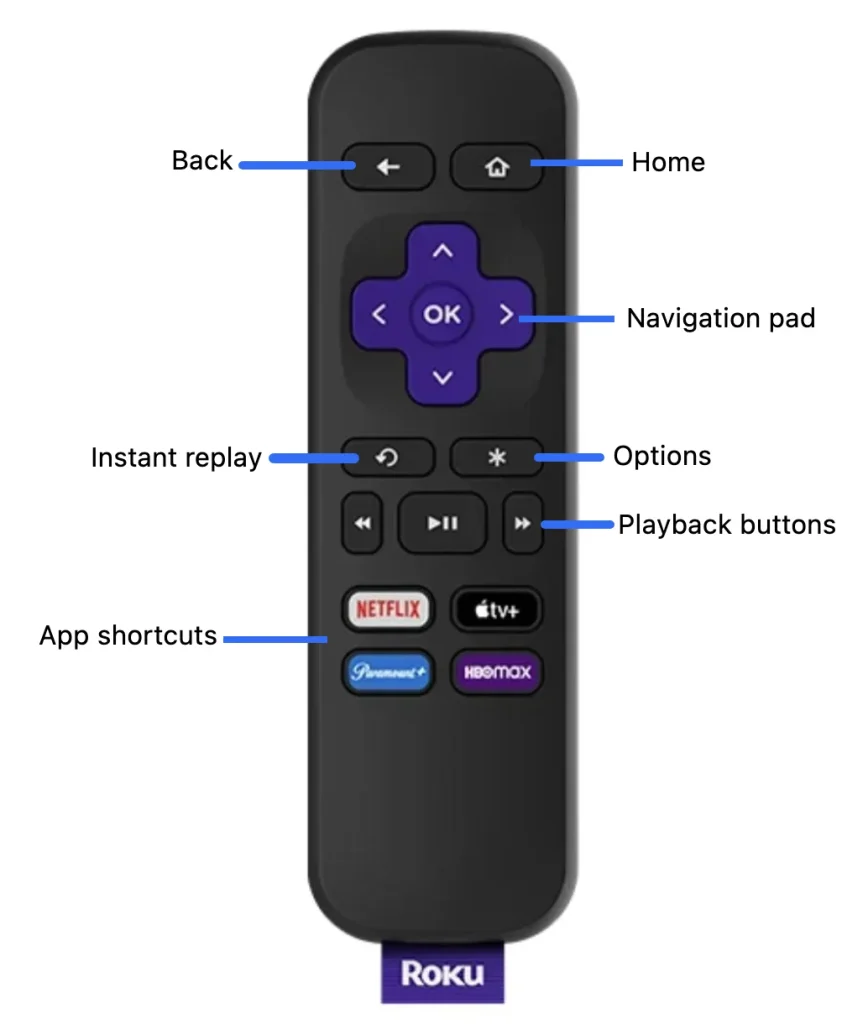
Rokuのリモコンのボタンについて説明します。
- 戻る:前の画面またはメニューに戻ります。
- ホーム: あなたをRokuのホーム画面に戻します。
- ナビゲーション pad: TV画面を操作するには、四方向矢印ボタンを使用します。
- 瞬間リプレイ: 番組内で数瞬前に素早く戻ります。視聴しているストリーミングチャネルによって、ボタンを押すごとに10秒から15秒巻き戻されます。
- オプション: 異なる文脈で使用されます。たとえば、チャンネルアプリの並べ替えなどです。 チャンネルを削除する、オーディオとビデオの設定にアクセスし、画面リーダーをオンにし、その他の操作を行います。
- 再生ボタン:サポートされているアプリやチャンネル内で、ビデオや音楽などのコンテンツの再生を制御します。
- アプリのショートカット: Netflixをすばやく起動します。 アップルTVプラス、そしてRokuストリーミングデバイスでより人気のあるチャンネル。
Rokuのリモコンアプリボタンの説明
Roku Voiceリモコンには、電源、音量アップ/ダウン、ミュート、および音声ボタンを含むより多くのボタンがあります。リモコンの新機能は、Rokuストリーミングデバイスの操作がより便利で効率的になる方法として歓迎されています。
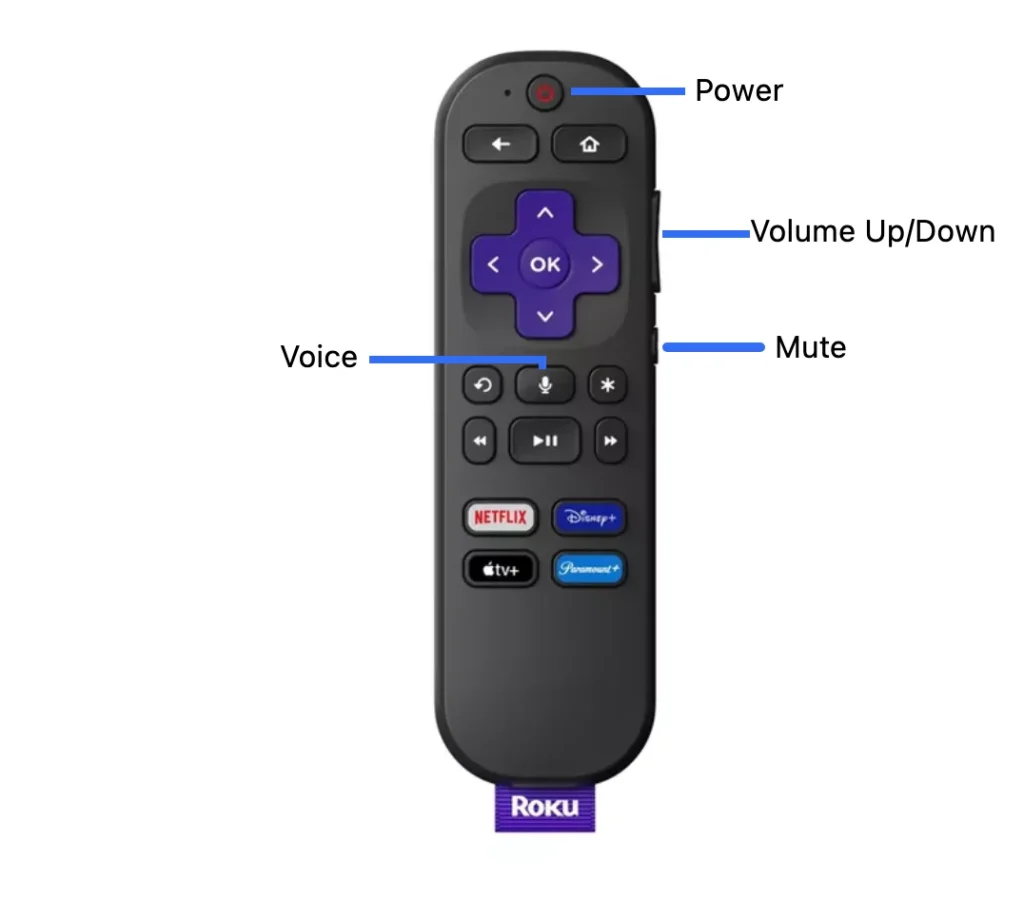
- パワー: Rokuストリーミングデバイスをオンまたはオフにする。
- 音量を上げる/下げる:快適な音量に簡単に増減します。
- ミュート: Rokuストリーミングデバイスをサイレントモードに設定してください。
- 音声: Rokuストリーミングデバイスで、音声コマンドを使ってアプリや動画を検索できます。Rokuに与えることができる一般的なコマンドには、「Netflixを起動する」、「ドラマを検索する」、「テレビをオンにする」、「クローズドキャプションをオンにする」、「早送りする」などがあります。これらは、音声ボタンを長押しするときに使用します。
Rokuのボイスリモコンプロボタンの説明
最新のRoku Voice Remote Proには多くのタグがあります。それは、ハンズフリー音声制御、ヘッドフォンモード、および紛失リモコンファインダーを備えた充電式リモコンアプリです。Roku Voice Remote Proが多機能ツールであることがわかります。
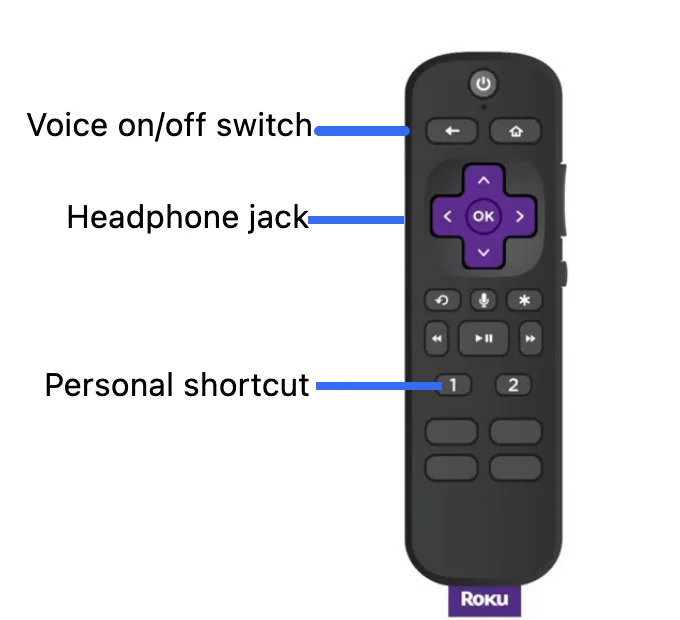
- 音声のオン/オフスイッチ: 「Hey Roku」と声をかけて、リモコンを手に取らずに音声コマンドを使用します。
- ヘッドフォンジャック:有線ヘッドフォンをジャックに差し込み、Rokuストリーミングデバイスからの音声を聴いて、プライベートな視聴を楽しむことができます。興味があるかもしれません。 Roku TVにAirPodsを接続してプライヴェートリスニングする2つの方法.
- 個人的なショートカット:プレイリストを起動し、設定を調整し、設定された音声コマンドを通じて他の操作を行います。
リモコンを裏返すと、背面にいくつかの機能があります。
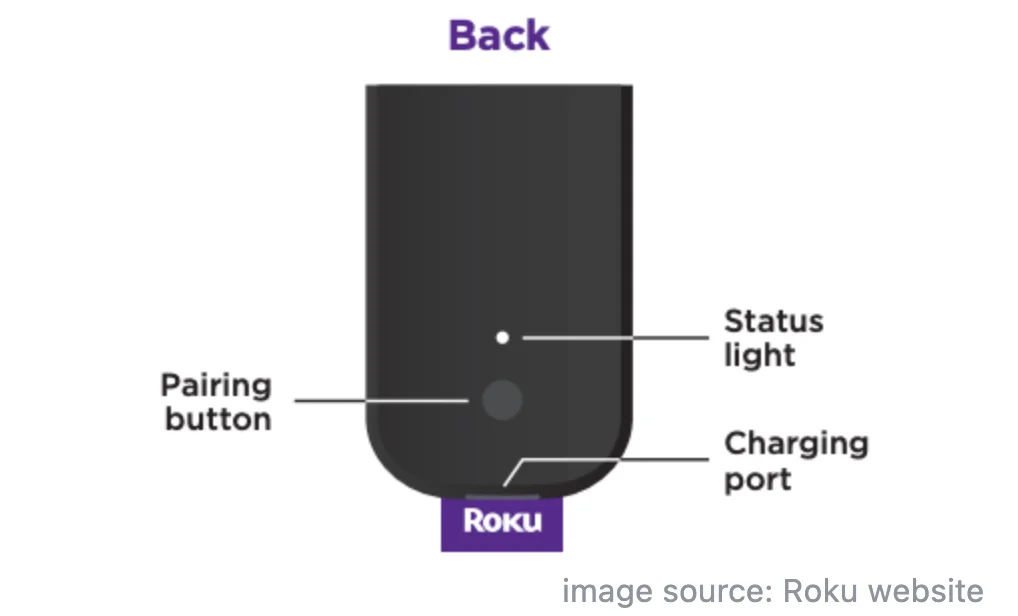
- ステータスライト: リモコンのペアリングまたは充電状態を示します。
- 充電ポート: リモコンアプリをUSB-CまたはマイクロUSB充電ポートを通して充電してください。バッテリーの電力が少なくなったときに。
- ペアリングボタン: リモコンアプリをペアリング状態にします。
すべてのRokuリモコンには、HomeボタンやBackボタンなどの一般的なボタンがありますが、高度なリモコンには特別なボタンも用意されています。しかし、これらのRokuリモコンは、多くのRokuユーザーが期待している数字パッドとInputボタンを失っています。
Rokuリモコンの使用方法は?
Rokuのリモコンは便利な道具で、特にRoku Simple Remoteの使用は難しくありません。
Rokuシンプルリモコンは、リモコンにAAまたはAAAアルカリ電池を2本挿入することでストリーミングデバイスと通信できますが、電源を除いて、Rokuボイスリモコンおよびプロバージョンはペアリングプロセスが必要です。違いを確認するために下にスクロールしてください。
Rokuのリモコンアプリを使用します。
リモコンを使用して、Roku TV、Roku Ultra、Roku Expressなど、多くのRokuストリーミングデバイスを制御できます。ただし、Roku Stickではリモコンを使用できません。Rokuストリーミングデバイスはテレビの背面のHDMIポートに接続されており、リモコンからのIR信号を受信できません。
ステップ1. ペアを準備してください。 ロクのリモコンアプリの電池 Rokuシンプルリモコンにきちんと挿入してください。
ステップ2. Rokuストリーミングデバイスが電源オンになると、リモコンをデバイスに向けてリモコンのボタンを押すと、ストリーミングデバイスの画面がそれに応じて変わります。
赤外線信号は、リモコンとストリーミングデバイスの間に直接の視線が必要です。したがって、Roku Simple RemoteとあなたのRokuストリーミングデバイスの間に障害物がないことを確認してください。 ロクのリモコンが動作していません。.
もしRokuストリーミングデバイスがリモコンに反応しない場合は、リモコンの赤外線送信機とデバイスの赤外線受信機が何かで遮られていないか確認してください。
Rokuのボイスリモコン(プロ)を使用します。
ステップ1. Rokuのリモコンアプリに十分な電力が供給されていることを確認してください。Roku Voice Remote Proを充電するには、USB充電ケーブルの小さいUSB-CまたはマイクロUSB端子をリモコンアプリの充電ポートに差し込み、もう一方の端子を標準のUSB電源アダプターに接続します。音声リモコンアプリは充電中でも使用できます。
ステップ2. バッテリーの収納部を開け、位置を特定します。 ペアリング button on the remote, and press it for 5秒。ペアリングボタンがない場合は、プレスしてください。 ホーム そして Backspace リモコンアプリのボタンを5秒間押し続けます。
ステップ3. 5〜10秒待ってください。ペアリングプロセスが完了するはずです。
ステップ4. リモコンのボタンを押してテレビ画面を操作します。この際、リモコンをデバイスに直接向ける必要はなく、デバイスは即座に対応するタスクを実行します。
全体的に、上記のRokuリモコンの説明や公式マニュアルを参照しても、Rokuリモコンを習得するのは難しくありません。Rokuリモコンを取り出して、自分の好きなようにエンターテイメントの世界を支配してください。
ロクのリモコンアプリの使用に関するヒント
Rokuのリモコンアプリの使用に関するいくつかのヒントがあります。これにより、デバイスに関連する一般的な問題を回避できます。 ロクのリモコンがない、リモコンのバッテリー寿命を延ばします。
ヒント1. モニターのリモコンアプリの電池
Rokuリモコンが採用している乾電池または充電式電池にかかわらず、電池の残量を監視することが望ましいです。通常の使用下では、Rokuリモコンの乾電池は最大3ヶ月から6ヶ月持続するはずです。
充電式バッテリーの場合、少し複雑になります。
- Roku Voice Remote Pro:フルチャージには3時間かかり、通常2か月持続します。
- Roku Voice Remote Pro(第二版): 完全に充電するのに少なくとも5.5時間かかり、通常3ヶ月間持続します。
あなたがプライベートリスニングのために頻繁にヘッドフォンモードを使用する場合、 ロクのリモコンはバッテリーを消耗します。 より速く。
間違いなく、リモコンアプリの充電日をメモする必要はありません。バッテリーの電力が低下しているとき、Rokuストリーミングデバイスは画面上にメッセージを表示します。
ロクのリモコンアプリの電池残量を手動で確認する方法もあります。 設定 > リモコンアンプデバイス > リモコンアプリ、使用するリモコンアプリを選択し、選択する About.
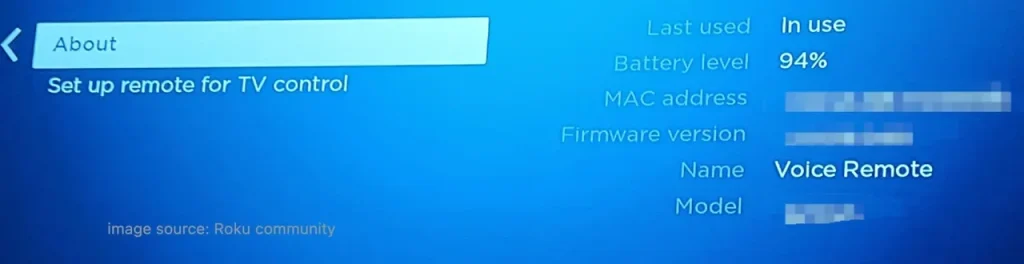
ヒント2. 定期的にリモコンアプリを清掃する
リモコンアプリは時間が経つにつれて汚れ、ほこり、そして細菌が蓄積する可能性がありますので、定期的に清掃することで衛生を維持し、適切に機能し続けることが確実になります。ここにRokuのリモコンアプリを清掃するためのいくつかのヒントがあります:
ノート: リモコンアプリの電池を取り外し、清掃前に損傷を避けるために電源を切ってください。さらに、清掃および消毒後はリモコンアプリを完全に空気乾燥させてから、電池を挿入してください。
- 表面を掃除します。 リモコンの表面を柔らかく乾燥したマイクロファイバーの布で拭いて、ほこりやゴミを取り除いてください。マイクロファイバーの布は表面を傷つけることなく、この目的に理想的です。
- リモコンを消毒する: リモコンを消毒して細菌を殺すために、消毒用ワイプまたは軽い消毒液で湿らせた布を使用してください。布が少し湿っていることに注意して、リモコンに水分が入らないようにしてください。
- リモコンアプリのボタンを掃除する: リモコンのボタンや端の間を柔らかいブラシ、たとえばきれいな歯ブラシや小さい絵筆を使って、蓄積された汚れや破片を取り除くために優しく掃除してください。
- 空白 Like テレビ画面の掃除、リモコンを掃除する際は、表面や内部コンポーネントを損傷する可能性があるため、強い化学薬品の使用は避けてください。
ヒント3. Rokuのリモコンアプリを使用する
リモコンアプリを使用して、モバイルデバイスを非常時用のバックアップRokuリモコンとして使用できます。Rokuリモコンが動作しない場合に備えて、Rokuストリーミングデバイス用のサードパーティ製リモコンアプリを試すことをお勧めします。 Roku TV & Stick リモコンアプリ 、そして BoostVision.
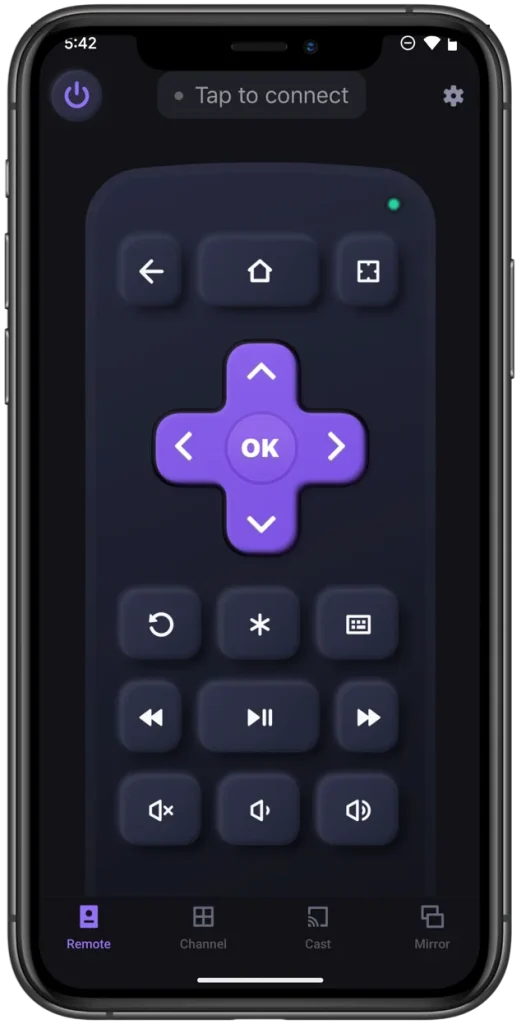
リモコンアプリは成熟したデザインを特徴としています:これは多機能を備えたオールインワンアプリで、異なるRokuストリーミングデバイスをシームレスにリモートコントロールし、モバイルデバイスから無線でコンテンツをストリーミングすることができます。一つのアプリでさまざまなエンターテインメントニーズに応えます。
リモコンアプリをダウンロードしてRoku TVを操作する
Rokuリモコンアプリの使い方は? Rokuストリーミングデバイスにアプリを接続し、アプリインターフェース上のボタンをタップしてテレビ画面を操作します。
ステップ1. アプリをスマホで起動し、クリックしてください。 タップして接続します.
ステップ2. 選択してください、あなたのRokuストリーミングデバイスをタップしてください。 接続する.
ノート: もしRokuストリーミングデバイスが利用できない場合は、お使いのスマホがRokuストリーミングデバイスが使用しているWi-Fiネットワークに接続されていることを確認してください。
ステップ3. 接続されると、Rokuストリーミングデバイスを制御するためにボタンをタップできます。
最終的な考え
RokuシンプルリモコンであろうとRoku音声リモコンであろうと、使いやすいツールだとわかるでしょう。どのページにいても、ホームボタンを押すことでRokuのホームページにアクセスしたり、リモコンのジャックにヘッドホンを差し込んでストリーミングプレーヤーでの視聴に没頭したり、他の操作を行うことができます。
確実にリモコンの電池に十分な電力があることを保ち、リモコンが正常に機能するようにしてください。リモコンに問題がある場合は、スマホにインストールされているRokuのリモコンアプリに切り替えて、Rokuストリーミングデバイスを制御できます。
Rokuリモコンの使用方法のFAQ
Q: Rokuのリモコンアプリのボタンは何をしますか?
Rokuのリモコンには通常、さまざまな機能を果たすいくつかのボタンがあります。リモコンの特定のモデルによってレイアウトと機能が異なる場合がありますが、ここではRokuリモコンに見られる一般的なボタンとその典型的な機能について説明します。
- 方向キー(上、下、左、右): メニューのナビゲーション、オプションのスクロール、およびテレビ画面上のカーソルの制御に使用されます。
- OKボタン: メニューをナビゲートする際に選択を行うために使用されます。
- Back button: メニューの前のページまたはステップに戻ります。
- ホームボタン: あらゆるメニューやアプリからRokuのホーム画面に戻します。
- オプションボタン 現在のコンテキストに関連する追加のオプションや設定のメニューを開きます。
- 再生制御(再生/一時停止、早送り、巻き戻し): コンテンツ(ビデオや音楽など)の再生をサポートされたアプリやチャンネル内で制御します。
- ショートカットボタン: 特定のアプリやチャンネル、例えばNetflix、Hulu、またはDisney+をすばやく起動することができます。
- 電源ボタン: テレビの電源を入れるか切る(すべてのRokuリモコンアプリモデルで利用可能ではありません)。
- ボリュームボタン: テレビまたはサウンドシステムの音量を調整します(すべてのRokuリモコンアプリモデルで利用できるわけではありません)。
- ミュートボタン: テレビまたはサウンドシステムの音声をミュートまたはミュート解除します(すべてのRokuリモコンアプリモデルで利用できるわけではありません)。
Q: Rokuリモコンのスターボタンとは何ですか?
現在のコンテキストに関連する追加のオプションや設定のメニューを開くために使用されるオプションメニューです。
Q: Rokuリモコンの1と2のボタンは何ですか?
Rokuのリモコンの1と2のボタンは、チャンネルやアプリの起動や複数のデバイスの管理など、特定の機能への迅速なアクセスによく使用されます。
Q: Rokuリモコンの月ボタンは何ですか?
Rokuのリモコンに月の印が付いているボタンは、スリープタイマー用です。このボタンを押すと、Rokuデバイスの省電力モードが起動し、コンピュータのスリープモードと同様に、デバイスを低電力状態にします。Rokuデバイスを長時間使用しない場合は、「月」ボタンを押すことができます。








