
AirPlayは、Appleデバイスから対応するテレビ、スピーカー、その他のデバイスにコンテンツをストリーミングするための便利な機能です。ただし、接続が不要になった場合や、問題が発生した場合、単にバッテリー寿命を節約したい場合など、オフにしたいときもあります。この詳細なガイドでは、次のことを説明します。 AirPlayをオフにする方法 さまざまなデバイスで、iPhone、iPad、Mac、テレビを含む。
目次
なぜAirPlayをオフにするのか?
AirPlayをオフにする方法のステップバイステップのチュートリアルに入る前に、その理由を理解することが重要です。
- 自動接続を停止: AirPlayは、特に使用するつもりがないときに、近くのデバイスに自動的に接続することがあります。AirPlayをオフにすることで、これらの不要な接続を防ぐのに役立ちます。
- バッテリーの節約: AirPlayは多くのエネルギーを消費します。バッテリー寿命を延ばしたい場合は、使用していないときにAirPlayをオフにすることをお勧めします。
- プライバシーとセキュリティ:時々、AirPlayは自宅ネットワーク内の他のデバイスがあなたのスマホ、iPad、またはMacに接続するために使用されることがあります。AirPlayをオフにすると、許可なしに他の人があなたのデバイスにアクセスできないことを保証します。
- トラブルシューティング: あなたが問題に直面している場合、例えば AirPlayが動作しない または AirPlayが切断されない、これらのステップは問題を解決するのに役立ちます。
iPhoneおよびiPadでAirPlayをオフにする方法
iPhoneやiPadをAirPlay対応デバイスから切断したいとき、そのプロセスは比較的簡単です。しかし、セッションを終了する場合や自動接続を無効にする場合でも、AirPlayの制御方法を知っていると、近くのデバイスへの不要なストリーミングを防ぐことができます。特に、複数のAirPlay対応デバイスの近くにいる場合で、特定のデバイスだけを使用したいときに役立ちます。
iPhoneとiPadでAirPlayを切断する
AirPlayを切断する方法は? 以下のステップでAirPlayセッションを切断し、あなたのデバイスがターゲットデバイスへコンテンツをストリーミングするのを停止させます。:
ステップ1. 画面の右上隅から下にスワイプする(iPhone X以降の場合)、または下から上にスワイプする(iPhone 8以前の場合)ことでアクセスできます。 コントロールセンター.
ステップ2. タップしてください。 Airplay アイコン(二重の長方形)。

ステップ3. 選ぶ 画面ミラーリングを停止します または AirPlayをオフにする デバイスのリストから。
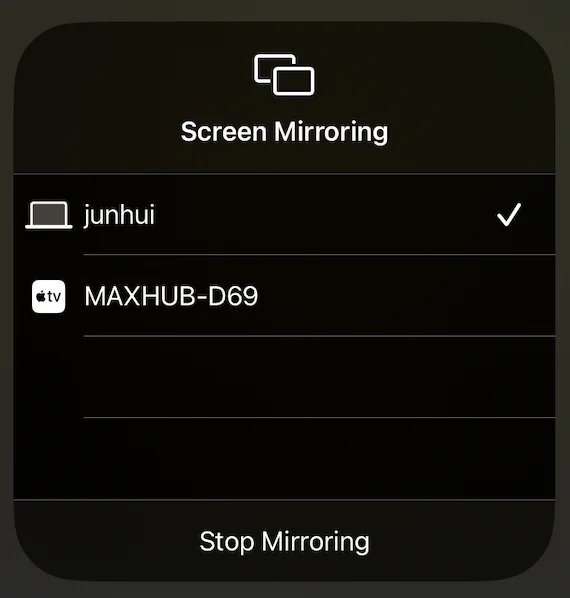
iPhoneとiPadで自動AirPlayをオフにする方法
iPadまたはiPhoneでAirPlayをオフにして自動接続を防ぐ方法は?以下のステップを実行できます。
ステップ1. 開ける 設定 iPhoneまたはiPadにアプリをインストールしてください。
ステップ2. スクロールダウンしてください。 一般的 オプションと選択 AirPlay & Handoff.
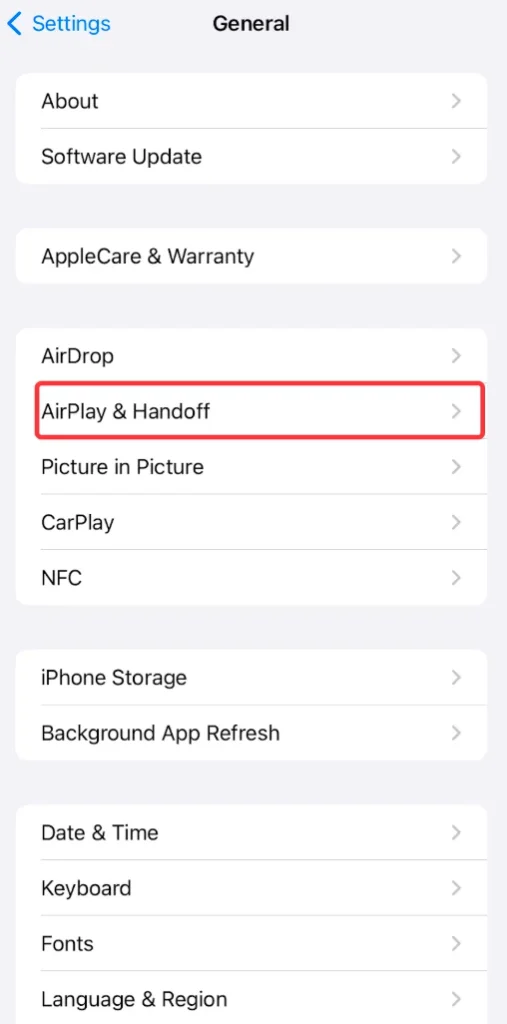
ステップ3. タップ テレビへの自動AirPlay.
ステップ4. 選択する Never オプション。この設定により、あなたのデバイスが近くのAirPlay対応のテレビに自動的に接続されるのを防ぎます。
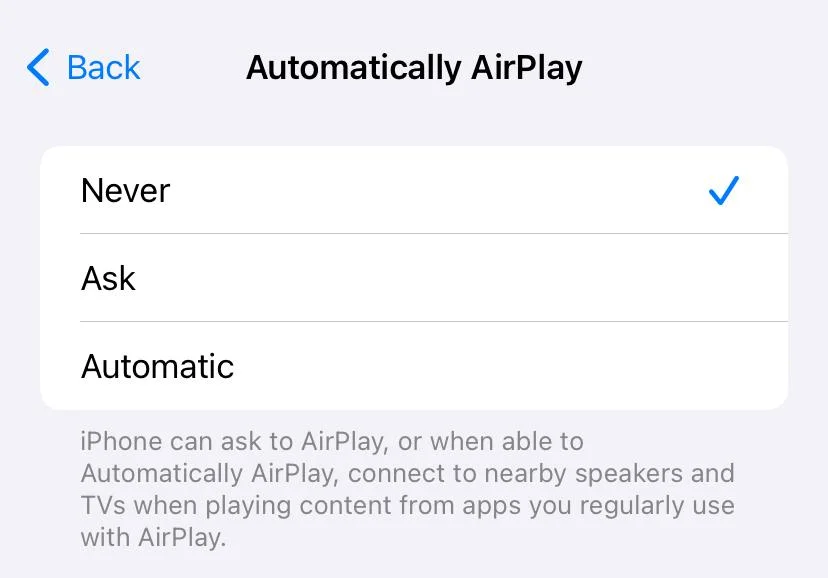
これにより、近くにいるときにデバイスが自動的にAirPlay対応デバイスに接続しないことを保証します。
MacでAirPlayをオフにする方法
Macを使用している場合、複数のタスクを処理したり、不要な接続を避けたりする際にAirPlayを無効にする方法を知っていると特に便利です。MacコンピュータはAirPlayコンテンツを送受信できるため、他のデバイスと画面をすぐに共有できます。これはマルチタスクに便利ですが、デバイスが自動的に接続しないようにしたいときには混乱することがあります。
MacでAirPlayを切断する
MacでApple AirPlayをオフにする方法? MacBookでAirPlayセッションを終了することから始めます。
ステップ1. クリック コントロールセンター Macのメニューバーの右上隅にあるアイコンをタップし、 画面ミラーリング オプションを選択する。

ステップ2. ディバイースをセレクトして、 マックでAirPlayを使う これにより、デバイスが切断され、AirPlayを介してMacの画面ミラーリングが停止します。
Macで自動AirPlayをオフにする
あなたのMacが他のデバイスに許可なく接続されないようにするためには、AirPlayを次のようにオフにすることができます。
ステップ1. クリック アップル Mac画面の左上隅にあるアイコンを選択し、 システム設定 オプションを選択する。

ステップ2. 左側の一般タブに移動して、見つけます。 エアプレイレシーバー オプション. オプションをオフにして、求められたらパスワードを入力して無効にします。

TVでAirPlayをオフにする方法
AirPlayは、対応するテレビにメディアをストリーミングするための素晴らしい機能ですが、テレビがAirPlay接続を受け入れたくない場合があります。テレビでAirPlayを無効にすることで、Appleデバイスが許可なく自動的に接続できなくなり、ネットワークのセキュリティを確保し、コンテンツが自分の選択した時にのみ共有されることを保証します。
いくつかの人気プラットフォームでAirPlayを無効にするステップを紹介します。Apple TV、サムスンTV、Roku TVを含みます。テレビでAirPlayをオフにする方法を確認しましょう。
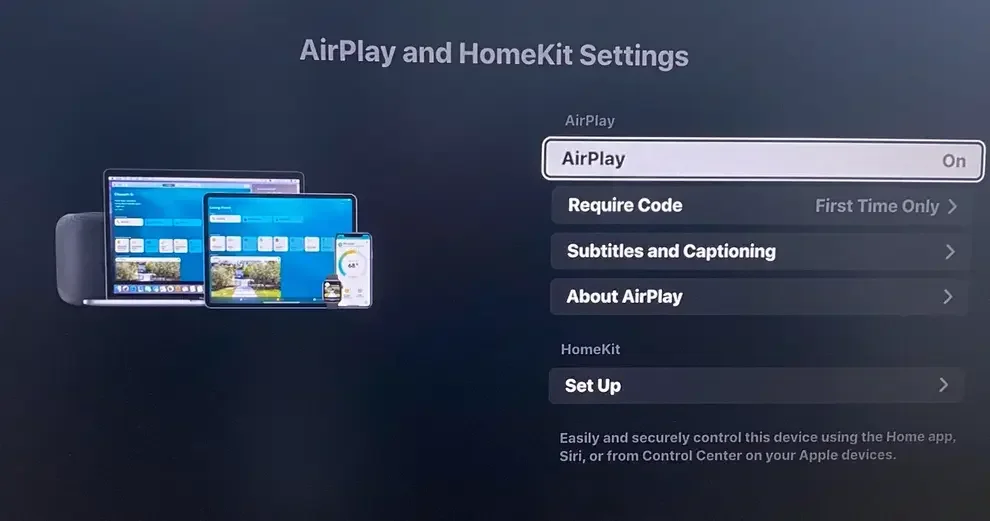
Apple TVでAirPlayをオフにする
Apple TVでAirPlayを無効にする方法は次のとおりです。
ステップ1. Apple TVで設定アプリを開きます。
ステップ2. Find the Airplay オプションを選択する。
ステップ3. エアプレイオプションをオンにしてください。 オフ AirPlayリクエストの受信を防ぐために。
サムスンTVでAirPlayをオフにする方法
サムスンテレビでAirPlayをオフにする方法?このように実行します:
ステップ1. 押してください ホーム サムスンのリモコンアプリのボタンです。
ステップ2. 行ってください メニュー テレビ画面上のオプションを選択し、次に選択してください。 設定 オプションとその すべての設定 オプションを選択する。
ステップ3. 行ってください 接続 タブを選択し、選択します。 Apple AirPlayの設定.
ステップ4. を変換する Airplay 設定オプション オフ.
Roku TVでAirPlayをオフにする
Roku TVはAirPlayとも互換性があり、iPhoneをテレビにワイヤレスで接続できます。しかし、Androidスマホを使う場合、この機能は役に立たないので、無効にするのは良い選択かもしれません。RokuでAirPlayを無効にする方法は以下の通りです。
ステップ1. 押してください ホーム リモコンアプリのボタンをRokuのテレビで押します。
ステップ2. メニュウの中に、 設定 > Apple AirPlay & HomeKit > Apple AirPlay & HomeKitセットアップを起動.
ステップ3. 切り替えます。 Airplay option to the オフ 状態。
スマートテレビでAirPlayをオフにする手順は似ています: 設定 > AirPlay & ホームキット > AirPlayに移動します。詳細については、テレビのマニュアルをご確認ください。
修正済み: AirPlayがオフにならない
時折、ユーザーはイライラする状況に陥ることがあります。 AirPlayがオフにならない 彼らが切断しようとしても、システムの不具合、正しく表示されないアクティブな接続、またはデバイスがAirPlayレシーバーから完全に切断されないことなど、いくつかの理由でこれが起こることがあります。通常の機能に戻る必要があるときに、AirPlayが停止しないと特にイライラします。
この状況に陥った場合、AirPlayを切断するためにいくつかのトラブルシューティングステップを試すことができます:
- デバイスを再起動する: AirPlayの切断に問題がある場合は、スマホ、iPad、Mac、またはテレビを再起動してみてください。これにより、接続がリセットされ、AirPlayがオフになることがあります。
- 強制終了 AirPlay: Macを使用している場合は、AirPlayアプリケーションを強制終了します。 アップルメニュー > 強制終了、次に選択する Airplay とクリックする 強制終了.
- デバイスを忘れる: お使いのデバイスが自動的にAirPlayに接続し続ける場合、Wi-Fi設定の既知のデバイス一覧から削除することができます。 AirPlay & Handoff あなたのiPhone/iPadの設定。
問題がまだ発生する場合は、デバイスのマニュアルやAppleのサポートサイトを確認して、デバイスに関連する具体的な解決策を見つけることができます。
エアプレイなしで画面ミラーリングする方法
AirPlayは画面ミラーリングやメディア共有のための一般的な方法ですが、それだけが選択肢ではありません。画面ミラーリングアプリは、AirPlayを使用したくない場合や、より多機能なミラーリング体験を求める場合に素晴らしい代替手段です。
これらのアプリは、AirPlayやApple専用デバイスを必要とせずに、コンテンツを直接テレビにストリーミングすることができます。これは、Appleベースではないデバイスからコンテンツを画面ミラーリングしようとしている場合や、単にサードパーティ製アプリの機能を好む場合に役立ちます。
この 画面ミラーリングアプリ AndroidとiOSの両方のデバイスで動作し、サムスン、Roku、TCL、Hisense、Sharp、LG、Vizio、ソニーTVなど、複数のテレビにワイヤレス接続が可能です。
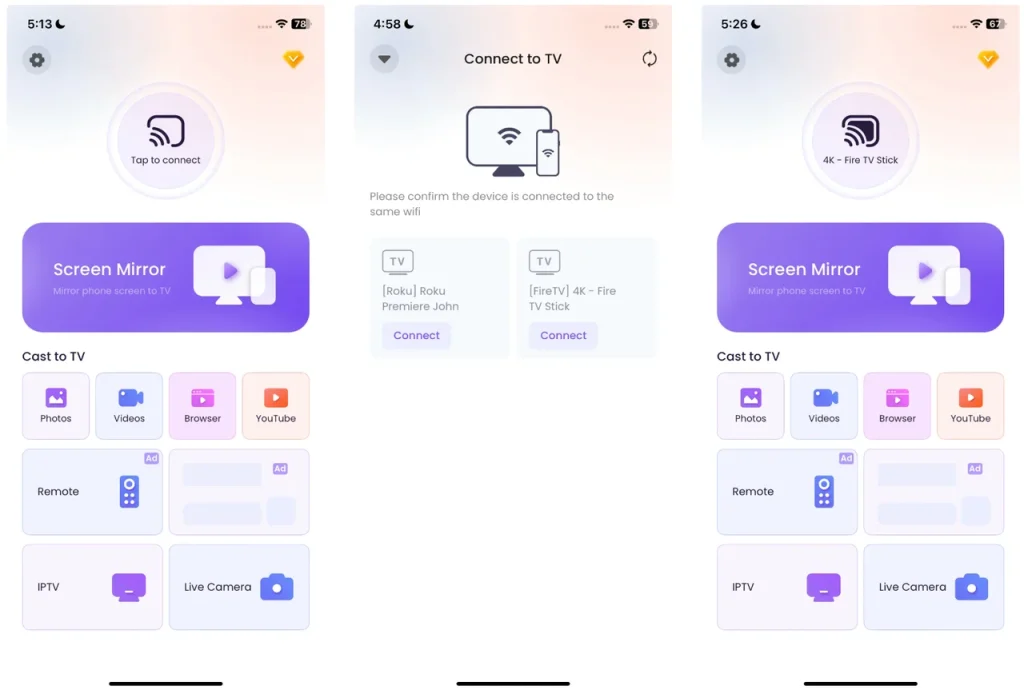
ステップ1. 画面ミラーリングアプリをダウンロードして、スマホにインストールしてください。
画面ミラーリングアプリをダウンロードします
ステップ2. テレビとスマホが同じWi-Fiネットワークに接続されていることを確認してください。スマホで画面ミラーリングアプリを開き、使用可能なデバイスのリストからテレビを選択します。
ステップ3. テレビを選択した後、ミラーリングしたいコンテンツを選んでください。動画、画像、またはスマホの画面全体をテレビにストリーミングできます。
このアプリは、AirPlayを使用せずにコンテンツを画面ミラーリングする簡単で効率的な方法を提供します。
結論
AirPlayをオフにする方法を知っておくことは、不要な接続を防止したり、バッテリー寿命を節約したり、Appleデバイスの問題を解決したりする際に重要です。iPhone、iPad、Mac、またはテレビでAirPlayをオフにする場合でも、AirPlayセッションを終了し、自動接続を無効にするための簡単なステップを提供しています。また、AirPlayを使用せずに画面ミラーリングを行いたい場合は、コンテンツをシームレスにテレビにキャストするのを手助けする他のアプリも利用可能です。
AirPlayをオフにする方法のFAQ
Q: なぜAirPlayが作動したままなのですか?
AirPlayは、接続が正しく切断されていないか、システムの不具合がある場合に固まることがあります。これを解決するには、デバイスを再起動したり、AirPlayアプリを強制終了したり、コントロールセンターやシステム環境設定を通じてAirPlayデバイスから手動で切断したりしてください。
Q: AirPlayが動作しないのはなぜですか?
AirPlayは、ネットワーク接続の問題、ソフトウェアの不具合、デバイス間の互換性の問題などが原因で動作しないことがあります。両方のデバイスが同じWi-Fiネットワークに接続されていることを確認し、再起動して、ソフトウェアの更新があるか確認してください。問題が解決しない場合は、AirPlayセッションを一度切断して再接続してみてください。








