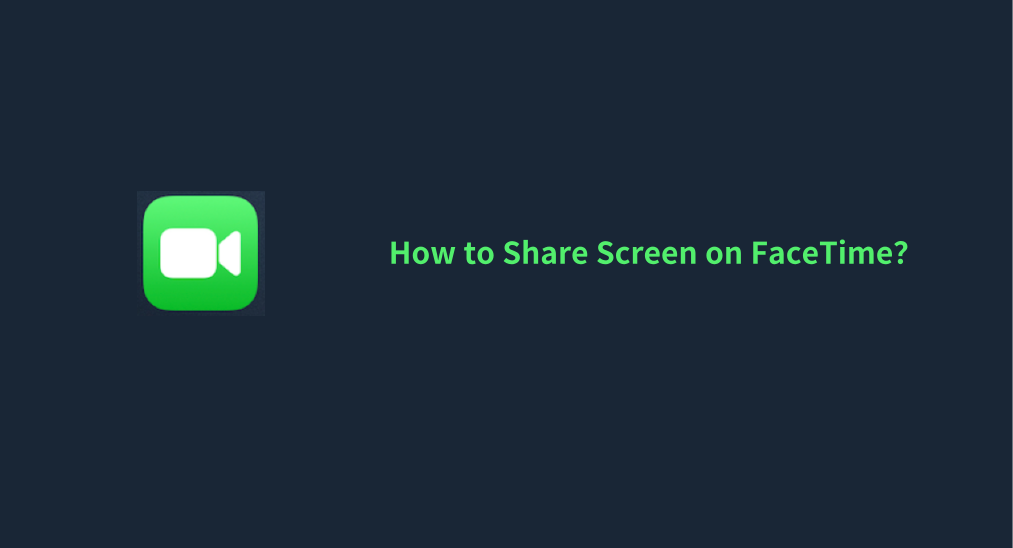
FaceTimeのおかげで、私はiPhoneやMacBookの画面を簡単にFaceTime通話を開始して連絡先と共有できます。もしあなたが疑問に思っているなら FaceTimeで画面を共有する方法、私の経験が、手順をスムーズに進めるのに役立つかもしれません。では、FaceTimeの画面ミラーリングに入りましょう。
目次
FaceTimeで画面共有はできますか

FaceTime これは、Appleによって開発されたビデオおよびオーディオ通話サービスです。通話中にデバイスの画面を共有できる便利な画面共有機能により、大きな人気を集めています。私はこの機能を、コラボレーション、トラブルシューティング、リアルタイムの動画共有など、さまざまな目的で利用し、すべてが期待通りに進みました。
FaceTimeを問題なく使用したい場合、FaceTimeの画面共有について知っておくべきことが1つあります: すべての参加者は、iOS 15.1、iPadではiPadOS 15.1、またはmacOS 12.1以上を持っている必要があります。 それ以外の場合、 に直面します。 FaceTime画面共有が機能しない.
FaceTime画面共有は、Apple間の接続でのみ利用可能です。しかし、FaceTimeリンクを作成し、それをAndroidまたはWindowsユーザーと共有することで、FaceTime通話を開始できます。
では、スクロールして、iPhone、iPad、MacBookを含むさまざまなAppleデバイスでFacetimeで画面を共有する方法を確認してください。
FaceTimeで画面を共有する方法
FaceTimeアプリはAppleのオペレーティングシステムに組み込まれており、iPSやmacOSを含みます。そのため、ダウンロードする必要はありません。デバイスでアプリを見つけて起動し、通話を始めたい連絡先を選びます。その後、画面上のアプリやドキュメント、その他のものを表示でき、相手はあなたの行動をすべて見ることができます。
iPhoneまたはiPadでFaceTime上で画面を共有する

iPhoneのFaceTimeで画面共有をオンにする方法は?次の手順に従ってください:
ステップ1. FaceTime通話を開始します。
ステップ2. 画面をタップして、操作バーを呼び出します。 シェア アイコン(人が前にいる長方形)。
ステップ3. ポップアップで、タップします。 画面を共有する オプションを選択する。
ステップ4. 3秒のカウントダウンが終わると、iPhoneの画面が共有されます。
ステップ5. ホーム画面に戻るか、共有したいものを選択してください。 通話中の相手はあなたの画面を見ることができます。
ステップ6. 画面ミラーリングを終了するには、タップしてください。 シェア アイコン再び。
それが、iPhoneでFaceTimeの画面共有を有効にする方法のすべてであり、iPadにも適用されます。
MacBookでFaceTimeの画面を共有する

MacBookのFaceTimeで画面を共有する方法は?そのプロセスも簡単です:
ステップ1. お使いのMacBookでFaceTime通話を開始します。
ステップ2. 画面をタップしてメニューバーを表示し、タップします。 シェア 。アイコンからです。
ステップ3. 選ぶ 窓 または 画面 どのように画面を共有したいかによりますが、FaceTime Mac:
- 特定のアプリを共有したい場合は、 窓 その後、表示したいアプリにマウスポインタを移動し、クリックします。 このウィンドウを共有する.
- 画面全体を共有したい場合は、 を選択してください。 画面 オプションを選択し、画面上の任意の場所にマウスポインターを移動して、選択します。 この画面を共有する.
ステップ4. メニューバーの共有アイコンをタップして共有を終了します。
FaceTimeで画面共有を引き継ぐ方法
iPhoneやiPadで他の人が画面共有を開始した場合、FaceTimeの画面共有を引き継ぐことができます。
ステップ1. FaceTimeアプリで、タップして コンテンツを共有 画面の上部にあるボタン(中に人がいるアイコン)。
ステップ2. タップ 画面を共有する ポップアップから。
ステップ3. タップしてください。 空白文字 オプションを選択して、画面に表示されている内容を共有します。
ステップ4. 共有アイコンをタップして、FaceTimeの画面共有を終了します。
Facetimeで映画を画面共有する方法
FaceTimeで映画を画面共有するのは少し難しいです。なぜなら、Netflix、Hulu、Disney+などのストリーミングサービスが、海賊行為を防ぐために画面共有を制限することが多いからです。
ただし、デバイスから再生している場合、例えばカメラロール、ローカルファイル、または画面共有をブロックしない特定のアプリからであれば、FaceTimeで映画や動画を共有することができます。FaceTime通話中に一緒に映画を観るには、FaceTime通話を開始し、共有アイコンをタップして映画を再生します。
FaceTimeでNetflixを画面ミラーリングする方法
FaceTimeでのNetflixの画面共有は、Netflixのようなストリーミングサービスが著作権で保護されたコンテンツを保護するために課した制限により、公式にはサポートされていません。たとえば、Netflixは、無許可の配布を防ぐために画面録画と共有機能をブロックしています。
ただし、いくつかの回避策を利用することがありますが、これらはNetflixの利用規約に違反する可能性があり、アカウントに問題が生じる可能性があります。さらに、場合によっては、画面が黒く表示されたり、反対側で動画がフリーズすることがあります。
ステップ1. フェイスタイム通話を開始します。
ステップ2. FaceTimeで画面共有を開始する。
ステップ3. お使いのデバイスでNetflixアプリまたはウェブサイトを開きます。
ステップ4. 共有したい動画を再生してみてください。
Netflixを誰かと一緒に見る方法を探している場合、他のオプションとしてサービスを使用することが考えられます。 Teleparty (以前のNetflix Party)、他の人とチャットしながらNetflixの再生を同期できるが、FaceTimeを介してはいない。
ボーナス:あなたのAppleデバイスの画面をテレビで共有する
フェイスタイムの通話により、可能になります。 iPhoneをiPhoneに画面ミラーリングする または iPhoneからiPadへの接続方法については、以下の手順を参照してください。。 でも、自分のコンテンツをもっと大きな画面、例えばテレビで見たい場合はどうすればいいでしょうか?たとえあなたのテレビがAirPlayに対応していなくても、解決策があります!
で 画面ミラーリングアプリ、テレビがAirPlayをネイティブでサポートしているかどうかに関係なく、ビデオ、映画、さらにはFaceTime通話を簡単にテレビにストリーミングできます。

ステップ1. お使いのiPhoneまたはiPadにApp Storeからアプリを入手してください。
画面ミラーリングアプリをダウンロードします
ステップ2. Appleデバイスとテレビが同じWi-Fiネットワークに接続されていることを確認してください。
ステップ3. タップしてください。 キャスト アプリインターフェース上のボタンを押して、デバイスリストからあなたのテレビを選択します。
ステップ4. 接続したら、アプリのインターフェースで1つの機能をタップし、画面上の指示に従って、Appleデバイスからテレビで何でも視聴してください。
結論
FaceTimeで画面を共有する方法は?簡単に言えば、FaceTime通話を開始し、共有アイコンをタップします。FaceTimeを使用すると、画面を共有することで会話をより生き生きとさせることができ、友人、家族、同僚とさらに簡単に繋がることができます。一緒に映画を見たり、トラブルシューティングをしたり、ただの会話を楽しむときでも、FaceTimeの画面共有機能がサポートしてくれます。
いくつかの制限、特にNetflixやHuluのようなストリーミングサービスに関してはありますが、ローカルに保存された動画、アプリ、ドキュメントを使って画面共有を楽しむことができます。より大きな視聴体験のために、画面ミラーリングアプリを使用すると、AirPlay互換性があるかどうかに関わらず、どのテレビでも画面を共有できます。
FaceTimeで画面を共有する方法のFAQ
Q: ビデオ通話で画面を共有する方法は?
FaceTimeのビデオ通話中に画面を共有するには、これらの簡単なステップに従ってください。
- フェイスタイム通話を開始します。
- 画面をタップしてコントロールを表示します。
- タップしてください。 共有アイコン (人の前にある長方形)。
- タップ 画面を共有する オプションから。
- カウントダウンが完了するのを待つと、あなたの画面は他の人と共有されます。
- 共有を停止するには、再度共有アイコンをタップします。
Q: FaceTimeで画面ミラーリングを有効にする方法は?
FaceTimeで画面共有を有効にするには、iOS 15.1以降、iPadOS 15.1以降、またはmacOS 12.1以降を使用していることを確認してください。その後、FaceTime通話を開始し、共有アイコンをタップし、画面の指示に従って画面が共有されるまで進んでください。








