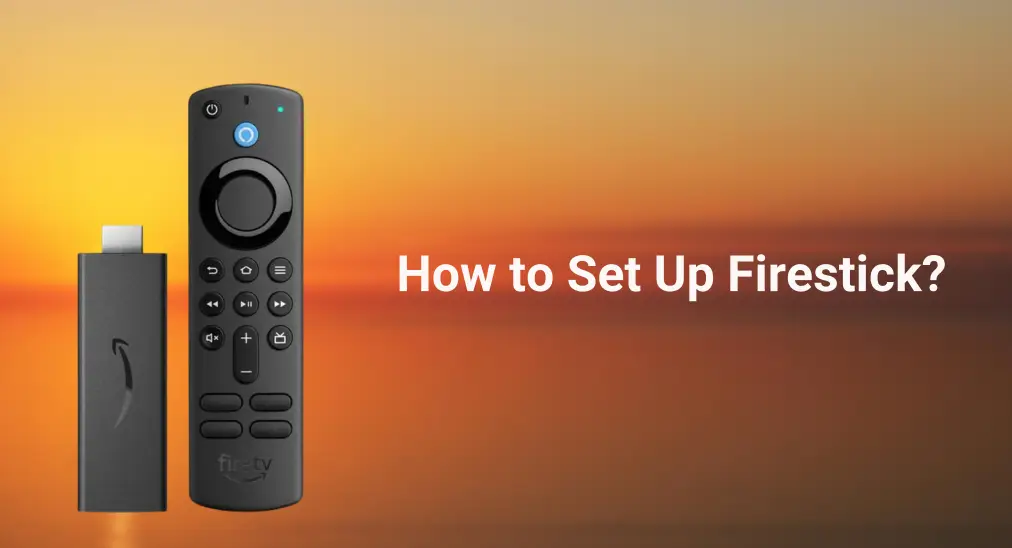
最近AmazonのFire Stickを購入し、お気に入りのコンテンツのストリーミングを開始するのを楽しみにしているなら、あなたは正しい場所にいます。このガイドでは、画面ミラーリング、キャスト、リモコンアプリ、サムスン、ソニー、Roku、Vizio、Fire TV、Firestick、Fire Stick、Fire TV Stick、FireTV Stick、Fire TV & Fire Stickを含むすべてのFAQのFAQについて説明します。 Firestickをセットアップする方法 (リモコンアプリなし)、効果的に管理し、一般的な問題をトラブルシューティングします。ストリーミングデバイスに慣れていない方やFirestickの体験を最適化するためのヒントを探している方、この投稿はあなたをサポートします。
目次
スマートテレビにFirestickは必要ですか

Firestick 多くの人にとって人気の選択肢であり、多様なストリーミングサービス、使いやすいインターフェース、ポータビリティと柔軟性、定期的なアップデートとサポート、そしてゲームや追加アプリを含むエンターテインメント体験を向上させるさまざまな利点を楽しむことができます。
古いテレビがある場合、Firestickをテレビに設定すると、エンターテインメントの世界が広がります。ただし、スマートテレビがある場合、ストリーミングデバイスは不要ですが、試してみる価値があります。
Fire Stickをセットアップする方法
Firestickをセットアップするのは、エンターテインメントの世界への第一ステップです。これは簡単なプロセスですが、約10〜20分かかる場合があります。以下に、全体のセットアッププロセスを説明します。
Firestickの設定を準備する
セットアッププロセスを開始する前に、必要なすべてのコンポーネントを揃えておくと、セットアッププロセスがスムーズになります。
こちらが準備するべきものです:
- 安定したWi-Fiネットワーク: Amazon Firestickには内蔵Wi-Fi機能がないため、これを解決するには高速でアクティブなインターネット接続を準備する必要があります。
- HDMI対応テレビ:FirestickはHDMIポートを介してテレビに接続してコンテンツを表示する必要があります。したがって、ストリーミングデバイスを差し込むためのHDMIポートがテレビにあることを確認してください。
- アマゾンアカウント: Amazonアカウントは、FirestickでAmazonサービスやアプリにアクセスすることができます。Amazonアカウントを使用してデバイスを購入した場合、販売者はアカウントをデバイスにリンクします。
Firestickセットアップを開始
すべての準備が整ったら、実際のFirestickのセットアッププロセスを開始できます。簡単に言うと、セットアッププロセス中に、Firestickをテレビと電源に接続し、Firestickリモコンをペアリングし、ネットワーク接続を確立し、Amazonアカウントでサインインする必要があります。
以下のガイドに従って、Amazon Firestick をセットアップしましょう:
ステップ1. Firestickとその付属品(リモコンとUSB電源ケーブルを含む)を箱から取り出します。
ステップ2. Firestickを使用可能なHDMIポートに接続し、同梱の電源ケーブルをコンセントに差し込んでください。

ステップ3. Firestickのリモコンを取り出し、箱に含まれている2つのAAAバッテリーを挿入します。
ステップ4. テレビを電源を入れ、リモコンアプリを使って入力ソースを対応するHDMIチャンネルに切り替えます。
ステップ5. テレビ画面にFire TVのロゴが表示されるのを待ちます。それが見えたら、Fire Stickとテレビの接続は正常です。
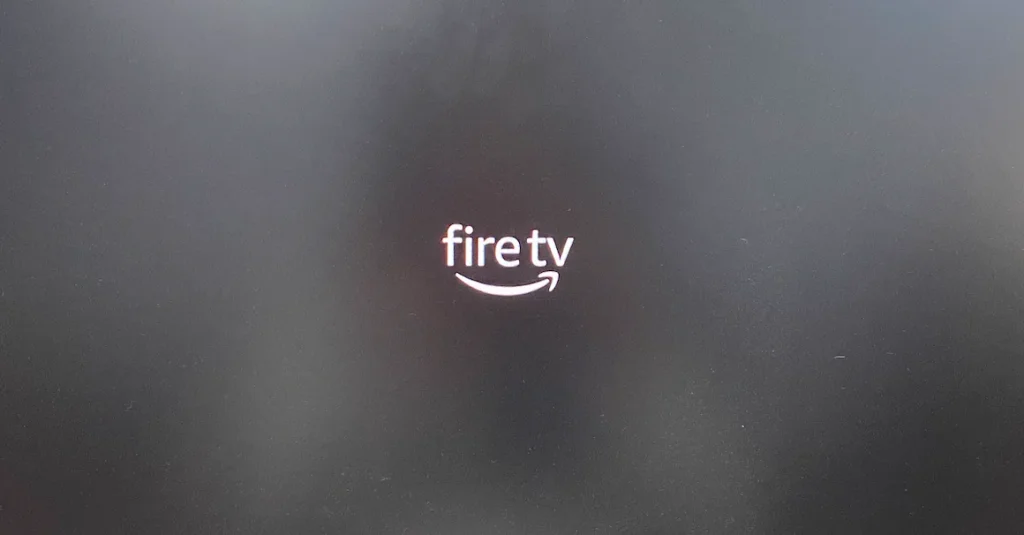
ステップ6. リモコンを探すためのプロンプトがテレビ画面に表示されたら、ボタンを押します。 ホーム ボタン(家の形をしたアイコンで表される)を Firestickリモコンをペアリングする.

ステップ7. プロンプトによると、押す 一時停止/再生 Firestickリモコンのボタン。
ステップ8. 表示されたリストから言語を選択し、選択を確認するためにボタンを押してください。 OK ボタンを押してください。
ステップ9. 接続したいネットワークを選択し、Wi-Fiパスワードを入力して、成功メッセージが表示されるまで待ちます。
ステップ10. Firestickは自動的にアップデートを確認するので、完了するまで待つ必要があります。
ステップ11. アマゾンのアカウントにサインインしてください。 アカウントをお持ちですか サインイン オプションを選択する。
ステップ12. TV画面にコードが表示されるので、それをamazon.com/codeのウェブサイトに入力する必要があります。

あるいは、Fire TVアプリを使用してQRコードでFirestickを設定することを選択してください。
ステップ13. プロンプトが表示され、Fire TV StickがAmazonアカウントに正常に登録されたことが通知されます。そして、クリックしてください。 続け 進めるために。
ステップ14. 必要に応じて、Wi-FiパスワードをAmazonアカウントに保存してください。
ステップ15. If you Firestickをリセットする 以前にFire TVを使用していた場合、プロンプトが表示され、以前のアカウントデータを復元するかどうかを尋ねられます。状況に応じて選択してください。
ステップ16. 画面の指示に従ってFirestickリモコンをテレビにペアリングしてください。完了したら、Firestickリモコンを使ってテレビの電源と音量をリモコンアプリに切り替える手間なく操作できます。
ステップ17. Amazon Kids+を使用するか、Firestickにストリーミングサービスを追加するか、ペアレンタルコントロールを有効にするかを選択するためのプロンプトに従ってください。
ステップ18. Firestickで利用可能な主な新機能を閲覧し、プロフィールを選択してください。
おめでとうございます! 旅はここで終わります。Amazon Fire TV Stickを探索できます。

リモコンアプリなしでFirestickをセットアップする方法
ご覧のとおり、Firestickのセットアッププロセスでは、最初にリモコンをペアリングし、次にほとんどの作業がリモコンで行われます。リモコンなしでFirestickをセットアップするためのハウツーチュートリアルはありますか?
新しいまたはリセットされたFirestickをリモコンアプリで設定するためのいくつかのオンラインのヒントはありますが、実際にはリモコンアプリはFirestickが同じWi-Fiネットワークに接続されていることに依存しています。しかし、新しいまたはリセットされたFirestickにはネットワーク接続がなく、設定中に確立する必要があります。

他のヒントとして、USBキーボードやリモコンアプリを使用することについては、操作性に疑問があります。リモコンなしでFirestickを設定するのは不可能のようです。しかし、セットアップ中にネットワーク接続のステップを完了した後、リモコンアプリを使用して次のステップを完了することができます。
例えば、サードパーティ Fire TV Stickリモコンアプリ 提供します。 BoostVisionが設計しました。 BoostVision、リモコンアプリはFirestickとのやり取りを簡単にします。

アプリをスマホで起動し、Wi-Fiネットワークを介してアプリとFirestickの接続を設定します。その後、セットアッププロセスを進めることができます。
リモコンアプリをダウンロード Fire TV & Fire Stick
Firestickの管理方法
Firestickを設定したら、自分の好みに合わせてカスタマイズし、管理する時です。必要なアプリをダウンロードしたり、設定を最適化したりすることで、Firestickを最大限に活用するためのステップを紹介します。
Firestickに必須アプリをダウンロードする
ファイヤースティックを自分のものにするための最初のステップは、最も頻繁に使用するアプリをダウンロードすることです。ファイヤースティックは、Netflix、Amazon Prime Video、Hulu、HBO Maxなど、幅広いストリーミングサービスへのアクセスを提供し、映画、テレビ番組、ライブテレビ、スポーツなどを視聴することができます。
Firestickにアプリをダウンロードする方法は?以下のガイドに従ってください:
ステップ1. 押してください ホーム リモコンのボタンです。
ステップ2. 選択する SEARCH ホームメニューのアイコン。
ステップ3. アプリ名を入力して、アプリをダウンロードしてください。

Amazonストアから多数のアプリをダウンロードできますが、含まれていないアプリもたくさんあります。、 コディ そして IPTV Smarters. これらのアプリを入手するには、FirestickでDownloaderアプリ(大きなオレンジ色のアプリ)を入手し、そのアプリからダウンロードする必要があります。
Firestickホーム画面をカスタマイズする
Firestickのホーム画面をカスタマイズすると、ナビゲーションがより簡単で楽しくなります。たとえば、いくつかのステップでホーム画面のアプリを並べ替えることができます。
ステップ1. 移動したいアプリをハイライトします。
ステップ2. 押してください メニュー ボタン (三本の横線で表される) をリモコンアプリで押して、選択してください。 移動 オプションを選択する。

ステップ3. 方向ボタンを使って、リスト上でアプリを希望の場所に置き換えます。
さらに、画面セーバーと背景を変更するには、 に移動します。 設定 > ディスプレイ&サウンド > 画面セーバー > 現在のスクリーンセーバー そして選択をする。
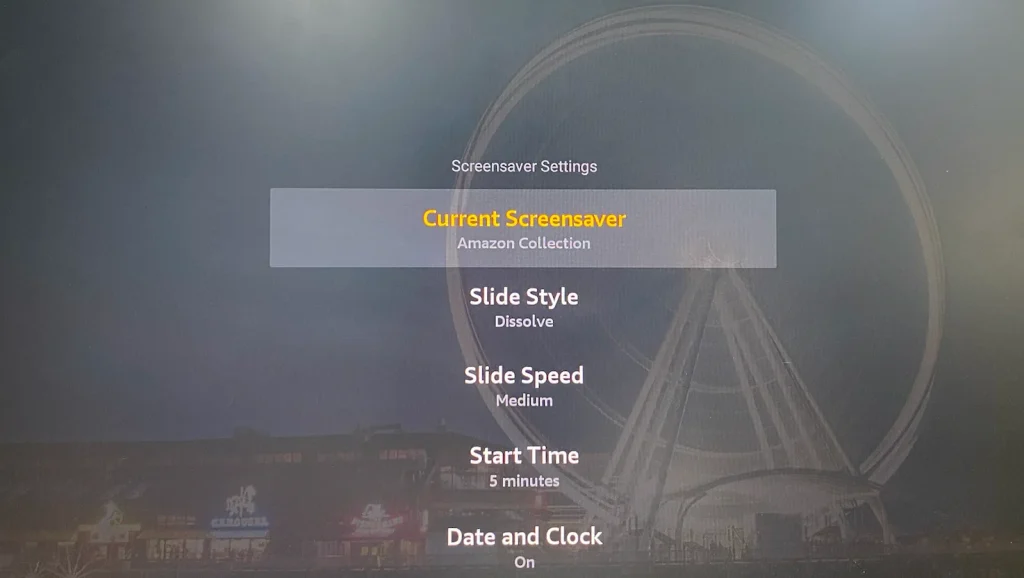
Firestickを最新の状態に保つ
定期的なアップデートは、Firestickをスムーズかつ安全に動作させ、新機能で改善することを保証します。したがって、Firestickを最新のアップデートで維持することが必要です。
Firestickがネットワークに接続されていると、自動的に利用可能なアップデートを確認し、バックグラウンドでインストールします。通常、このプロセスを開始するために何かをする必要はありません。
また、Firestickを強制的に更新するオプションもあります。
ステップ1. 押してください ホーム リモコンのボタンです。
ステップ2. 起動します。 設定 ホームメニューの歯車アイコンをクリックしてメニューを表示します。
ステップ3. 選ぶ マイ Fire TV > About > アップデートを確認します.

ステップ4. 新しいアップデートが利用可能か確認してください。アップデートが提供されている場合、すぐにインストールすることを選択できます。
リモコンアプリなしでFirestickを使用する方法のFAQ
万が一、Firestickの操作を失う場合に備えて、別のリモコンアプリを設定することをお勧めします。 Firestickのリモコンが動作していません。。リモコンを店で注文する必要はなく、アプリストアからリモコンアプリをインストールしてください。確認 リモコンなしでスマホでテレビを操作する方法?【スマートなコツ】.
結論
Firestickのセットアップと管理は、初めてのユーザーでも経験豊富な技術愛好家でも簡単なプロセスです。このガイドのステップに従うことで、シームレスなストリーミング体験を楽しみ、Firestickを自分の好みに合わせてカスタマイズすることができます。Firestickを最新の状態に保ち、その機能を最大限に活用してエンターテインメント体験を向上させることを忘れないでください。
Firestickの設定方法のFAQ
Q: 私のFire Stickが私のテレビに接続していないのはなぜですか?
Fire Stickがテレビに接続されていない場合、Fire Stickが正常に動作するHDMIポートにしっかりと差し込まれていること、そしてテレビが正しい入力ソースに設定されていることを確認してください。
Q: Fire Stickを設定するにはAmazonアカウントが必要ですか?
Fire StickはAmazonアカウントなしでも使用できますが、ほとんどの機能にアクセスするにはアカウントが必要です。これにはアプリのダウンロードやストリーミングサービスへのアクセスが含まれます。したがって、Fire StickをセットアップするためにAmazonアカウントを準備することをお勧めします。
Q: Fire Stickに月額料金はありますか?
Fire Stick自体には月額料金はありません。 セットアッププロセスの後、ストリーミングデバイスを使用できます。 ただし、NetflixやHuluなどのストリーミングサービスはサブスクリプションが必要です。
Q: Fire Stickを初めてセットアップするにはどうすればいいですか?
Fire Stickを初めてセットアップするには、TVと電源に接続し、正しい入力に切り替え、リモコンアプリをペアリングし、Wi-Fiに接続し、Amazonアカウントにサインインしてください。画面上の指示に従ってセットアップを完了します。








