
ソニーのテレビは、高品質のディスプレイと先進的な機能を提供する人気のテレビブランドです。画面ミラーリングは、モバイルデバイスのコンテンツをテレビ画面に表示する最も効率的な方法の一つです。このガイドでは、iPhoneまたはAndroidデバイスを使用してソニーのテレビで画面ミラーリングを行う方法について説明します。
目次
ステップ1: 互換性と接続性を確認する
進める前に、スマホとソニーのテレビが同じWi-Fiネットワークに接続されているか確認してください。また、スマホが画面ミラーリングをサポートしているかも確認してください。ほとんどのAndroidデバイスには「画面ミラーリング」、「スマートビュー」、または「キャストスクリーン」と呼ばれる内蔵の画面ミラーリング機能があります。iOSデバイスでは、この機能は「エアプレイ」として知られています。デバイスのオペレーティングシステムが最新であることを確認して、互換性を保証してください。
ステップ2:ソニーのテレビで画面ミラーリングを有効にする
ソニーのテレビでリモコンを使用してホームメニューに移動します。「設定」というオプションを探して選択します。設定メニューの中で、「ネットワーク」または「Wi-Fi」というオプションを見つけて選択します。「画面ミラーリング」、「Miracast」、または「ワイヤレスディスプレイ」というオプションを探して有効にします。このオプションの正確な表現や位置は、ソニーのテレビのモデルによって異なる場合があります。
ステップ3: スマホで画面ミラーリングを開始します
モバイルデバイスで設定メニューにアクセスし、「画面ミラーリング」または「キャスト」オプションを探します。それをタップしてプロセスを開始します。デバイスは利用可能なデバイスをスキャンします。リストにソニーのテレビが表示されたら、それをタップして接続を確立します。
スマホが画面ミラーリングを開始できない場合、 画面ミラーリングアプリ によって BoostVision、スマホとソニーのテレビの間に安定した接続を確立します。
スマートTVキャストをダウンロードします
アプリをダウンロードしてインストールした後、次のガイダンスに従って両方のデバイスをペアリングする必要があります。
ステップ1. スマホとソニーのスマートTVが同じWi-Fiネットワークに接続していることを確認してください。
ステップ2. クリック Tap to Connect ホーム画面のエリア。

ステップ3. 検出されたデバイスリストで接続したいソニーのスマートテレビを選択してください。
ステップ4. クリック 接続する ポップアップウィンドウのボタンを押すと、接続が自動的に確立されます。

アプリに関する詳細情報は、お読みいただけます。 画面ミラーリングアプリの包括的レビュー.
ソニーのテレビに接続したら、スマホをテレビに画面ミラーリングすることができます。以下の手順に従って、ソニーのテレビで画面ミラーリングする方法を知ることができます。
ステップ1. クリック 画面ミラーリング アプリのホーム画面のブロック。
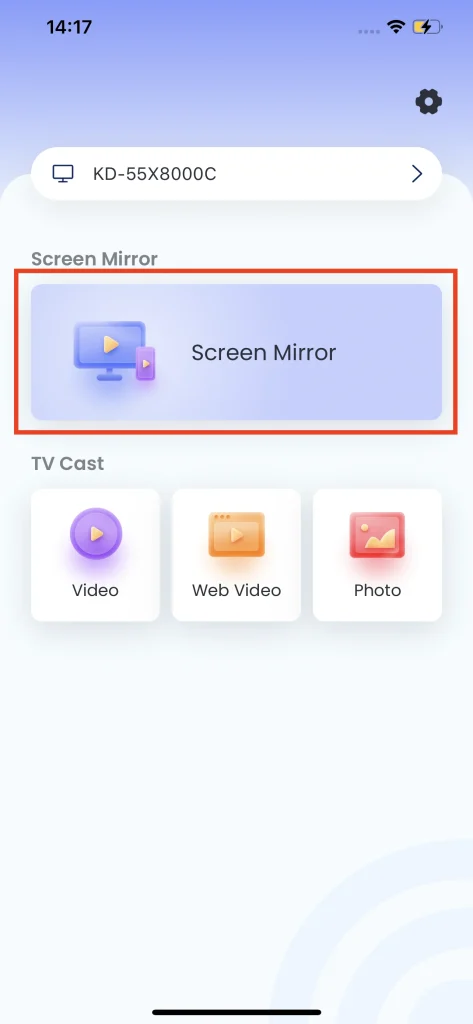
ステップ2. Wi-Fiネットワークの安定性に応じて、画面ミラーリングの品質を選択してください。
ステップ3. スマホで音を出したいかどうかに応じて、音のオプションをオン/オフに切り替えてください。
ステップ4. 画面ミラーリングをクリックすると、カウントダウンが表示され、その後、自動的に開始されます。

ステップ4: 画面ミラーリングを楽しむ
画面ミラーリングが正常に確立された後、スマホのコンテンツをソニーのテレビの大画面で楽しむことができます。動画をストリーミングしたり、写真を閲覧したり、モバイルゲームをプレイしたり、プレゼンテーションを展示したりする場合でも、すべてが高解像度で非常に低い遅延でミラーリングされます。
結論
スマホの画面をソニーのテレビに画面ミラーリングすることで、エンターテイメント、生産性、共有のための可能性が広がります。このガイドで示された簡単なステップに従うことで、スマホまたはタブレットの画面をソニーのテレビに簡単にミラーリングできます。動画を見たり、写真を見たり、アプリにアクセスしたりする際の没入感を楽しみ、マルチメディアの体験をより広い視野で向上させましょう。
ソニーのテレビで画面ミラーリングする方法のFAQ
Q: iPhoneをソニーのテレビに画面ミラーリングする方法は?
iPhoneの画面をミラーリングするためには、まずソニーのテレビでAirPlay機能がオンになっていることを確認してください。次に、iPhoneのホーム画面で下にスワイプしてコントロールセンターを開き、「画面ミラーリング」をクリックし、ミラーリングするソニーのテレビを選択してください。
Q: どのソニーのテレビが画面ミラーリングをサポートしていますか?
2019年以降のすべてのソニーのスマートテレビモデルは画面ミラーリング機能をサポートしています。また、2019年以前のモデルは以下の通り画面ミラーリング機能をサポートしています。
- 2013: X85A、X9xxxA、W9xxA、W8xxA、W7xxA、W6xxA、W5xxA、S9xxA、R5xxA
- 2014: R4xxB, W5xxB, W6xxB, W7xxB, W8xxB, W9xxB, S9xxxB, X8xxxB, X9xxxB, P4xxB, R3xxB
- 2015: R5xxC, S80xxC, S85xxC, W70C, W75C, W80C, W78C, W85C, W87C, W95C, X80C, X81C, X83C, X85C, X90C, X91C, X93C, X94C
- 2016: Z9D, S80D, S85D, W56D, W60D, W65D, W75D, W8D, W9D, X60D, X70D, X75D, X80D, X83D, X85D, X935D, X93D, X94D
- 2017: A1, W61E, W66E, W62E, W67E, W75E, W77E, X67E, X69E, X70E, X72E, X75E, X80E, X82E, X85E, X90E, X93E, X94E, X95E
- 2018: A8F, W61F, W66F, W62F, W67F, W66F, W80F, X70F, X73F, X72F, X75F, X78F, X83F, X85F, X90F
- 2019: A8G, W61G, W66G, W62G, W67G, W80G, X70G, X80G, X85G (KD-43/49), X90G








