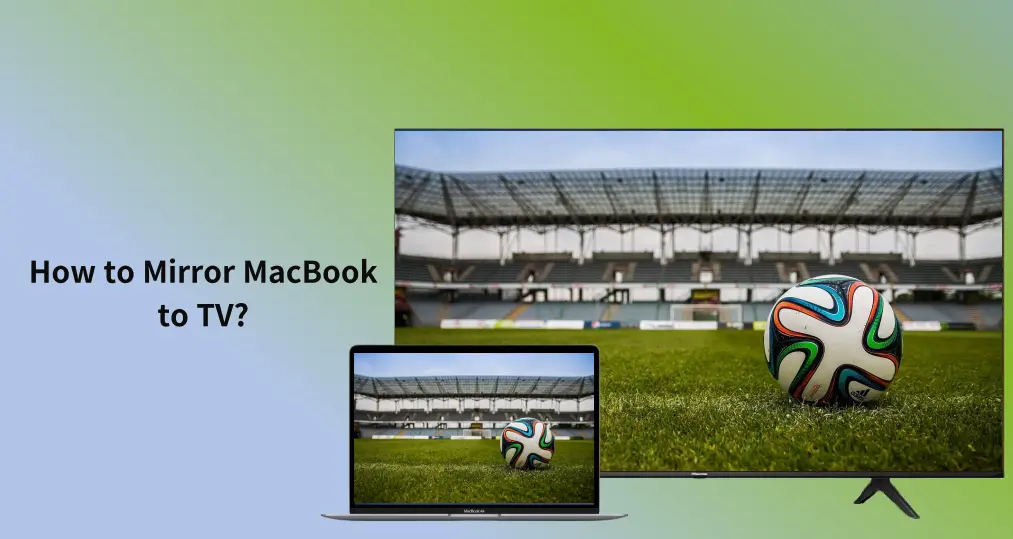
MacBookをテレビに画面ミラーリングすることで、プレゼンテーション、映画鑑賞、写真共有などの視聴体験を向上させることができます。テレビのモデルによって、AirPlay、Chromecast、HDMIなど、いくつかのオプションがあります。このガイドでは、以下の方法を紹介します。 MacBookをテレビに画面ミラーリングする方法 これらの異なる方法を使用して。
目次
MacBookをテレビに画面ミラーリングできますか?
もし、MacBookをテレビに画面ミラーリングできるか疑問に思っているなら、簡単な答えは「はい」です!このガイドで説明したように、MacBookをテレビに画面ミラーリングする方法はいくつかあります。AirPlay、Chromecast、またはHDMIケーブルを使用するかどうかに関わらず、これらの方法はすべてMacBookの画面をテレビに表示することを可能にします。
MacBookをテレビに画面ミラーリングすることは、映画をストリーミングしたり、ドキュメントをプレゼンしたり、コンテンツを他の人と共有するために非常に便利です。このプロセスは簡単で、複雑な設定手順は必要ありません。デバイスの互換性と達成したい体験に基づいて、適切な接続方法を選ぶことが重要です。スクロールして、Macをテレビに画面ミラーリングする方法を確認してください。
AirPlayを使用してMacBookをTVに画面ミラーリングする
Airplay Appleの内蔵ワイヤレスストリーミング技術であり、MacBookをテレビに接続するシームレスな方法を提供します。Apple TVまたは AirPlayをサポートするテレビ (サムスン、LG、Vizioなどの特定のスマートテレビを選択する場合)、これはMacBookをテレビに画面ミラーリングするための最も簡単で信頼性の高い方法の1つです。
AirPlayの主な利点の一つはその簡単さです。同じWi-Fiネットワークにデバイスを接続するだけで、MacBookのAirPlayメニューからテレビを選択すると、コンテンツが即座にテレビ画面に表示されます。 MacBookをTVに画面ミラーリングするには、AirPlayを使用します。 ステップバイステップ:
ステップ1. MacBookとテレビ(またはApple TV)が同じWi-Fiネットワークに接続されていることを確認してください。
ステップ2. あなたのMacBookで、 をクリックします。 エアプレイアイコン 画面の上部にあるメニューバーで。
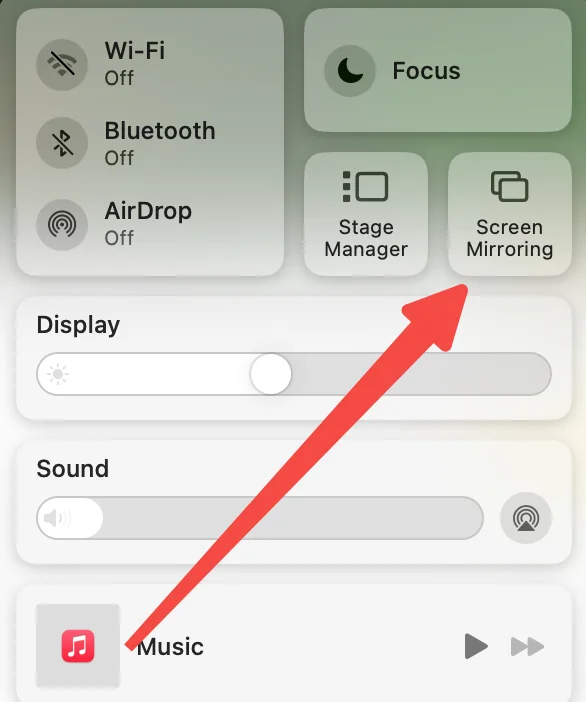
ステップ3. ドロップダウンメニューから、 を選択してください。 AirPlay対応テレビ Apple TVに画面ミラーリングしたい場合。
ステップ4. 接続すると、必要に応じて画面をミラーリングするか拡張するかを選択できます。
AirPlay Receiverアプリを使用する
AirPlayは、追加のケーブルや複雑なセットアップを必要とせずに高品質なストリーミングを提供し、ほとんどのユーザーにとって理想的です。 しかし、AirPlayをネイティブにサポートしていないテレビの場合、AirPlayレシーバーアプリが必要になる場合があります。 画面ミラーリング 設計者 BoostVision、MacBookとテレビの間の仲介役として機能します。
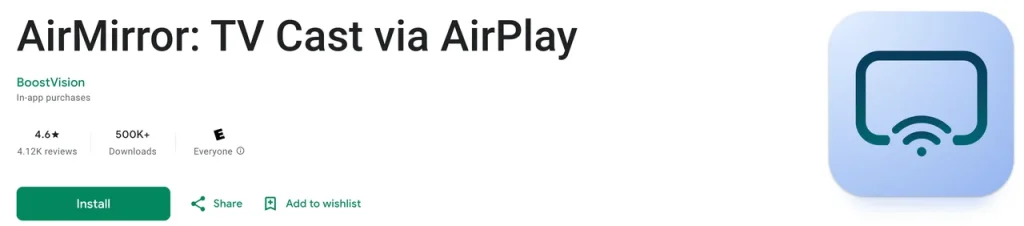
ステップ1. Google Playから入手して、TVにインストールしてください。
ステップ2. テレビでアプリを起動し、表示されるテレビの名前をメモします。
ステップ3. Macbookとテレビが同じWi-Fiネットワークに接続されている場合、MacbookでAirPlayを有効にし、メモしたテレビの名前を選択します。
ステップ4. 接続が確立されるのを待ちます。完了したら、Macbookから大画面のテレビで映画を視聴できます。
Chromecastを使用してMacbookをテレビに画面ミラーリングする
Apple TVやAirPlay対応テレビを持っていない場合、ChromecastはMacBookからテレビにキャストするためのもう一つの優れた選択肢です。Chromecastは、Googleが提供するデバイスで、テレビのHDMIポートに接続することで、コンピューターやスマホ、タブレットからコンテンツをストリーミングできるようにします。
MacBookを画面ミラーリングでChromecastを使用してテレビにキャストするには、Google Chromeの組み込みキャスト機能を使用する必要があります。Chromecastは手頃な価格で、Apple製品だけでなくさまざまなデバイスで動作するため、人気の選択肢です。
こちらは、MacBookからChromecastを使用してTVにキャストする方法です:
ステップ1. Plug the クロームキャストデバイス あなたのテレビに接続し、それが電源オンであることを確認してください。
ステップ2. MacBookとChromecastを同じWi-Fiネットワークに接続してください。
ステップ3. オープン Google Chrome MacBookで、ブラウザウィンドウの右上隅にある3つのドットをクリックします。
ステップ4. 選択 キャスト、次に選択します。 デスクトップをキャスト.
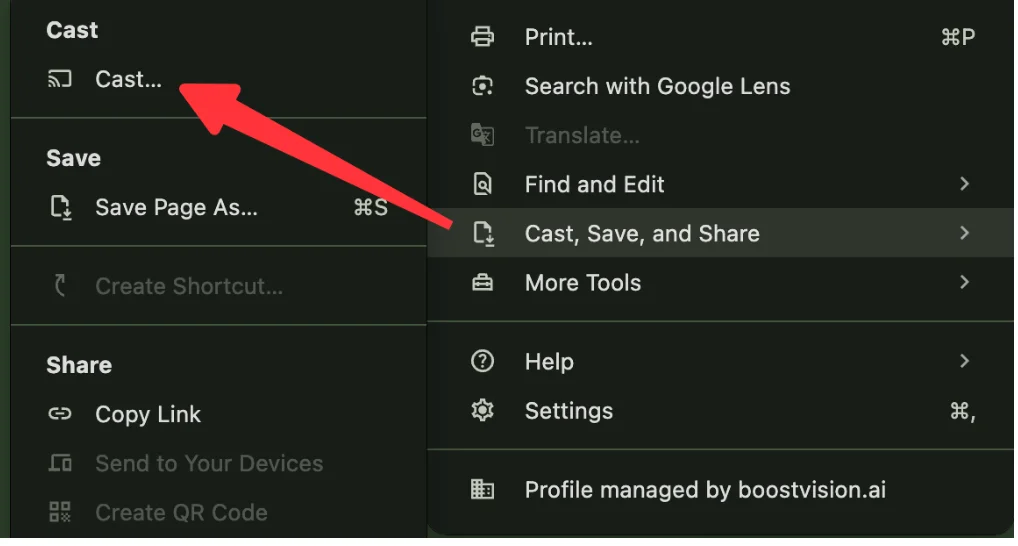
ステップ5. 利用可能なデバイスのリストから、Chromecast接続のテレビを選択してください。
ステップ6. 共有したい画面またはウィンドウを選択すると、テレビに表示されます。
Chromecastは、AirPlayサポートがない場合にMacBookの画面ミラーリングに最適です。このプロセスは簡単で、ほとんどのメディアストリーミングやコンテンツ共有のニーズに適していますが、ネットワークの状況によっては、AirPlayと比較して品質が若干低くなることがあります。
HDMIを使用してMacBookをテレビに画面ミラーリングする
MacBookをテレビに接続する方法は?信頼性が高く一貫したストリーミング体験を求める場合、有線接続を好むなら、HDMIケーブルを使用するのがMacBookをテレビに接続する最良の方法の一つです。この方法は、特に遅延や解像度の低下を最小限に抑えたい場合に、最高の品質を保証します。

MacBookをHDMIでテレビに画面ミラーリングするには、ThunderboltまたはUSB-Cポートを持つMacBookの場合はThunderbolt to HDMIアダプターが必要です。古いMacBookモデルにはMini DisplayPort to HDMIアダプターが必要です。HDMIでMacBookをテレビに接続した後、テレビは外部モニターとして機能します。
MacBookをHDMIでTVに画面ミラーリングする方法は以下のステップです:
ステップ1. MacBookに適切なアダプター(Thunderbolt、USB-C、またはMini DisplayPortからHDMI)を使用してHDMIケーブルを接続します。
ステップ2. ケーブルのもう一方の端をテレビのHDMIポートに接続します。
ステップ3. リモコンアプリを使って、テレビを正しいHDMI入力に切り替えてください。
ステップ4. MacBookはテレビを自動的に検出するはずで、必要に応じてディスプレイ設定を調整できます。
HDMIを使用して MacBookをテレビに画面ミラーリングする方法 高品質のストリーミングを求めるなら、特に高精細動画やゲームに最適です。この接続は安定しており、Wi-Fiに依存しないため、ゲームや4K映画の視聴など、高帯域幅を必要とする活動に最適な選択です。
ただし、この方法は物理的な接続が必要であり、長いHDMIケーブルを使用しない限り、テレビの近くに留まる必要があります。さらに、ワイヤレスの画面ミラーリングの自由はありませんが、途切れのない非常に安定した接続を得ることができます。
結論
私のMacBookをテレビにミラーリングする方法?MacBookをテレビに画面ミラーリングする方法を考えるとき、いくつかの素晴らしいオプションがあります: AirPlay、Chromecast、およびHDMI。それぞれの方法には独自の利点があり、最適なオプションはあなたの好みと持っている機器によります。ワイヤレスソリューションを探している場合でも、より安定した有線接続を求めている場合でも、あなたのニーズに合ったMacBookをテレビに接続する方法が見つかります。
MacBookをテレビに画面ミラーリングする方法のFAQ
Q: MacをApple TVなしでテレビに画面ミラーリングするにはどうすればいいですか?
スマホやタブレットで画面ミラーリングを使用したい場合、サムスン、ソニー、Roku、Vizio、Fire TV & Fire Stickなどのデバイスに接続する方法を知っておくと便利です。リモコンアプリやキャスト機能を活用することで、オンライン動画を大画面で楽しむことができます。BoostVisionのFAQを参考にすると、よりスムーズに接続できるでしょう。 アップルTV、心配しないでください—まだ可能です。 あなたのMacをテレビに画面ミラーリングする AirPlayを通じて。多くの新しいスマートテレビはAirPlayに対応しています。例えば、サムスンテレビ、LGテレビ、Vizioテレビ、Rokuテレビなどです。テレビでAirPlayをオンにすると、Apple TVなしでMacをテレビに画面ミラーリングできます。もしテレビがAirPlayに非対応の場合、AirPlay受信アプリをインストールし、MacでAirPlayを有効にすることで対応を変更できます。
Q: Macの画面をテレビに画面ミラーリングするショートカットは何ですか?
MacをTVに画面ミラーリングする特定のキーボードショートカットはありませんが、メニューバーのAirPlayアイコンをクリックしてAirPlay機能に簡単にアクセスできます。選択したら、リストからTVを選び、ディスプレイをミラーリングするか拡張するかを選択してください。








