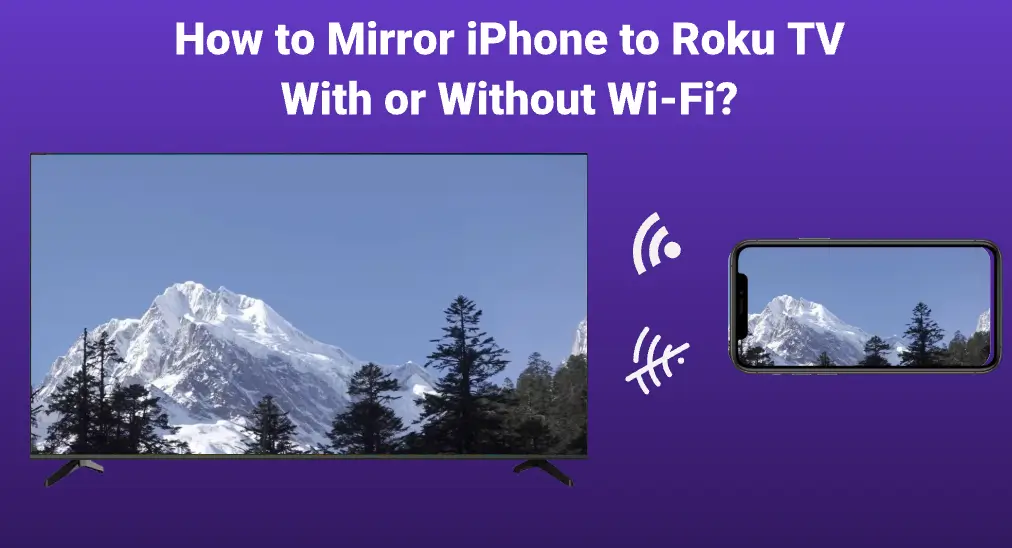
iPhoneからの動画を大きな画面で観るのがお好みですか?この投稿では、 iPhoneをRoku TVに画面ミラーリングする方法 ネットワークの有無にかかわらず、iPhoneの画面をRoku TVに画面ミラーリングすることで、さらに多くのエンターテイメントを楽しむことができます。詳細については、以下をご覧ください。
目次
なぜiPhoneをRoku TVに画面ミラーリングするのですか?
iPhoneで多くの写真や動画を撮影し、家族や友人と共有したいと思うかもしれません。共有する方法は?彼らは小さなiPhoneの画面を通じてこれらの写真や動画を一瞥するために互いに群がりますか?幸せを共有する友人が5人以上いる場合、共有プロセスは想像しているほど素晴らしいものではないかもしれません。
画面ミラーリング技術はこの場合に役立ちます。画面ミラーリングを使用すると、iPhoneの画面上で起こっているすべてをRoku TVの画面にコピーできます。それから、あなたの友人はくつろいでソファに座り、テレビで写真やビデオを見ることで、あなたの幸福を体験できます。
iPhoneをテレビに画面ミラーリングする方法は?以下の説明は、iPhoneをRoku TVに画面ミラーリングするプロセスを説明します。これらの解決策はiPadにも適用されます。
iPhoneをRoku TVにWi-Fiで画面ミラーリングする方法
iPhoneをRoku TVにネットワーク経由で画面ミラーリングする方法は2つあります。一つはApple AirPlayを使用する方法で、もう一つは画面ミラーリングアプリを使用する方法です。どちらの方法もケーブルや外部デバイスは必要なく、簡単に完了できます。
iPhoneをRoku TVに画面ミラーリングする方法:AirPlayを使用
Apple AirPlay AirPlayは、同じネットワーク上のデバイス間で画面ミラーリングを行うための無線プロトコルです。幸いにも、iOS 12.3以降を搭載したiPhoneやiPadはオーディオとオンライン動画のストリーミングにAirPlayをサポートしており、Roku OS 9.4以上を実行するRokuストリーミングデバイスにはApple AirPlayが組み込まれています。
あなたのiPhoneとRokuストリーミングデバイスのOSバージョンはどうですか?以下のステップに従って調べてください。
確認してください。 iOS version:
- あなたのiPhoneで、 設定 アプリをタップして 一般的 オプションを選択する。
- タップしてください。 ソフトウェアアップデート 一般ページのオプション。
- 画面の下部にある現在のOSバージョンを確認し、更新が利用可能でインストールの準備が整っているかどうかを確認します。もし可能であれば、それをタップして更新を開始してください。
Roku OSバージョンを確認します:
- Rokuのリモコンアプリのホームボタンを押してください。
- 選ぶ 設定 > システム > システム更新.
- システム更新画面で現在のソフトウェアとビルドバージョンを確認してください。
- 選択する Check Now アップデートを手動で確認するオプションがあり、アップデートが利用可能な場合、あなたのRokuデバイスは自動的にダウンロードしてインストールします。

また確認することができます。 AirPlay互換性リスト Appleから、お使いのRoku TVがAirPlayに対応しているかどうかを確認してください。
OSの要件を満たしている場合、AirPlayを通じて画面ミラーリングのプロセスを開始できます。iPhoneをRoku TVに画面ミラーリングする方法は何ですか?以下のステップに進んでください。
ステップ1. RokuストリーミングデバイスでAirPlayを有効にします。
- 押してください ホーム リモコンのボタンです。
- メニュウの中に、 設定 > Apple AirPlayとHomeKit > AirPlay及びHomeKitの設定.
- オンにする Airplay 必要であれば。

ステップ2. iPhoneをAirPlayを通じてRokuに接続してください。
注意: 2台のデバイスが同じネットワークを共有していることを確認してください。
- オープン コントロールセンター iPhoneで「画面ミラーリング」ボタン(二つの重なった長方形として表示)をタップしてください。
- Rokuデバイスを選択してください。 画面ミラーリング 画面。

ステップ3. iPhoneに表示されるコードをテレビ画面に入力して選択してください。 OK オプションを選択する。
お使いのiPhoneの画面がRokuに画面ミラーリングされ、スマホのオンライン動画を大画面のテレビで視聴することができます。 画面ミラーリングをオフにします。、ストップをタップするだけです。 画面ミラーリング オプションを選択する。
iPhoneをRoku TVに画面ミラーリングするためのアプリ使用方法
iPhoneの画面をRokuに画面ミラーリングするために、画面ミラーリングアプリもお試しいただけます。 画面ミラーリングアプリ 、このアプリの BoostVision 、非常にお勧めです。
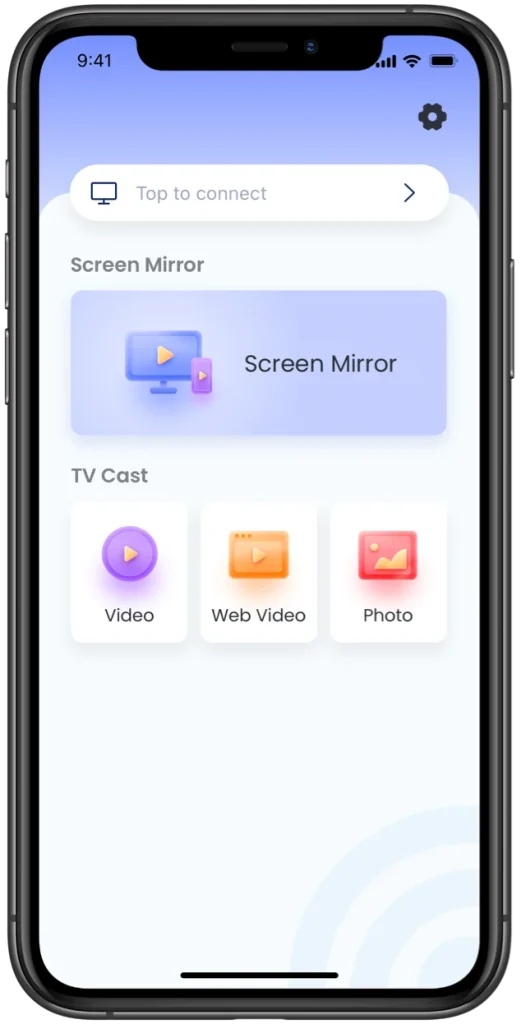
アプリは、Roku TVを含む複数のブランドのテレビをサポートし、iOSおよびAndroidと互換性があります。さらに、アプリは画面ミラーリングとキャスト機能を統合しており、ローカルまたはオンラインの音声、動画、写真を簡単に共有できます。
ノート: 画面ミラーリングとキャストはよく混同されますが、同じではありません。最大の違いは、画面ミラーリングが有効になっている場合、スマホの画面上のすべてがRokuデバイスに表示されるのに対し、キャストが有効になっている場合は、スマホの画面上の選択されたコンテンツのみがRokuデバイスに表示されます。この二つのストリーミング技術の違いをもっと探るには、読んでください。 サポートページ.
If there is 画面ミラーリング中に音声が出ない AirPlayを使用して画面ミラーリングする場合、このアプリを試してください。iPhoneを使用してRoku TVに画面ミラーリングする方法は以下の通りです:
ステップ1. アプリストアからアプリをダウンロードして、iPhoneにインストールしてください。
画面ミラーリングアプリをダウンロードします
ステップ2. iPhoneとRoku TVが同じネットワークに接続されていることを確認し、Rokuの画面ミラーリングモードがプロンプトまたは常に許可に設定されていることを確認してください。
ステップ3. アプリのインターフェースで、クリックしてください。 タップして接続します ゾーンを選択し、Rokuデバイスを選び、タップしてください。 接続する ボタンを押してください。

ステップ4. アプリインターフェースにRokuデバイスの名前が表示されたら、接続が正常に設定され、アクティブ化できます。 画面ミラーリング オプションを選択する。

ステップ5. ストリーミング設定をカスタマイズして、品質と音を調整し、タップしてください。 ミラーリングを開始 ボタンを押してください。

ステップ6. クリック 放送を開始 オプションを選択して、カウントダウンが終了するのを待ちます。

あなたのiPhoneの画面はRoku TVに複製されます。画面ミラーリングプロセスを終了するには、クリックしてください。 放送を停止 アプリインターフェースのオプション。
これは、ネットワークを使用してiPhoneをRoku TVに画面ミラーリングする方法についてのすべてです。では、ネットワークなしでiPhoneからRoku TVにコンテンツをストリーミングすることは可能ですか?そのアイデアは以下で共有されています。
iPhoneをWi-FiなしでRoku TVに画面ミラーリングする方法
画面ミラーリングをAirPlayまたはBoostVisionアプリを通じて開始する場合、iPhoneとRoku TVのネットワーク接続が必要です。しかし、特別なケースがあります:ネットワークが利用できないか、二つのデバイスが同じネットワークを使用できない場合です。
この場合、外部デバイスが必要であり、ネットワークなしでiPhoneとRoku TVの間の接続を設定するために外部デバイスを使用できます。それらは何ですか?それらはHDMIケーブルとライトニングケーブルからHDMIアダプターです。ほとんどのアダプターはiPhoneと互換性がありますが、最適なものは アップルのライトニングデジタルAVアダプタ.

アダプターは、iPhoneの画面に表示されているアプリ、プレゼンテーション、ウェブサイト、スライドショーなどを、HDMI対応のテレビ(Roku TVなど)やその他の互換ディスプレイに画面ミラーリングできます。
iPhoneをWi-FiなしでRoku TVに画面ミラーリングする方法:
ステップ1. iPhoneの充電ポートにライトニングケーブルをHDMIアダプタに接続してください。
ステップ2. アダプタのHDMIポートにHDMIケーブルの一方の端を差し込み、もう一方の端をRoku TVのHDMIポートに差し込んで、HDMI番号を覚えておいてください。
ステップ3. ロクのテレビの入力を変更してください。.
- 押してください ホーム ボタンをあなたのRokuのリモコンアプリで選択してください。 設定 ホーム画面からのオプション。
- 選択してください。 テレビ入力 オプションを選択し、iPhoneが接続されているHDMI xxxを選択してください。
その後、iPhoneの画面に表示されている内容がRoku TVの画面に放送されていることがわかります。画面ミラーリングを停止するには、HDMIケーブルを抜いたり、入力を元のものに切り替えたりして、iPhoneをRoku TVから切断します。
ノート: 予期しない結果が発生した場合、接続がゆるいかどうかを確認するか、別のHDMIケーブルを試してください。
結論
iPhoneとRoku TVが同じネットワークに接続されている場合、Appleが開発したワイヤレスストリーミング技術であるAirPlayを通じて画面ミラーリングを開始するか、BoostVisionが開発した画面ミラーリングアプリを使用することができます。
ネットワークがない場合、HDMIケーブルとライトニングアダプターを使用して、iPhoneとRokuの間に物理的な接続を設定し、画面ミラーリングを開始できます。
iPhoneの画面に表示された内容を数ステップでRoku TVの画面に映すことができます。この投稿が役に立ったら、他の人と共有してください。
iPhoneをRoku TVに画面ミラーリングする方法のFAQ
Q: RokuにiPhoneの画面をミラーリングするにはどうすればよいですか?
もし、あなたのRokuがRoku OS 9.4以降を使用しており、あなたのスマホがiOS 12.3以降を使用している場合、2つのデバイス間の接続を設定する3つの方法があります:
- AirPlayを使用する
- 画面ミラーリングアプリ(BoostVisionが開発した画面ミラーリングアプリのように)を使用してください。
- HDMIケーブルとライトニングアダプターを使用します。
最初の二つはデバイスが同じネットワークに接続されている場合に実現可能ですが、最後のものはネットワークにアクセスできないときに使用されます。
Q: Roku TVでAirPlayはできますか?
AirPlayはAppleデバイスだけでなく、Roku TV、サムスンTV、LGスマートTV、ソニーTV、Vizio TVを含む人気のテレビにも見つけることができます。
確かに、すべてのRoku TVにAirPlayが組み込まれているわけではありません。Roku OS 9.4以降を搭載しているRokuデバイスのみがAirPlayをサポートしています。言い換えれば、Roku TVが要件を満たしている場合、Roku TVでAirPlayを使用できます。
Q: Roku TVで画面ミラーリングができないのはなぜですか?
可能な理由は以下の通りです。
- AirPlayが偶然無効にされたかもしれません。
- Roku TVと送信者が同じネットワークを使用していません。
- 送信者とRoku TVとの間の長い距離
- 一時的な障害がRoku TVへの画面ミラーリングを妨げています。
- ネットワーク接続が不安定であるか問題がある
- 二つのデバイスのオペレーティングシステムは古くなっています。
- …
詳細については、確認してください: 7つの解決策 RokuでAirPlayが機能しない問題を修正する.
Q: スマホをWiFiなしでRoku TVに画面ミラーリングできますか?
はい、HDMIケーブルとライトニングアダプタを使用して接続を設定し、入力ソースを変更することで、iPhoneをRoku TVに画面ミラーリングできます。








