
探している場合 iPhoneをHisense TVに画面ミラーリングする方法、あなたは正しい場所にいます。画面ミラーリングは、写真、ビデオ、アプリなど、iPhoneのコンテンツを大画面で共有する素晴らしい方法です。このガイドでは、アプリ、AirPlay、HDMIケーブルを使用して、iPhoneをHisense TVに接続して画面ミラーリングするためのいくつかの方法を探ります。始めるための簡単なステップに入りましょう。
目次
#1. 画面ミラーリングアプリを使用して、スマホをHisense TVにミラーリングする
iPhoneからHisense TVへの画面ミラーリングの方法については、ミラーリングアプリが信頼できる選択です。これらのアプリはさまざまなスマートTV間でうまく機能し、互換性とシームレスなワイヤレス接続を保証します。このようなアプリを使用すれば、余分なケーブルや複雑なセットアップを心配する必要はありません。

One great option is the ユニバーサル画面ミラーリングアプリ によって BoostVision。このアプリは、Hisense (Roku) を含む幅広いスマートテレビをサポートしており、ワイヤレス接続で簡単に設定できます。Apple TV を必要とせずに、シンプルでスムーズな体験を求める方に最適です。
iPhoneを画面ミラーリングではなくHisense TVにキャストする方法を知りたい場合は、このアプリを使用することもできます。このアプリは、YouTube動画やローカルメディアをHisense TVにキャストすることを可能にするさまざまなキャスト機能も提供します。
iPhoneをHisense TVに画面ミラーリングするために、Universal Screen Mirroringアプリを使用して、以下のステップに従ってください。
ステップ1. App StoreからiPhoneにUniversal 画面ミラーリングアプリをインストールします。
画面ミラーリングアプリをダウンロードします
ステップ2. iPhoneとHisense TVが同じWi-Fiネットワークに接続されていることを確認してください。
ステップ3. アプリを開いて、タップします。 キャスト ボタンを押して、利用可能なデバイスのリストからお使いのHisense TVを選択します。

ステップ4. タップ 画面ミラーリング そして画面上の指示に従うと、iPhoneの画面がテレビに表示されます。

#2. AirPlayでiPhoneをHisense TVに画面ミラーリングする方法
ハイセンスTVの画面ミラーリングでiPhoneを使用する場合、AirPlayは特にTVが対応している場合に優れたオプションです。ハイセンスのリストは次のとおりです。 AirPlayをサポートしているテレビ:
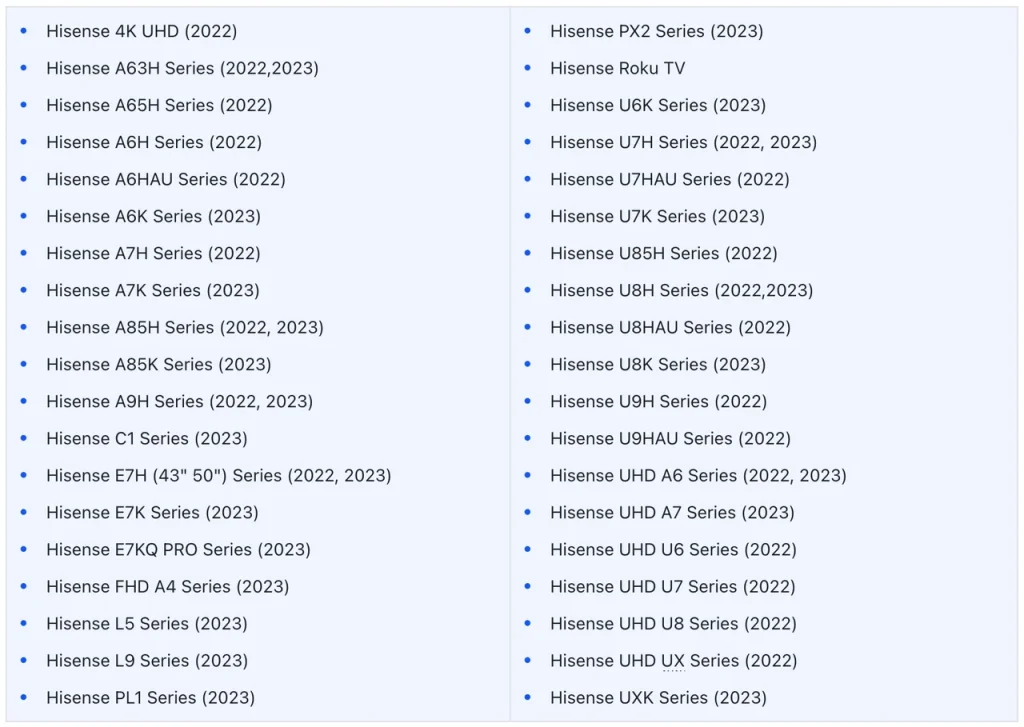
AirPlayを使用すると、iPhoneの画面をワイヤレスで最小限の設定で画面ミラーリングできます。これはAppleのネイティブソリューションであり、追加のアプリなしでスムーズな体験が楽しめます。これらのステップに従ってください。 iPhoneをAirPlayでHisense TVに接続する方法:
ステップ1. iPhoneとHisense TVを同じWi-Fiネットワークに接続してください。
ステップ2. iPhoneでスワイプダウンしてコントロールセンターを開きます。
ステップ3. タップ 画面ミラーリングをiPhoneで行う方法 と 、リストからHisense TVを選択します。

ステップ4. プロンプトが表示されたらAirPlayパスコードを入力すると、スマホの画面がテレビに表示されます。
#3. AirPlayレシーバーアプリでiPhoneをHisense TVに画面ミラーリング
あなたのHisenseテレビがAirPlayをサポートしていない場合、サードパーティのAirPlay受信アプリを使用できます。このアプリは、あなたのiPhoneとテレビの間の橋渡しとして機能し、コンテンツを簡単に画面ミラーリングできます。

ステップ1. テレビにAirPlayレシーバーアプリをインストールして、起動してください。
ステップ2. アプリが表示するテレビの名前をメモしてください。
ステップ3. スマホで画面ミラーリングを選択し、メモした名前を探してください。
ステップ4. 接続が完了するのを待ってください。接続されたら、スマホのコンテンツをテレビで視聴できます。
#4. HDMIケーブルを通じてiPhoneをHisense TVに画面ミラーリング
iPhoneをHisense TVに画面ミラーリングする方法は? 有線オプションを探している場合、HDMIケーブルを使用してiPhoneをHisense TVに接続できます。この方法は、安定して遅延のない接続を希望し、ケーブルを使用することを気にしない場合に理想的です。
iPhoneをHDMIでHisense TVに画面ミラーリングするには:
ステップ1. Lightning-to-HDMIアダプターまたはUSB-C-to-HDMIアダプターを、お使いのiPhoneモデルに応じて、HDMIケーブルと共に用意してください。

ステップ2. アダプタをiPhoneに接続し、HDMIケーブルをテレビに差し込んでください。
ステップ3. お使いのテレビの入力を、iPhoneに接続されているHDMIポートに切り替えてください。
ステップ4. あなたのスマホの画面はテレビに画面ミラーリングされます。
ハイセンステレビ画面ミラーリングiPhone比較
さまざまな方法をカバーしたので、ニーズに合った最適な方法を選ぶための簡単な比較を紹介します。
| ハイセンステレビ 画面ミラーリング iPhone 方法 | 利点 | 欠点 | 最適なもの |
| 画面ミラーリングアプリ (ユニバーサルスクリーン) | ワイヤレス、簡単なセットアップ、柔軟性 | インストールが必要な場合があります。 | シンプルなセットアップを好む人々 |
| Airplay | ネイティブAppleソリューション、ケーブルなし。 | AirPlay互換デバイスでのみ動作します。 | AirPlay対応デバイス |
| HDMIケーブル | 安定した接続、遅延なし。 | 物理的なケーブルが必要です。 | 安定した有線接続が必要な人々 |
アップルTVを購入する必要がありますか?
最も一般的なQ:の一つは、AirPlay非対応のHisenseテレビにスマホを画面ミラーリングするためにApple TVを購入する必要があるかどうかです。答えは、いいえ!Apple TVはコンテンツをワイヤレスでストリームする素晴らしい方法ですが、Hisenseテレビにスマホを画面ミラーリングするために必要ではありません。
あなたのハイセンステレビがAirPlayをサポートしていなくても、デバイスにAirPlayレシーバーアプリをインストールすれば、スマホやiPadをテレビにAirPlayすることができます。ユニバーサル画面ミラーリングアプリのようなサードパーティの画面ミラーリングアプリ、または単純にスマホをHDMIケーブルで接続するなど、いくつかの代替方法があります。これらの解決策により、Apple TVを追加購入することなく画面ミラーリングを楽しむことができます。
したがって、他のAppleエコシステム機能のために特にApple TVを必要としない限り、簡単に iPhoneをApple TVなしでテレビに画面ミラーリングする方法.
結論
iPhoneからHisense Roku TVに画面ミラーリングする方法を知っていると、大画面でコンテンツを楽しむための複数のオプションがあります。ミラーリングアプリ、AirPlay(AirPlay受信アプリ追加)、またはHDMIを選択するかどうかにかかわらず、そのプロセスは簡単で効果的です。シームレスな体験のために、あなたの好みに最も合った方法を選んでください。
iPhoneをHisense TVに画面ミラーリングする方法のFAQ
Q: Hisenseテレビは画面ミラーリングをサポートしていますか?
はい、多くのHisenseテレビは、AirPlay、画面ミラーリングアプリ、またはHDMI接続などの方法を通じて画面ミラーリングをサポートしています。特定の機能についてはモデルを確認してください。
Q: Apple TVなしでiPhoneをHisense TVに画面ミラーリングするにはどうすればいいですか?
あなたのiPhoneをHisense TVに画面ミラーリングするには、Universal 画面ミラーリングアプリのようなミラーリングアプリを使用するか、AirPlayがサポートされていない場合はHDMIケーブルで接続することができます。








