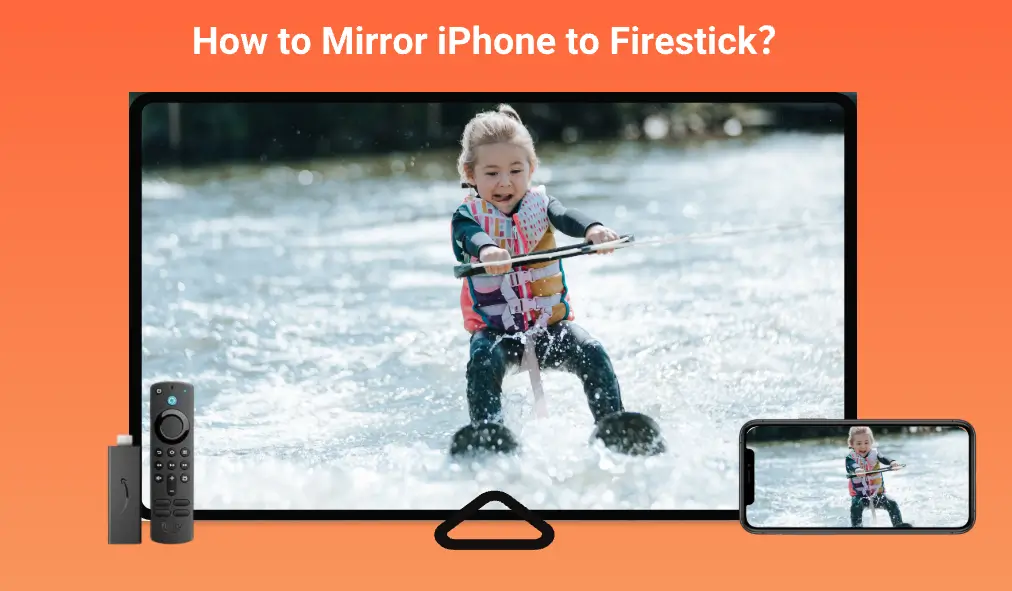
Amazon Firestickは、人気のストリーミングデバイスの一つです。Firestickを使用すると、シンプルなテレビをスマートテレビにアップグレードし、インターネット経由で映画や番組をストリーミングしたり、ゲームをプレイしたりすることができます。
アマソンのFirestickは、YouTube、Netflix、Hulu、Disney+などのストリーミングサービスへの即時アクセスを提供しますが、そのデバイスで利用できない多くの動画がiPhoneでアクセス可能です。しかし、iPhoneでそれらを視聴するとき、小さい画面ではクライマックスが魅力を失うため、望むほどの楽しさは得られないかもしれません。
iPhoneをFirestickに画面ミラーリングして、視聴体験を向上させましょう。投稿をフォローしてください。 iPhoneをFirestickに画面ミラーリングする方法.
目次
iPhoneをFirestickにAirPlayを使用して画面ミラーリングする方法は?
iPhoneをテレビにミラーリングする方法にはいくつかありますが、その中の一つがAirPlayです。AirPlayは、Apple Inc.によって開発された専有無線通信プロトコルスイートであり、AirPlayをサポートするデバイスから別のAirPlay対応デバイスへ動画や写真をキャストすることを可能にします。
しかし、Firestickはそうではありません。一部のFire TVとは異なり、Firestickデバイスには組み込みのAirPlayサポートがありません。したがって、AirPlayのみを使用してiPhoneをAmzone Fire Stickに画面ミラーリングすることは不可能です。
すべてのFirestickデバイスでAirPlayレシーバーとして機能する機能はありませんが、Firestickにそれを付与することができます。これは、ストリーミングデバイスにサードパーティアプリをインストールすることによって行えます。Firestickのストレージ消費を心配する必要はありません。Amazonによると、それは8GBのストレージを持っており、一般的にアプリは100MB未満のストレージを使用します。
BoostVisionはプロフェッショナルな画面ミラーリングアプリケーション開発者であり、スマホを主流のテレビにミラーリングするための複数の解決策を提供しています。 エアプレイ キャスト アプリは解決策の一つであり、この場合に必要です。
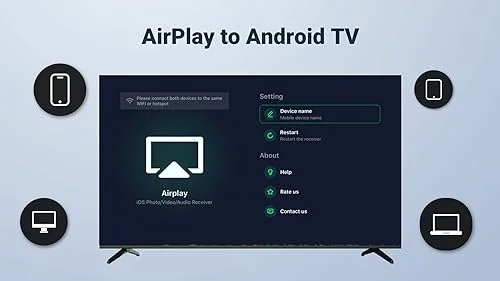
アプリを使用すると、iPhoneの画面(他のiOSデバイスも含む)をAndroidベースのストリーミングデバイス(例えばFirestick)に画面ミラーリングできます。したがって、Firestickにアプリをインストールした場合、AirPlayを通じてiPhoneをAmazon製品にミラーリングできます。以下に詳細なチュートリアルを示します。
ステップ1. まず、お使いのFirestickがお使いのiPhoneが接続されているWi-FIネットワークに接続されていることを確認してください。一部のWi-Fi接続には2.4 GHzと5 GHzの両方があります。したがって、成功した画面ミラーリングには同じ帯域が必要です。
Firestickでネットワーク接続を確認するには、 設定 > マイ Fire TV > About > ネットワーク.
ステップ2. Firestickのホーム画面内で、位置を特定して開いてください。 アマゾンアプリストア.
ステップ3. ファイアスティックのホーム画面から、検索機能(虫眼鏡のアイコンで表示)を使って、 エアプレイ キャスト アプリを入力する必要はありませんが、「AirPlay」と入力してBoostVisionからのものを選択します。次に、画面の指示に従ってFirestickにアプリをインストールしてください。
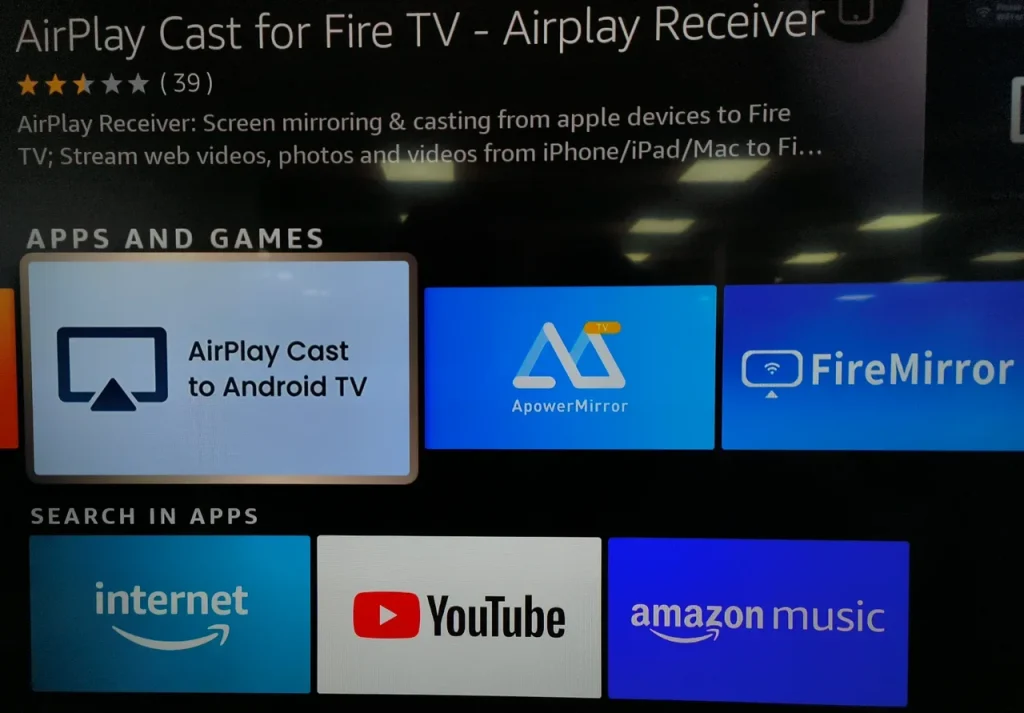
ステップ4. Firestickのインストールが完了したら、アプリを起動し、アプリが表示するFirestickの名前を確認してください。
ステップ5. iPhoneで画面ミラーリングを有効にすることに注意を向けてください。 画面ミラーリング 空白
ノート: コントロールセンターを開くには、ホームボタンがあるiPhoneモデルの場合、画面の下から上にスワイプします。ホームボタンがないiPhoneモデルの場合は、画面の右上隅から下にスワイプします。
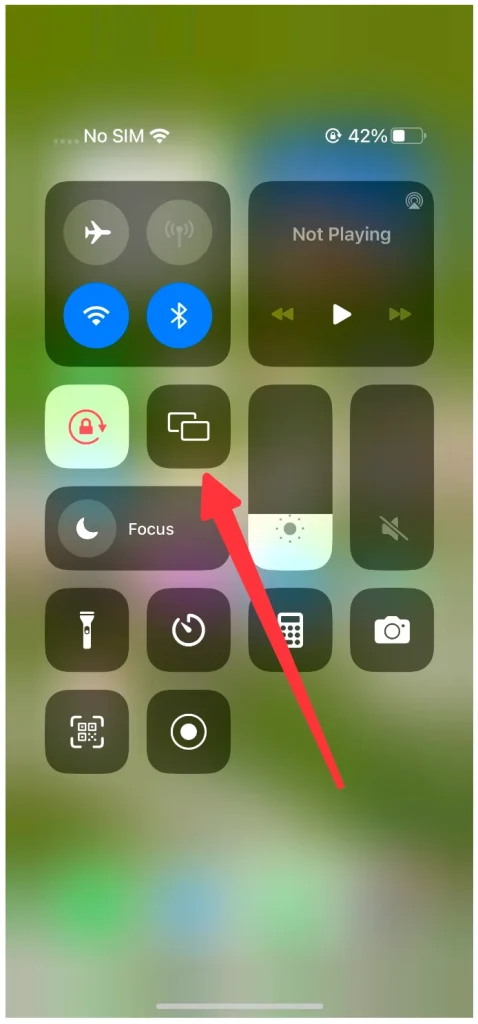
ステップ6. 空白 AirPlayパスコード あなたのテレビ画面に表示されます。
ステップ7. 接続されると、iPhoneの画面がFirestickを通じてテレビに画面ミラーリングされるはずです。これで、iPhoneのアプリ、写真、および動画をナビゲートでき、それが大画面に表示され、ほぼ没入感のある体験を得ることができます。
もし、あなたがしたい場合は 画面ミラーリングを停止します。、 コントロールセンター 画面ミラーリングアイコンを再度タップして、その後に 画面ミラーリングを停止します オプションを選択する。
iPhoneをFirestickにミラーリングする方法は、サードパーティのアプリケーションを使用しますか?
もしもっとビデオアプリのためにFirestickのストレージを空けたい場合や、その他の理由がある場合、iPhoneをFirestickにキャストするAirPlayを使用することは実現不可能です。他にそのことを完了する方法はありますか?答えは肯定的です。
あなたはまた、サードパーティのアプリケーションが必要ですが、この場合、アプリはあなたのiPhoneにインストールする必要があります。私はBoostVisionの異なる解決策を試してみることをお勧めします。これは 画面ミラーリング用のMiracastアプリ.
iPhoneにアプリをインストールし、そのデバイスがFirestickと同じネットワークを使用している場合、アプリで画面ミラーリングまたはキャストのプロセスを簡単に開始できます。次のステップでその方法を示します:
画面ミラーリングアプリをダウンロードします
ステップ1. 二つのデバイスのネットワーク接続を確認します。
アプリはまた、画面ミラーリングのためにWi-Fiネットワークに依存しているため、あなたのiPhoneとFirestickの同じネットワーク接続と帯域も重要です。
ステップ2. Firestickで画面ミラーリング関連機能を有効にします。
押してください ホーム Firestickのリモコンのボタンを押して、右矢印を繰り返し押します。 歯車のアイコン または 設定 オプションが強調表示され、「押す」とします。 OK 設定メニューにアクセスするボタン。
設定メニューから選択してください。 ディスプレイとサウンド 設定に続いて、 ディスプレイミラーリングを有効にする 機能。
画面に無線の画面ミラーリング状態とデバイス名が表示されます。この名前を覚えて、iPhoneが接続できるようにFirestickをこの画面のままにしておいてください。
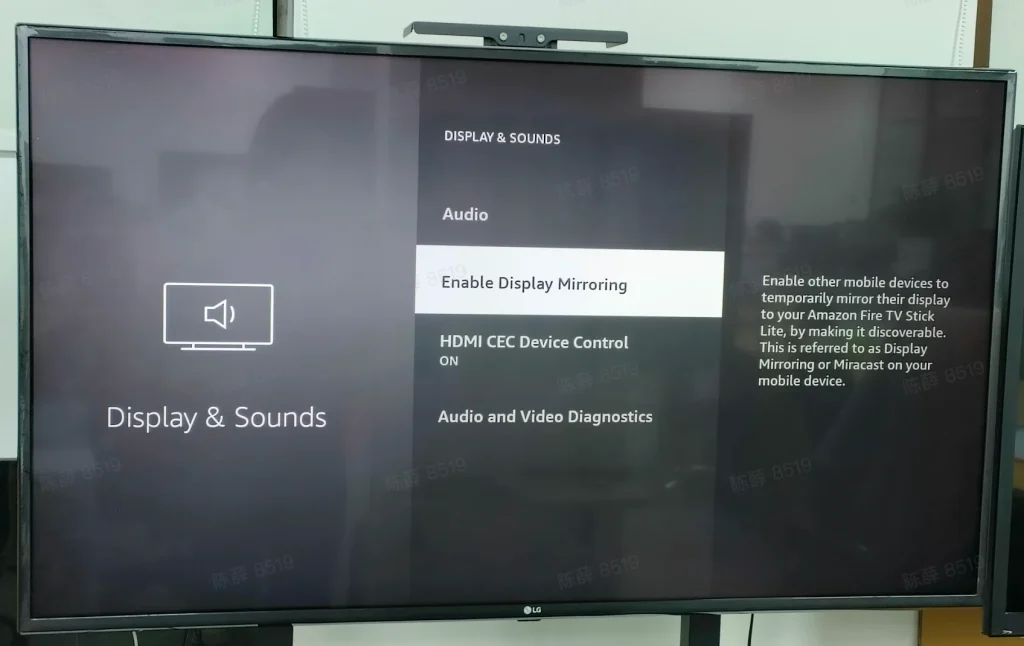
ステップ3. アプリをFirestickに接続します。
一度アプリをスマホのiPhoneにインストールしたら、それを起動してホーム画面にアクセスしてください。ここから、 タップして接続します オプションを選択して、覚えている名前のFirestickを選んでください。
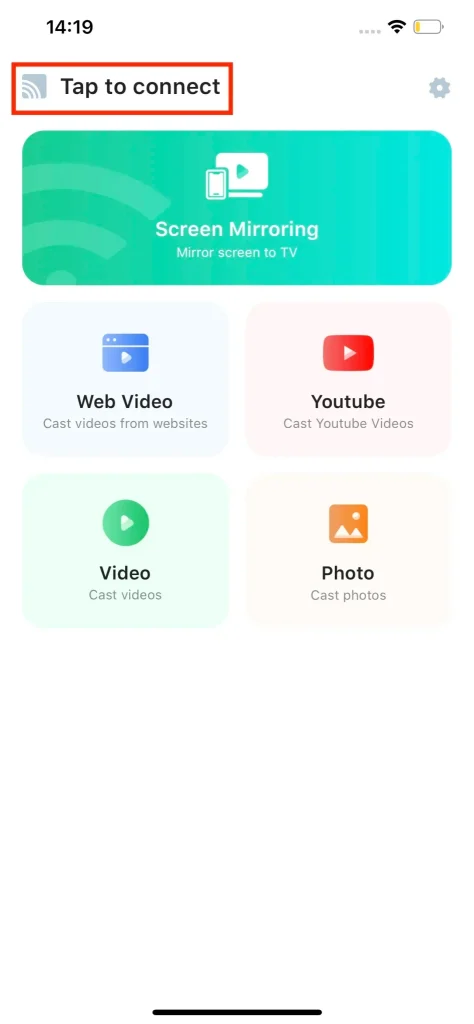
アプリのホーム画面にFirestickの名前が表示されたら、接続が完了しています。
ステップ4. アプリを使用して、iPhoneをFirestickに画面ミラーリングします。
あなたは始めることを切望しているかもしれません。 iPhoneをFirestickに画面ミラーリングするためのMiracastアプリの使用方法。しかし、しばらくお待ちください。アプリの機能について学び、アプリの使用体験を向上させることができます。
アプリは二つの主要な機能を提供します:画面ミラーリングとキャストです。これら二つの概念は常に交換可能に使用されますが、同じではありません。
画面ミラーリングは、送信者の全画面を受信者に複製できる機能であり、つまりこの機能はiPhoneのスクリーン上のすべての活動をFirestick接続のテレビ画面に表示できます。一方、キャストは、送信者から受信者に選択されたコンテンツ(写真や動画など)を投影するもので、キャストプロセス中に送信者は他のタスクを実行できます。
画面ミラーリングまたはキャスト機能をアプリで有効にできます。たとえば、素晴らしいゲームプレイを共有したい場合は画面ミラーリングが便利ですし、写真や動画を共有したいだけの場合はキャストがおすすめです。
画面ミラーリング機能を有効にする:
- タップしてください。 画面ミラーリング 機能。
- ミラーリングの品質を選択し、必要であればオンに切り替えてください。 音声 オプションを選択する。
- タップしてください。 ミラーリングを開始 ボタンを押すと、 放送を開始 カウントダウンが終了すると、画面ミラーリングプロセスが開始します。
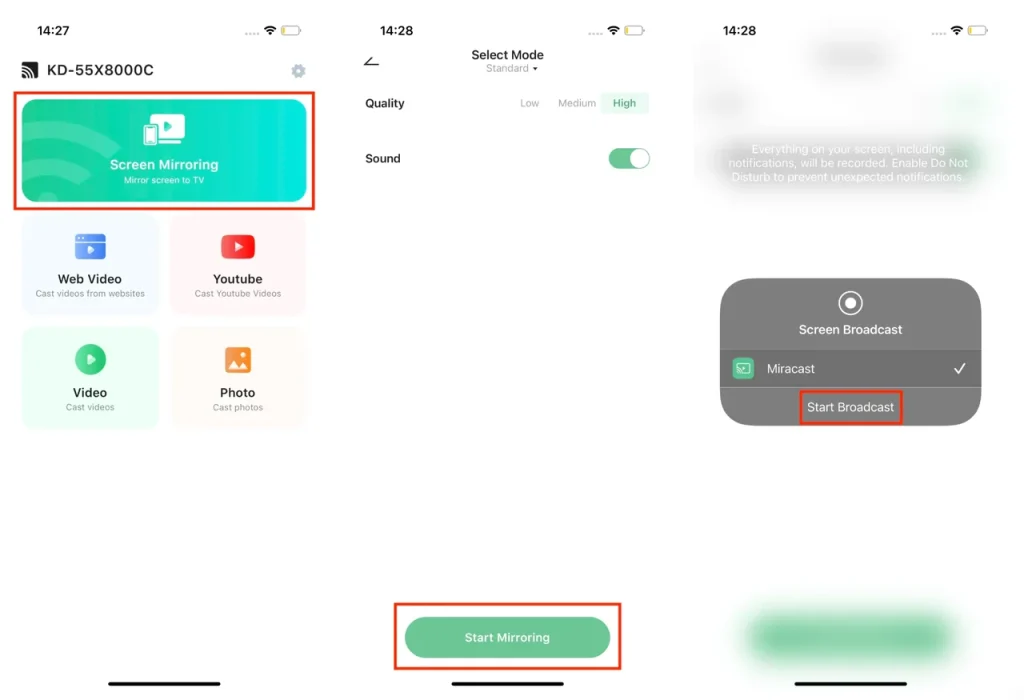
キャスト機能を使用します。
アプリでは、ブラウザ、YouTube、ローカルアルバムなど、さまざまなソースからコンテンツをキャストできます。ここでは、YouTubeから動画をキャストする方法を示します。
- タップしてください。 YouTube アプリのホーム画面のボタンです。
- キャストする動画を選択してクリックしてください。 この動画をキャストするためにタップしてください。 ボタンを押してください。
- iPhoneからFirestickにビデオがキャストされ、それを楽しむことができます。
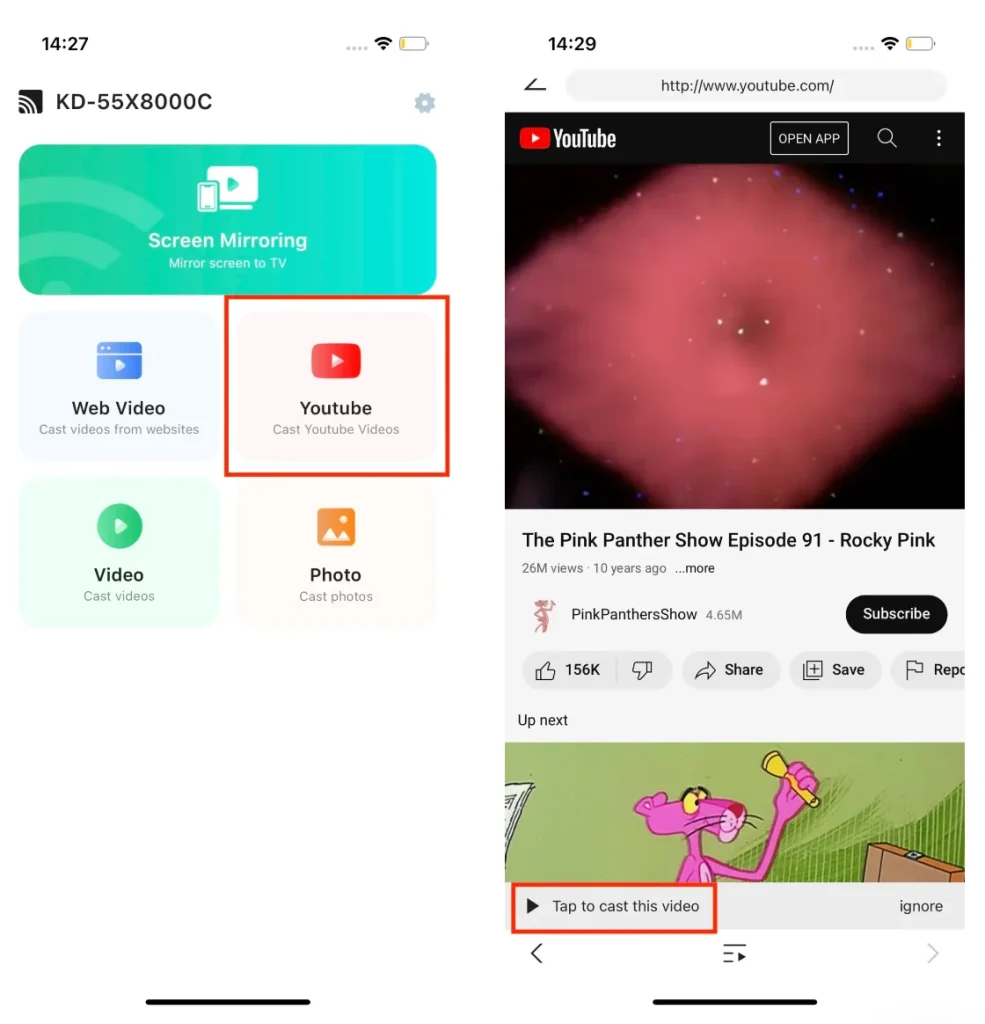
最終の言葉
iPhoneをFirestickに画面ミラーリングすることで、より良い視聴体験を得ることができます。上記では、iPhoneからFirestickへのキャスト方法を2つ紹介しています。FirestickにAirPlayレシーバーアプリをインストールする方法と、iPhoneに画面ミラーリングアプリをインストールする方法です。お好きな方を選択できます。
どの方法を選んでも、iPhoneとFirestickの間での共有を成功させるためには、同じネットワーク接続が不可欠であることに注意してください。
スマホの画面がFirestick TVの画面に表示されると、余暇を楽しむことができます。
iPhoneをFirestickに画面ミラーリングする方法のFAQ
Q: iPhoneをFire Stick TVに画面ミラーリングする方法は何ですか?
2つの方法があります。1つ目はAirPlayを使用する方法、もう1つはサードパーティの画面ミラーリングアプリを使用する方法です。
AirPlayを使用します:
FirestickはiOSのAirPlayをネイティブにサポートしていませんが、BoostVisionのAirPlay CastアプリのようなAirPlayレシーバーアプリをインストールすることで、機能をFirestickに追加できます。
AmazonアプストアからFirestickにアプリをインストールして起動します。iPhoneとFirestickが同じネットワークおよび同じバンドで接続されている間に、iPhoneの画面ミラーリング機能を有効にして、デバイスリストからFirestickを選択します。その後、iPhoneの画面がテレビ画面に表示されます。
サードパーティの画面ミラーリングアプリを使用します。
画面ミラーリングアプリをインストールできます(例えば 画面ミラーリングアプリ BoostVisionのアプリを使用して、iPhoneをFire Stick TVに画面ミラーリングするには、後者を画面ミラーリング状態に設定し、両方のデバイスが同じWi-Fiネットワークを使用していることを確認してから、アプリをFire Stick TVに接続し、アプリの機能を有効にします。
Q: FirestickにAirPlayできますか?
Firestickには元々AirPlayが組み込まれていませんが、BoostVisionのAirPlay Castなどのアプリをインストールすることで、FirestickをAirPlayレシーバーに変えることができます。詳細については、確認してください。 iPhoneやiPadからFirestickへのAirPlayの方法.
Q: 私のFire TVが検出できないのはなぜですか?
スマホとFire TVが同じネットワークに接続されているかどうかを確認してください。もし接続されていなければ、ネットワーク接続を調整し、Fire TVが検出可能かどうかを確認してください。
Q: AndroidのスマホをFirestick TVに接続するにはどうすればよいですか?
画面ミラーリング機能を通じて、2台のデバイス間の接続を完了できます。
- 同じネットワークにAndroidのスマホとFirestick TVを接続してください。
- Firestick TVで画面ミラーリング機能を有効にしてください。
- Androidスマホで画面ミラーリングまたはキャスト機能を有効にします。
- あなたのAndroidスマホはFirestick TVを検出するはずであり、接続を設定するためにデバイスリストからFirestick TVを選択する必要があります。








