
AirPlayは、Appleの最も人気のある機能の1つで、ユーザーはAppleデバイス(iPhone、iPad、Mac)から互換性のあるテレビに動画、音楽、写真などのコンテンツを簡単にストリーミングできます。この機能を使うと、友人とメディアを共有したり、より大きな画面でコンテンツを楽しんだりできます。しかし、すべてのテレビがネイティブにAirPlayをサポートしているわけではなく、ユーザーは「テレビでAirPlayを利用する方法この包括的なガイドでは、Vizio、サムスン、LG、Roku、さらにはAndroid TVを含むさまざまなテレビブランドでAirPlayを有効にする方法を紹介します。
目次
Keytakes: Apple AirplayをAndroid TVに接続する最も簡単な方法は何ですか?3つの方法があります。AirPlayレシーバーアプリをインストールすること、Apple TVを設定すること、そしてテレビを最新モデルにアップグレードすることです。最も簡単で経済的な方法は最初のものかもしれません。
方法1: AirPlay レシーバーアプリをインストールする
テレビがネイティブでAirPlayをサポートしていない場合、AirPlayレシーバーアプリをインストールすることが、機能を動作させるための最良の解決策の1つです。非AirPlay対応テレビをAppleのストリーミングプロトコルと互換性を持たせるために設計されたアプリがいくつかあります。
Android TV用AirMirrorを試してみてください。
アンドロイドTV利用者向け、 画面ミラーリング 設計者 BoostVision 素晴らしい選択肢です。Google Playで利用可能なこのアプリは、Android TV所有者がAppleデバイスからAirPlayコンテンツを受信できるようにします。古いAndroid TVを所有している場合やAirPlayをネイティブにサポートしていない場合でも、AirMirrorがデバイスをAirPlay互換の受信機に変えます。
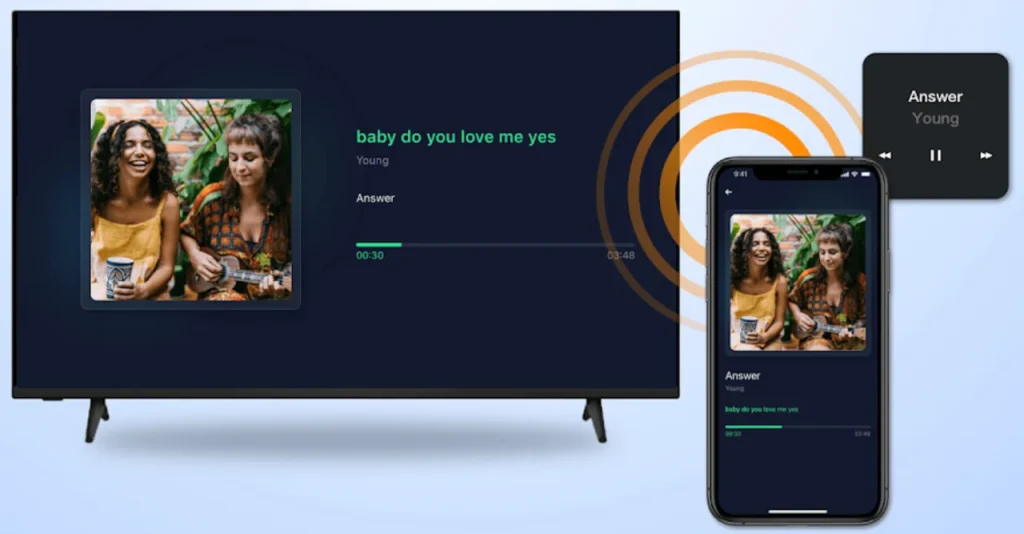
インストール後、Android TVとAppleデバイスの両方が同じWi-Fiネットワークに接続されていることを確認してください。その後、メディアを直接TVにストリーミングできます。AirMirrorは、Android TVやGoogle TVでのAirPlayに対する簡単で効果的なソリューションを提供し、iPhoneやMacから写真、ビデオ、音楽を簡単に共有できます。
Fire TV のためのAirPlayキャストを試してみてください。
テレビでAirPlayを利用する方法は?Fire TVユーザーのために、 AirPlay キャストアプリ Firestickの互換性をAirPlayと拡張するのに役立ちます。このアプリはFire TVデバイスがAirPlayストリームを受信することを可能にし、AppleデバイスからFire TV Stickにコンテンツをストリームする能力を提供します。
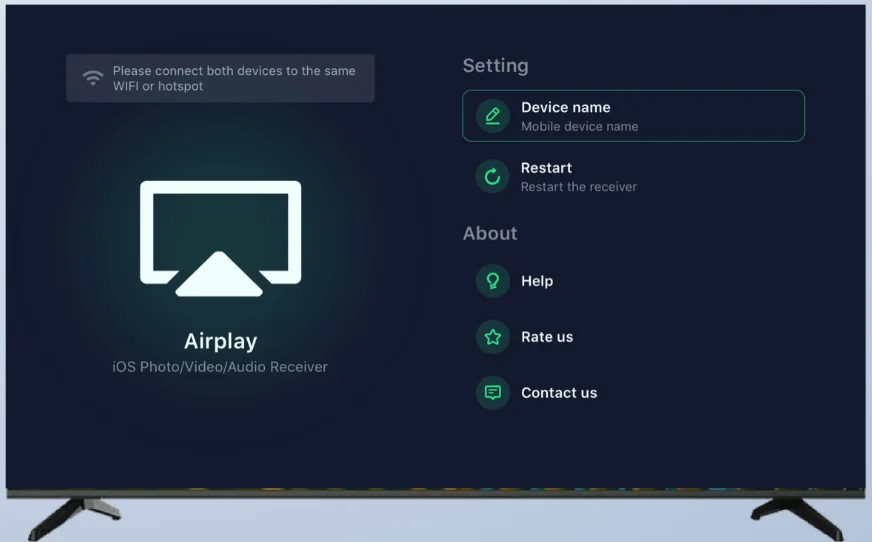
インストール後、AppleデバイスとFire OSストリーミングデバイスが同じWi-Fiネットワークに接続されていることを確認し、FirestickにAirPlayできます。
方法2: Apple TVを設定する
AirPlayをサポートしていないテレビをお持ちの場合や、シームレスで高品質なストリーミング体験を望む場合、Apple TVのセットアップは確実な解決策です。Apple TVは初めからAirPlayをサポートしており、すべてのAppleデバイスからコンテンツをストリーミングするための強力なハブとして機能します。

Apple TVをテレビのHDMIポートに接続し、設定を行い、Apple TVとAppleデバイスが同じWi-Fiネットワークにあることを確認してください。Apple TVを使用すると、簡単にスマホの画面を画面ミラーリングしたり、メディアをテレビにストリーミングしたりして中断なく楽しむことができます。
Apple TVを使用する主な利点の一つは、その安定性と高品質なパフォーマンスです。特に高精細コンテンツをストリーミングしている場合でも、スムーズで遅延のない体験を提供することを頼りにできます。さらに、Apple TVはNetflix、Hulu、Disney+など他の多くのストリーミングサービスにアクセスできるため、エンターテインメントのための素晴らしいオールインワンソリューションです。
方法3: テレビを最新モデルにアップグレードする
テレビでAirPlayを利用する方法は?長期的な解決策を求めていて、Apple TVのような追加のアプリやハードウェアを使いたくない場合、AirPlay対応の新しいテレビモデルにアップグレードするのが最良の選択肢かもしれません。最近の多くのスマートテレビには、 AirPlay 2 互換性があり、サードパーティーアプリを必要とせずにAppleデバイスから直接コンテンツをストリーミングできます。

現在、AirPlay互換性を提供している人気のテレビブランドには、サムスン、LG、Vizio、ソニー、Rokuがあります。これらの主要なテレビブランドでAirPlayを利用する方法について簡単に見てみましょう。
サムスンテレビでAirPlayを利用する方法
サムスンは、新しいスマートテレビにAirPlayのサポートを統合し、Appleデバイスから簡単にコンテンツをストリームできるようにしています(確認 サムスンTVにAirPlay). こちらはAirPlay 2に対応しているサムスンのテレビです:
- 2023年ネオQLED 8KおよびネオQLED 4Kテレビ
- 2023年のフレーム、OLED、QLEDテレビ
- 2022年の8Kおよび4K QLEDテレビとOLEDテレビ。
- 2022年 フレーム、セロ、セリフ テレビ
- 2022年4K QLEDテレビ
- 2021年の8Kおよび4K QLEDテレビ
- 2021年フレームテレビ
- 2021年クリスタルUHDテレビ
- 2020年の8Kおよび4K QLEDテレビ
- 2020 フレームとセリフテレビ
- 2020年プレミアプロジェクターとクリスタルUHDテレビ
- 2019年の8Kおよび4K QLEDテレビ
- 2019年フレーム、セリフ、および4K UHDテレビ。
- 2018年フレームテレビ
- 2018 QLED 4K
- 2018 4K UHD TV
- 2018 スマートフルHDTV N5300
サムスンTVでAirPlayを使用するには、TVとAppleデバイスの両方が同じWi-Fiネットワークに接続されていることを確認してください。Appleデバイスで、画面の右上隅から下にスワイプして、コントロールセンターにアクセスし、選択します。 画面ミラーリング、利用可能なデバイスからサムスンTVを選択します。コンテンツはすぐにテレビ画面に表示されるはずです。
Vizio TVでAirPlayを取得する方法
Vizioのテレビでは、AirPlayは多くの最近のSmartcastモデルで利用可能です。
- Vizio Dシリーズ(2018年、2019年、2020年)
- Vizio Eシリーズ(2016年、2017年、2018年 UHDモデル)
- VIZIO Mシリーズ(2016年、2017年、2018年、2019年、2020年、2021年、2022年、2023年)
- VIZIO Mシリーズクアンタム(2019、2020、2021、2022、2023)
- Vizio OLED (2020、2021、2022)
- VIZIO Pシリーズ(2016年、2017年、2018年、2019年、2020年、2021年、2022年)
- VIZIO Pシリーズ クアンタム(2018年、2019年、2020年、2021年)
- VIZIO P-Series Quantum X(2019年、2020年、2021年、2022年)
- VIZIO Vシリーズ(2018年、2019年、2020年、2021年、2022年、2023年)
もし Vizio TVでAirPlayを使用する、Appleデバイスとテレビの両方が同じWi-Fiネットワークに接続されていることを確認します。iPhone、iPad、またはMacでAirPlayアイコンまたは画面ミラーリングオプションを選択してAirPlay機能にアクセスし、利用可能なデバイスからVizio TVを選択します。メディアはVizio TVにストリーミングされ始めます。
LGテレビでAirPlayを利用する方法
LGのスマートテレビは最近のモデルでAirPlayのサポートが付いており、Appleデバイスからコンテンツをストリーミングするのが簡単です。使用するには LGテレビのAirPlay、LGテレビとAppleデバイスの両方が同じWi-Fiネットワークに接続されていることを確認し、スマホ、iPad、またはMacからAirPlayにアクセスします。画面ミラーリングを行うか、映画や写真などの個別のメディアを直接テレビにストリームできます。
テーブルを見てAirPlay対応のLGテレビを確認してください。
| モデル年 | LGのAirPlay対応テレビ |
| 2024(webOS 24) | OLED:すべてのOLEDモデル QNED:すべてのQNEDモデル UHD:UTシリーズ、NANOシリーズ |
| 2023年(webOS 23) | OLED: すべてのOLEDモデル QNED: すべてのQNEDモデル UHD: URシリーズ、NANOシリーズ |
| 2022 (webOS 22) | OLED:全てのOLEDモデル QNED:全てのQNEDモデル UHD:UQシリーズ、NANOシリーズ |
| 2021 (webOS 6.0) | OLED:すべてのOLEDモデル QNED:すべてのQNEDモデル UHD:UPシリーズ、NANOシリーズ |
| 2020 (webOS 5.0) | OLED:BX/CX/GX/WX/ZX/RXUHD:UNシリーズ、NANOシリーズ |
| 2019 (webOS 4.5) | OLED: B9/C9/E9/W9/Z9UHD: UMシリーズ、SMシリーズ |
| 2018 (webOS 4.0) | OLED:B8/C8/E8/W8/Z8UHD:UKシリーズ、SKシリーズ |
Roku TVでAirPlayを利用する方法
Roku テレビとストリーミングプレーヤーは、AirPlay のサポートも統合されています。指定された Roku OS バージョンを実行している必要があり、Apple HomeKit と AirPlay 2 でのストリーミングをサポートします。
| Roku OS 9.4 またはそれ以上 | Roku OS 10.0 またはそれ以上 | |
| Roku TV | Axxxx, Cxxxx, CxxGB, 7xxxx | 5xxx, 6xxx |
| Roku Streaming Stick+ | 3810, 3811 | |
| Roku Streaming Stick 4K | 3820 | |
| Roku Streaming Stick 4K+ | 3821 | |
| Roku Express | 3700 | |
| Roku Express+ | 3710 | |
| Roku Express 4K | 3940 | |
| Roku Express4K+ | 3941 | |
| Roku Premiere | 3920, 4620 | |
| Roku Premiere+ | 3921, 4630 | |
| Roku Ultra | 4600, 4640, 4660, 4661, 4670, 4800, 4802, 4850 | |
| Roku Ultra LT | 4662, 4801 | |
| Roku 4 | 440 |
もし Roku TVでAirPlayを使用する、テレビが最新のソフトウェアバージョンで動作していることを確認し、Roku TVとAppleデバイスの両方が同じWi-Fiネットワークに接続されていることを確認します。これを確認したら、Appleデバイスから画面ミラーリングやAirPlayオプションを使用して、コンテンツをRoku TVにストリームできます。
ソニーTVでAirPlayを取得する方法
ソニーのスマートテレビ、特にAndroid TV OSを実行しているものは、AirPlay 2のサポートを提供しています。互換性リストを確認してください:
- ソニーA75Kシリーズ(2022年)
- ソニー A75WL シリーズ (2023)
- ソニーA80Kシリーズ(2022)
- ソニーA80Lシリーズ(2023年)
- ソニーA8Hシリーズ(2020)
- ソニーA90Kシリーズ(2022年)
- ソニーA95Kシリーズ(2022年)
- ソニー A95L シリーズ (2023)
- ソニーA9Fシリーズ(2018年)
- ソニー A9G シリーズ (2019)
- ソニー A9Sシリーズ (2020)
- ソニー W880K/W830K シリーズ(2022年)
- ソニー X72Kシリーズ (2022)
- ソニー X75Kシリーズ (2022)
- ソニーX80Hシリーズ (2020)
- ソニー X80Jシリーズ(2021年)
- ソニー X80K シリーズ (2022)
- ソニーX80Lシリーズ(2023)
- ソニー X85Gシリーズ (2019年 55インチ以上のモデル)
- ソニー X85H シリーズ (2020)
- ソニーX85Jシリーズ(2021年)
- ソニー X85Kシリーズ(2022年)
- ソニーX85Lシリーズ(2023)
- ソニー X90Hシリーズ(2020)
- ソニーX90Jシリーズ(2021)
- ソニー X90Kシリーズ(2022年)
- ソニー X90L シリーズ (2023)
- ソニー X90S シリーズ (2022)
- ソニーX91Jシリーズ(2021年)
- ソニーX93Lシリーズ(2023年)
- ソニー X95G シリーズ(2019)
- ソニーX95Hシリーズ(2020)
- ソニーX95Jシリーズ(2021年)
- ソニーX95Kシリーズ(2022)
- ソニー X95Lシリーズ(2023年)
- ソニーZ8Hシリーズ(2020年)
- ソニー Z9F シリーズ (2018)
- ソニーZ9Gシリーズ(2019)
- ソニーZ9Jシリーズ(2021年)
- ソニー Z9Kシリーズ (2022)
ソニーTVでAirPlayを使用するには、ソニーTVとAppleデバイスの両方が同じWi-Fiネットワークに接続されていることを確認してください。AppleデバイスからAirPlayアイコンを選択し、ソニーTVを選んでメディアのストリーミングを開始します。このプロセスはスムーズで、音楽、ビデオ、写真のストリーミングに優れた体験を提供します。
AirPlay対応テレビリスト
AirPlay対応は、さまざまなテレビブランドで利用可能になりました。ここに、AirPlay互換性を備えた人気のあるテレビモデルの一部を示します:
- サムスンTV: 2018年以降のハイエンドモデル(例:QLEDシリーズ)とほとんどの2019年以降のモデルはAirPlay 2をサポートしています。
- LG テレビ: 2019年以降のwebOS 4.0以降 (例: OLEDやNanoCellシリーズ)を搭載したテレビは、AirPlay 2に対応しています。
- ヴィジオ テレビ: 2019年以降のMシリーズQuantumおよび2020年以降のOLEDシリーズ(SmartCast 3.0以上が必要)。
- ソニーTV: 2019年以降のAndroid TV/Google TVモデル(例:X950G、A9Gシリーズ)。
- Roku TV: 2021年以降のモデル(Roku OS 10.0+搭載)は、AirPlay 2を有効にするためにソフトウェアアップデートが必要です。
- TCL テレビ: Roku TVモデル(2021年以降、Roku OS 10.0以降);Android TV/Google TVモデル(2019年以降)。
- ヒセンステレビ: 2020年以降のRoku TVまたはAndroid TVモデル(例: U7G、U8Gシリーズ)。
- シャープテレビ: 2019年以降のAndroid TVモデル(例:AQUOSシリーズ)。
- パナソニックテレビ: 2019年以降のモデルで、My Home Screen 4.0を搭載しているもの(例:GX800、HX940シリーズ)。
- フィリップステレビ: 2019年以降のAndroid TVモデル(例:PUS8505、OLED 805シリーズ)。
- インシグニアテレビ: 2021+ Fire TV Editionモデル(Fire OS 7.0+が必要)。
AirPlay互換性が多くの人気テレビブランドで利用可能になった今、Appleデバイスからテレビ画面へのシームレスなストリーミングをこれまでになく簡単に楽しめます。サムスン、LG、Vizio、Roku、または他の対応テレビをお持ちの場合でも、すぐにAirPlayを始めて視聴体験を向上させることができます。
AirPlayは便利ですが、時々動作しないことがあります(確認 AirPlayが動作しない). さらに、現時点ではすべてのテレビで利用できるわけではありません。幸いなことに、大画面視聴のための多くの代替選択肢があります。
例えば、サードパーティのアプリを使用して、スマホからTVへの画面ミラーリングやキャストを行うことができます。この機能は、サムスン、ソニー、Roku、Vizio、Fire TV & Fire Stickなどのデバイスで利用可能です。BoostVisionのリモコンアプリを使用すると、リモコンアプリをスマホにインストールして、スマホから直接オンライン動画をTVにキャストできます。以下は、これを達成するためのステップです。 ステップ1: リモコンアプリをスマホにインストールします。 ステップ2: 同じWi-FiネットワークにスマホとTVを接続します。 ステップ3: リモコンアプリを開き、画面ミラーリングまたはキャストのオプションを探します。 ステップ4: 表示されるデバイスのリストから、接続したいTVを選択します。 ステップ5: 接続が確立されたら、TVにキャストしたいオンライン動画を選択します。 これで、スマホの画面をTVにミラーリングまたはキャストすることができます。詳細な手順やトラブルシューティングについては、リモコンアプリのFAQを参照してください。 画面ミラーリングアプリ お使いのiPhoneからテレビにコンテンツを簡単にストリームするために。このアプリはまた、Wi-Fiネットワークを介してデバイスを接続するので、他のツールは必要ありません。

画面ミラーリングアプリをダウンロードします
デバイスが同じWi-Fiネットワークに接続されると、iPhoneで画面ミラーリングアプリを起動します。次に、アプリインターフェースで接続ボタンをタップし、デバイスリストからテレビを選んで、接続が確立されるのを待ちます。そして、iPhoneをテレビにストリーミングすることができます。
おわり:テレビでAirPlayを楽しむ
あなたのテレビでAirPlayを利用することは、Android TV、Fire TV、またはサムスン、Vizio、LG、ソニー、Rokuのような主要なスマートテレビブランドを持っているかどうかにかかわらず、これまでになく簡単です。 AirPlayレシーバーアプリをインストールする、Apple TVを設定する、新しいAirPlay対応のテレビモデルにアップグレードするなど、テレビでAirPlayの利点を楽しむためのいくつかの方法があります。
それで、「テレビでAirPlayを取得する方法は?」または「ソニーテレビやRokuテレビでAirPlayを使用する方法は?」と疑問に思っていたら、このガイドには必要な情報がすべて含まれています。今日からストリーミングを始めて、Appleデバイスからテレビへのシームレスなエンターテインメント体験を楽しみましょう!
TVでAirPlayを使用する方法のFAQ
Q: どうすれば自分のテレビにAirPlayできるか確認できますか?
お使いのテレビがAirPlayをサポートしているかを確認するには、モデルの仕様またはユーザーマニュアルを確認してください。新しいスマートテレビ(サムスン、LG、Vizio、ソニー、Rokuなどの2019年以降のモデル)の場合、AirPlay 2互換性が含まれている可能性が高いです。さらに、テレビがAppleデバイスと同じWi-Fiネットワークに接続されていることを確認してください。AirPlayがサポートされている場合、Appleデバイスのコントロールセンターをスワイプダウンすると、コンテンツをストリームまたは画面ミラーリングするオプションが表示されるはずです。
Q: AirPlayがテレビに表示されないのはなぜですか?
AirPlayがテレビに表示されない場合、まず、テレビとAppleデバイスの両方が同じWi-Fiネットワークに接続されていることを確認してください。それから、テレビのソフトウェアが最新であるか確認してください。古いファームウェアはAirPlayの動作を妨げる可能性があります。問題が続く場合は、テレビとAppleデバイスの両方を再起動するか、ネットワーク制限やセキュリティ機能などのAirPlayを妨げる設定がないか確認してください。








