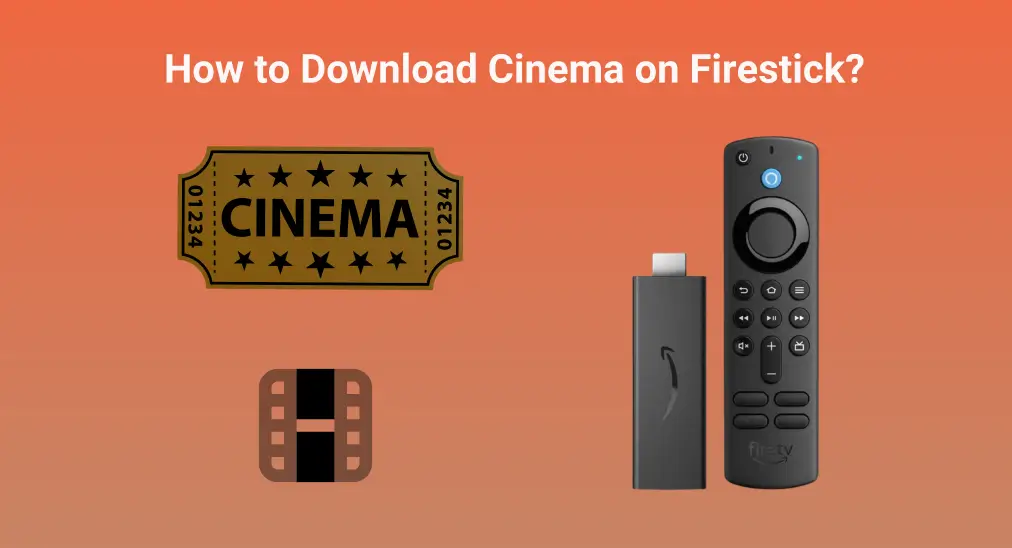
FirestickでCinema HDを使用すると、膨大な数の映画やテレビ番組に無料で簡単にアクセスできます。ここで質問です: FirestickでCinemaをダウンロードする方法?心配しないで、新しいエンターテインメントセンターの扉を叩くための非常に簡単な回避策を教えます。
目次
FirestickにCinemaをダウンロードできますか?
Cinema HDは、インターネット上のさまざまなソースから無料コンテンツを収集し、ストリーミングやダウンロード用のリンクを提供するアプリケーションです。 このアプリはAmazon Firestick、Androidスマホ、タブレットのユーザーに特に人気があります。
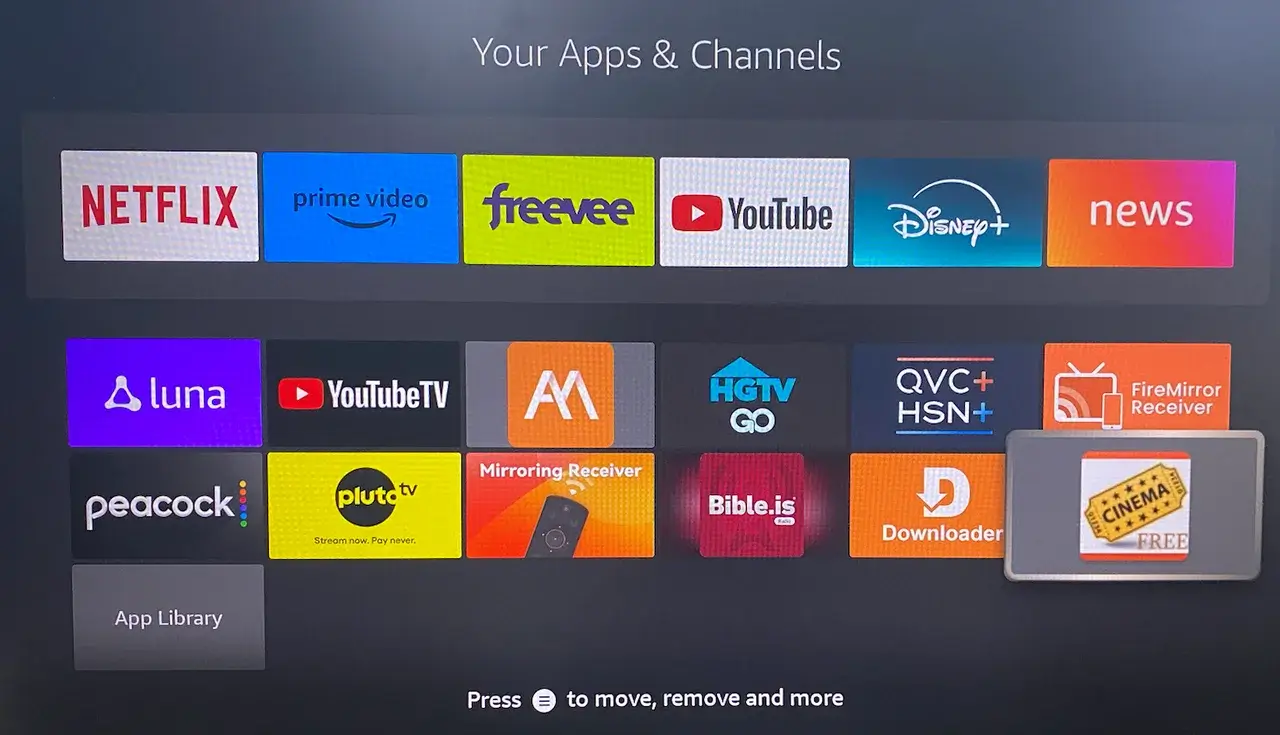
FirestickでCinema HDアプリを通じて多くの無料コンテンツを視聴できます。しかし、そのアプリの使用の合法性は疑問視される可能性があり、適切な許可なしに著作権コンテンツにアクセスすることがあるかもしれません。FirestickでCinema HDを使用する際の法的な影響とリスクに注意してください。
FirestickでCinemaを無料でダウンロードする方法は?
Cinema HDアプリはAmazonストアで利用できないため、Firestickにサイドロードする必要があります。これはダウンロードと同じです。 コディ または IPTV Smarters Firestickで。サイドローディングのプロセスは少し複雑ですが、以下のステップバイステップガイドを使用すれば簡単にプロセスを進めることができます。
ノート: Firestickのリモコンアプリはプロセスで重要な役割を果たします。もしリモコンアプリが何らかの理由でプロセスに参加できない場合は、サードパーティの Fire TV Stick用バーチャルリモコン、リモコンなしでFirestickを操作することができます。
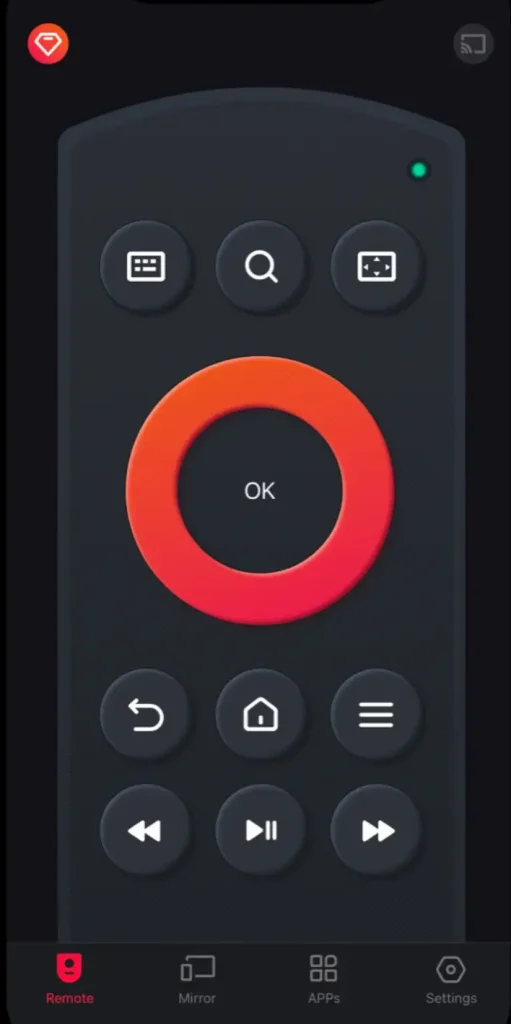
リモコンアプリをダウンロード Fire TV & Fire Stick
FirestickにCinema HDをインストールする前の準備
FirestickにCinemaアプリをサイドロードするためには、事前に2つの作業を完了する必要があります。まず、Amazon StoreからDownloaderアプリを取得する必要があります。このアプリを通じて、Firestickにさまざまなサードパーティアプリをダウンロードできます。
FirestickにDownloaderアプリを追加するには、以下のステップを完了してください:
ステップ1. 押してください ホーム リモコンのホーム形アイコンで表されるボタン。
ステップ2. 選択する 拡大鏡 検索機能を有効にするアイコン。
ステップ3. Enterを押してください ダウンローダー 検索バーに入力して、Downloaderアプリをダウンロードしてください。
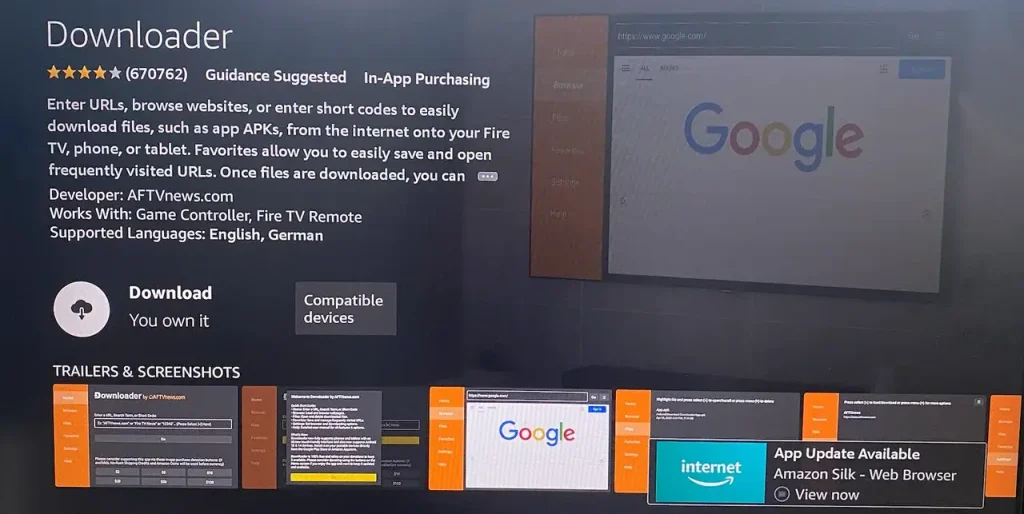
ステップ4. Firestick がアプリのダウンロードとインストールを完了するのを待ちます。
次の準備作業は Firestickで開発者オプションを有効にする。これはFirestickに未知のアプリをインストールしたいときに必要です。次のようにします:
ステップ1. ホームページで、 歯車のアイコン 設定メニューにアクセスします。
ステップ2. 選択する マイ Fire TV 設定メニューからオプションを選択し、それから選んでください。 開発者オプション.
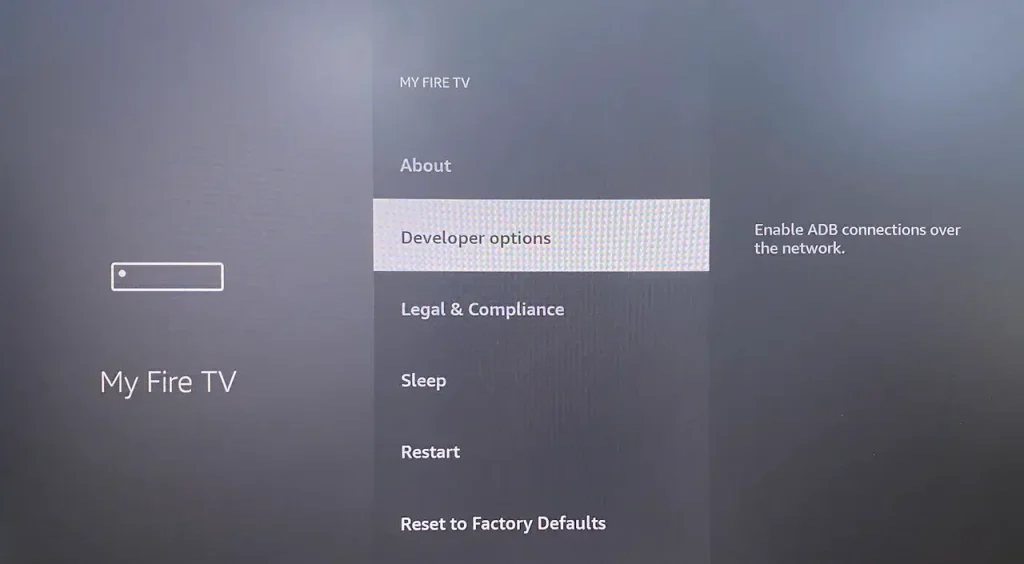
ステップ3. 選ぶ 不明なアプリをインストールする 、Downloaderを有効にします。あるいは、 不明なソースのアプリ.
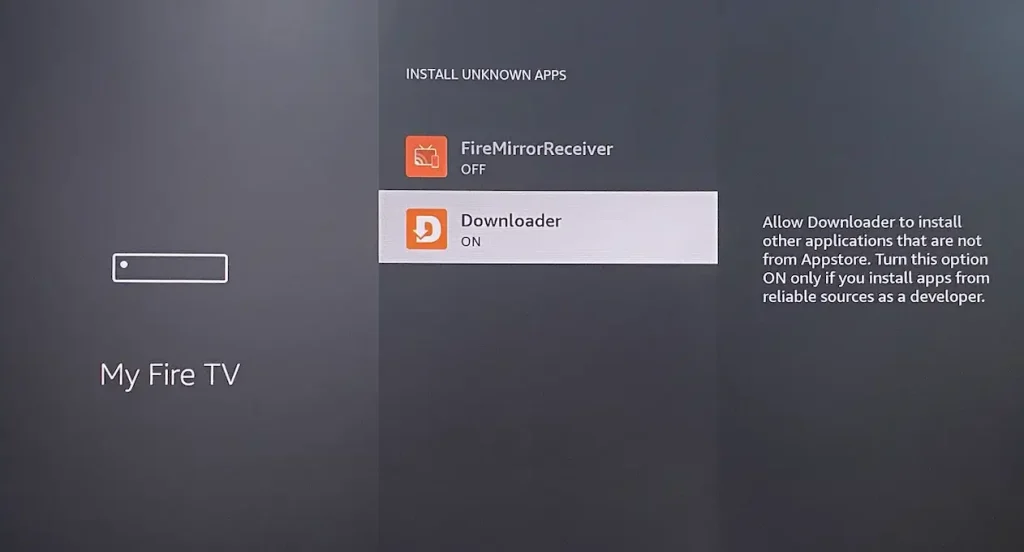
これらの準備が完了したら、FirestickにCinemaをインストールする方法の左側の部分に進みます。
FirestickでCinema HDのダウンロードを開始
ダウンローダーアプリを使用してCinema HDアプリケーションをAmazonストアではなくダウンロードする必要があります。ステップは次のとおりです:
ステップ1. 場所を特定します。 ダウンローダー Firestickにアプリをインストールして起動します。

ステップ2. Enterを押してください firesticktricks.com/cinema Downloaderアプリに提供されたURLバーに入力し、選択してください。 Go オプションを選択する。
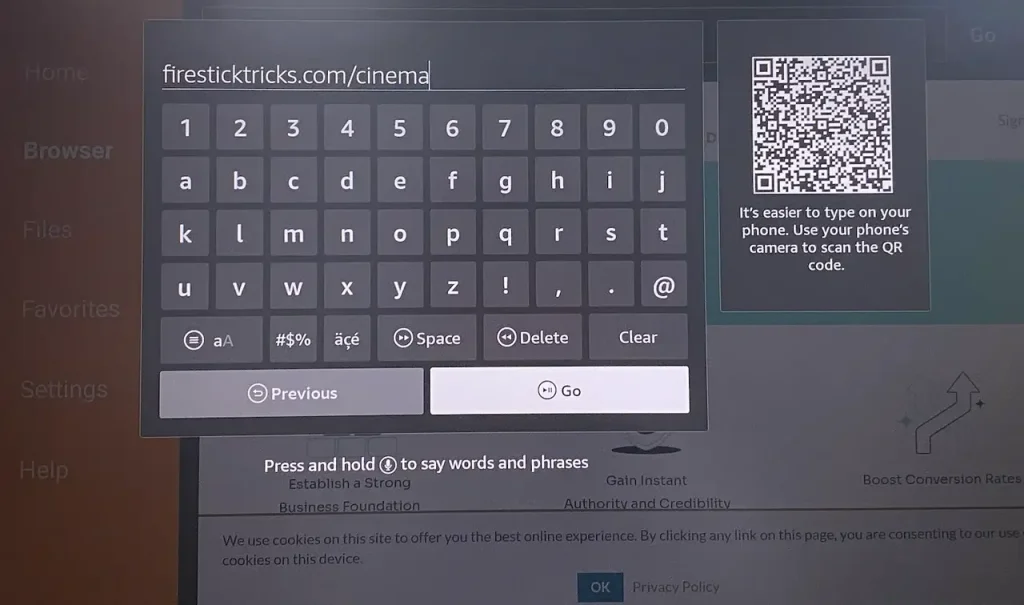
ステップ3. あなたのFirestickはCinema HD APKファイルのダウンロードを開始するはずです。終わるのを待ってください。
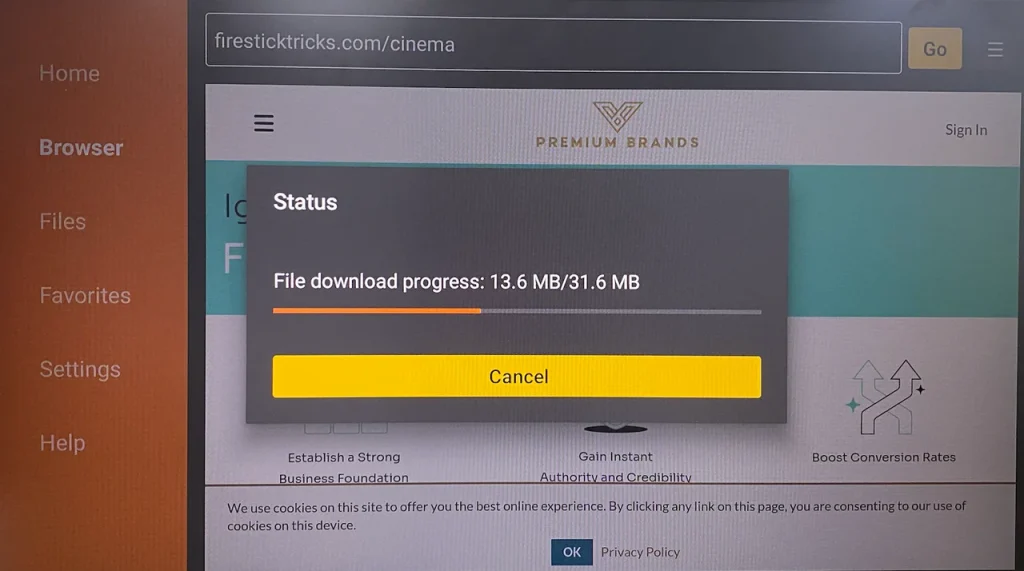
ステップ4. 完了すると、Cinema HDのウィンドウが表示され、そこから選択する必要があります。 INSTALL。次に、FirestickがAPKファイルからCinema HDアプリをインストールします。

ステップ5. アプリのインストールが終わったら、選択してください Done APKファイルを削除するオプションを選択し、プロンプトに従ってください。これにより、限られたFirestickのストレージスペースを節約できます。
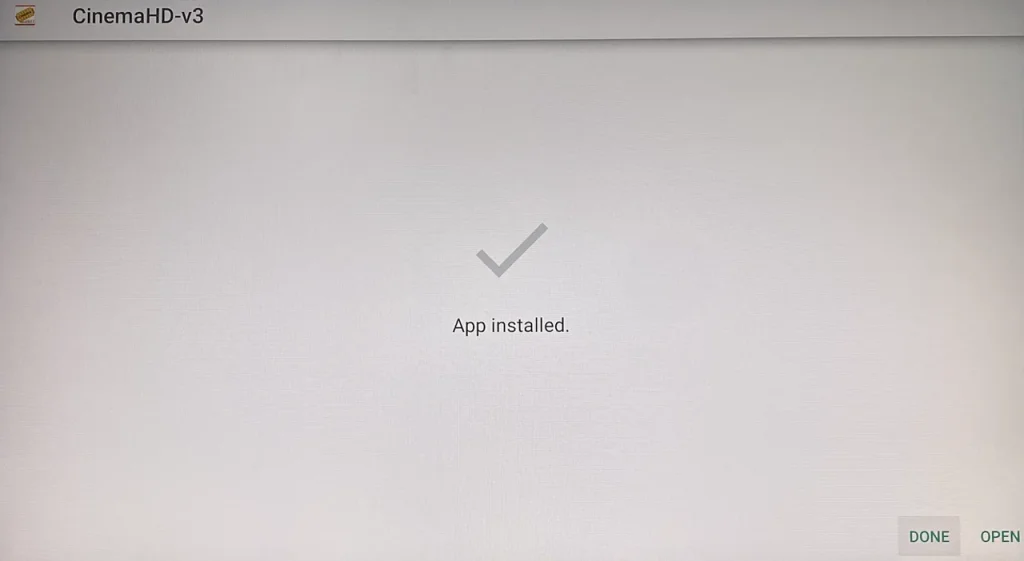
それで、FirestickにCinema HDをダウンロードする方法は以上です。今、FirestickのアプリリストからCinema HDアプリを開いて、無料コンテンツを楽しむことができます。
FirestickでCinema HDを更新する方法?
Firestick上のアプリを更新しておくことは賢明です。ただし、サイドロードされたアプリの更新プロセスは、Amazonストアからのアプリの更新プロセスとは異なります。Firestick上でCinemaアプリをハイライトし、ボタンを押すと メニュー リモコンのボタン(3本の水平線で表される)には、詳細情報オプションがありません。

FirestickでCinema HDを更新する方法? Firestickからアプリを削除し、新しいAPKファイルを使用してダウンロードします。Firestickからアプリを削除するには、リモコンアプリのボタンを押して メニュー アプリが選択されている状態でボタンを押し、 を選択します。 Uninstall オプションを選択する。
締めの言葉
FirestickでCinemaを取得する方法は? 一般的に、3つのステップがあります: 最初に、Firestick用のDownloaderアプリを準備します。次に、開発者オプションを有効にします。最後に、APKファイルを使用してDownloaderからCinema HDアプリをダウンロードします。
Cinema HDアプリを入手すると、多くの無料映画を視聴できます。しかし、Cinema HDからの無料コンテンツには法的な影響やリスクが伴うことを認識してください。
FirestickにCinemaをダウンロードする方法のFAQ
Q: なぜCinema HDからダウンロードできないのですか?
問題の原因は多岐にわたり、設定ミス、不良なネットワーク接続、古いまたは無効なAPKファイルリンク、低ストレージ容量などが含まれます。
それでは、開発者オプションがFirestickで有効になっているか確認し、ネットワーク接続をチェックし、正しいリンクを使用し、Firestickのストレージスペースをクリアしてください。
Q: FireStickに映画ストリーミングアプリをダウンロードする方法は?
Firestickには、Netflix、Amazon Prime Video、Hulu、Apple TVなど、多くの映画ストリーミングアプリがあります。これらのアプリをAmazonストアで検索し、ダウンロードすることでFirestickに追加できます。
しかし、Firestickで映画をストリーミングするためのサードパーティアプリ(Cineme HDやKodiなど)をダウンロードしたい場合、それらをサイドロードする必要があります。
- FirestickにDownloaderアプリを取得してください。
- 有効にする 開発者オプション 不明なアプリのダウンロードを許可してください。
- Downloaderアプリを開き、APKファイルのリンクを入力し、画面上の指示に従って希望のアプリを取得します。








