
画面ミラーリングは、デバイスの画面をより大きなディスプレイと共有する素晴らしい方法です。写真やビデオを見せたり、プレゼンテーションを行ったり、大きな画面でゲームをプレイしたりする場合でも、画面ミラーリングを使用するとワイヤレスでそれを実現できます。必要なのは、互換性のあるデバイスといくつかの簡単なステップだけです。画面ミラーリングの方法を見ていきましょう。
目次
ミラーリングとキャストの違い
スマホやタブレットのコンテンツを大画面で見るには、主に2つの方法があります:画面ミラーリングとキャストです。画面ミラーリングはデバイスの画面全体をテレビに複製しますが、キャストは特定のコンテンツ(動画や写真など)をテレビに送信しながら、他の作業のためにデバイスを使い続けることができます。
iPhoneからテレビへの画面ミラーリングの方法は?
アップルデバイスを使用する Airplay コンテンツをApple TVなどの互換性のあるデバイスに画面ミラーリングするには。スマホやiPadの画面を画面ミラーリングするには:
ステップ1. iPhone/iPadとApple TVが同じWi-Fiネットワークに接続されていることを確認してください。
ステップ2. お使いのiPhone/iPadで、右上隅から下にスワイプして開きます。 コントロールセンター.
ステップ3. タップしてください。 画面ミラーリング アイコンを選択して、リストからApple TVを選択します。
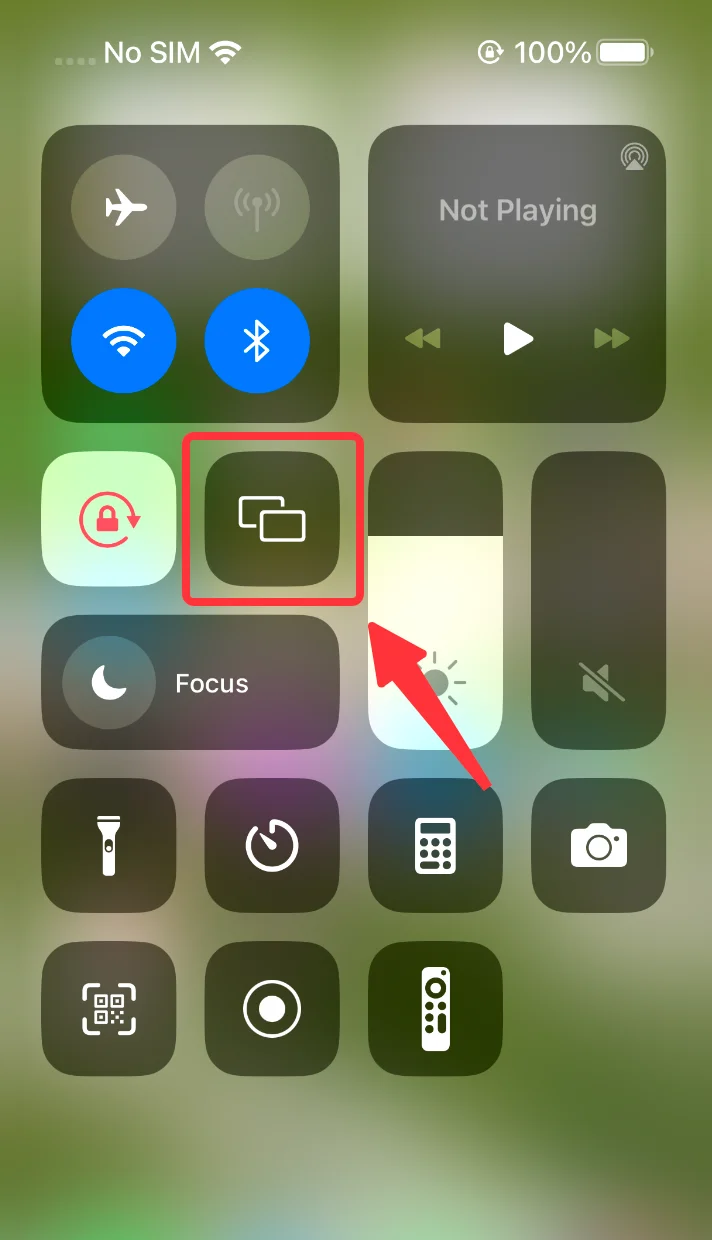
ステップ4. 画面に表示されたAirPlayコードを入力してください。
以下の内容では、さまざまなテレビやストリーミングデバイスでAirplayを有効にする方法を説明します。
あなたのRokuストリーミングデバイスでAirPlay 2を有効にする方法?
Roku TVまたはストリーミングデバイスは、Airplay 2を有効にするためにRoku OS 9.4以上が必要です。
ステップ1. プレス ホーム あなたのRokuのリモコンアプリのボタン。
ステップ2. メニュウの中に、 設定.
ステップ3. 選択 システム.
ステップ4. 選ぶ パワー.
ステップ5. クリック 高速テレビ起動 または 早速開始.
ステップ6. 確認してください。 高速TVスタートを有効にする または 高速起動をオンにする ご使用のデバイスによります。
Google TVおよびAndroid TVでAirPlay 2を有効にする方法は?
Google TVまたはAndroid TVを搭載した一部のスマートテレビは、AirPlay 2にも対応しています。テレビでAirPlayを有効にするには:
ステップ1. メニュウの中に、 設定 Google TV や Android TV で。
ステップ2. 選択 システム.
ステップ3. 選択 Apple AirPlay & HomeKit.
ステップ4. 選択 Apple AirPlay & HomeKit設定.
ステップ5. 回転 Airplay に。
Vizio SmartCast TVでAirPlay 2を有効にする方法は?
Vizio SmartCastテレビの場合、次のステップに従ってください:
ステップ1. クリック V Vizioのリモコンアプリのボタンを押してSmartCast Homeに移動します。
ステップ2. 選択 Extras.
ステップ3. 選択 スマートホーム 設定.
ステップ4. 回転 エアプレイ に。
サムスンテレビでAirPlay 2を有効にする方法は?
サムスンテレビがAirPlay 2に対応している場合、以下のように接続できます:
ステップ1. 設定メニューを開く サムスンリモコンアプリを使用する。
ステップ2. 選択 すべての設定.
ステップ3. 接続を選択します。
ステップ4. 選択 Apple AirPlayの設定.
ステップ5. 選ぶ エアプレイ 。そして電源を入れます。
LGテレビでAirPlay 2を有効にする方法は?
あなたのLGテレビでAirplay 2を有効にする方法 も非常に簡単です、以下のステップに従ってください:
ステップ1. テレビをつけて、押します。 Input リモコンのボタン。
ステップ2. 選択 ホームダッシュボード 画面のボタンで。
ステップ3. 選ぶ Airplay そして、Airplay設定インターフェースに。
ステップ4. 選択 AirPlay及びHomeKitの設定.
ステップ5. 回転 Airplay section to オン.
Androidデバイスからテレビに画面ミラーリングを行う方法は?
Androidデバイスでは、画面ミラーリングは内蔵機能を使用して行えます。以下の内容では、スマホで画面ミラーリング機能を有効にする方法と、画面ミラーリングを迅速に起動する方法を紹介します。
クイック設定パネルを使用して、Androidスマホまたはタブレットをテレビに画面ミラーリングする方法は?
ステップ1. お使いのAndroidデバイスの画面を上から下にスワイプして、 クイック設定 パネル。
ステップ2. 探してください 画面キャスト または キャスト アイコンをタップします。
ステップ3. 利用可能なデバイスのリストからテレビを選択してください。
クイック設定パネルに画面ミラーリングボタンを追加する方法は?
ステップ1. 開ける クイック設定 Androidデバイスのホーム画面でスワイプダウンしてパネルを表示します。
ステップ2. タップしてください。 Edit アイコン。
ステップ3. Find the 画面キャスト または キャスト アイコンをドラッグしてあなたの クイック設定 パネル。
Google Homeを使用してAndroidスマホやタブレットをテレビに画面ミラーリングする方法
ステップ1. お使いのAndroidデバイスとテレビが同じWi-Fiネットワークに接続されていることを確認してください。
ステップ2. AndroidデバイスでGoogle Homeアプリを開きます。
ステップ3. タップしてください。 デバイス タブを開いて、リストからリモコンアプリを選択します。
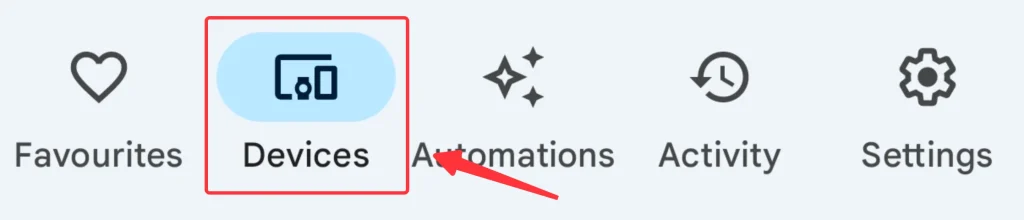
ステップ4. タップ 画面ミラーリングをキャスト あなたのAndroidデバイスをテレビに画面ミラーリングする。
究極の解決策:画面ミラーリングアプリ
サムスンの画面ミラーリング機能に加えて、サードパーティのアプリもスマホやタブレットをテレビに接続できます。開発したのは BoostVision, 画面ミラーリングアプリ ほとんどの主流ブランドのモバイルデバイスとスマートテレビに対応している最も成功した解決策の一つであり、究極の解決策と見なすことができます。
画面ミラーリングアプリをダウンロードします
設定はかなり簡単です。以下の指示に従ってください。
ステップ1. アプリをダウンロードした後、スマホがスマートTVと同じWi-Fiに接続されていることを確認してください。
ステップ2. アプリを開いて、クリックしてください。 接続する アイコン。
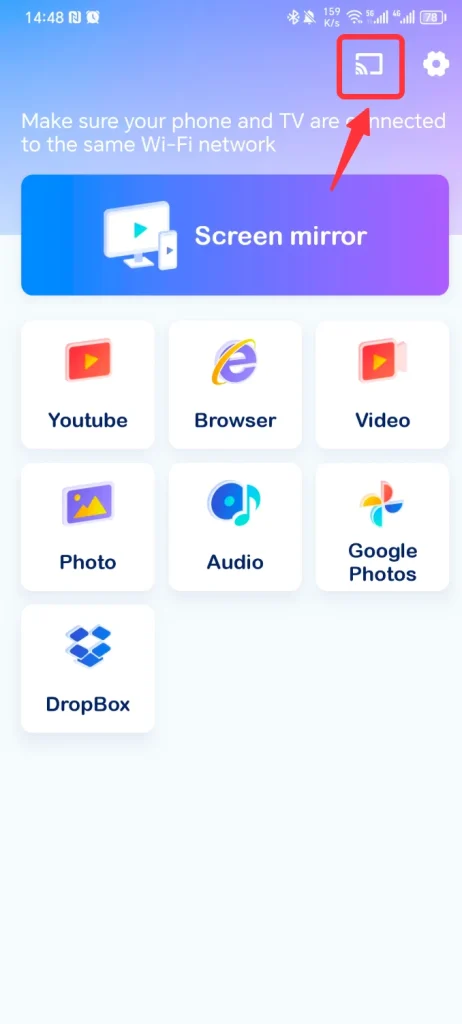
ステップ3. 接続したいテレビを選び、PINコードを要求された場合は入力してください。
ステップ4. 接続後、クリックして 画面ミラーリング アプリのホーム画面のボタンです。
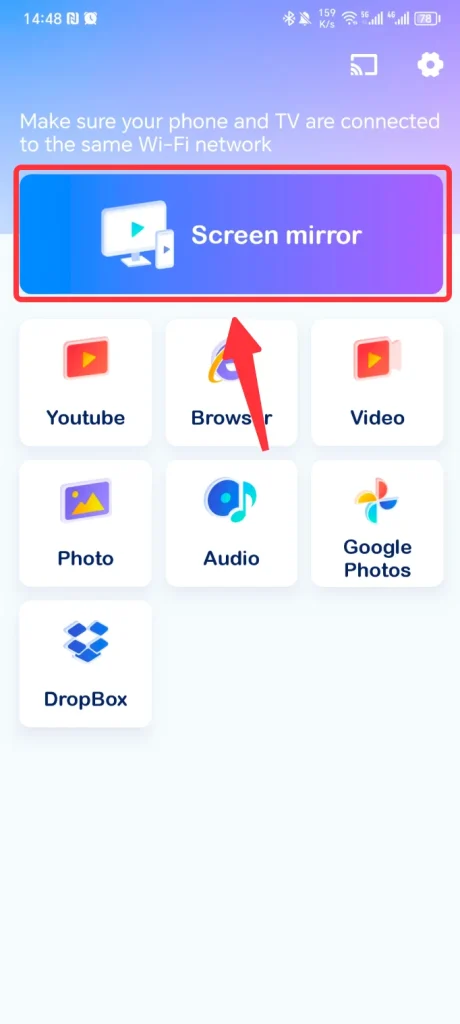
ステップ5. スマートテレビを選択し、開始画面ミラーリングをクリックします。
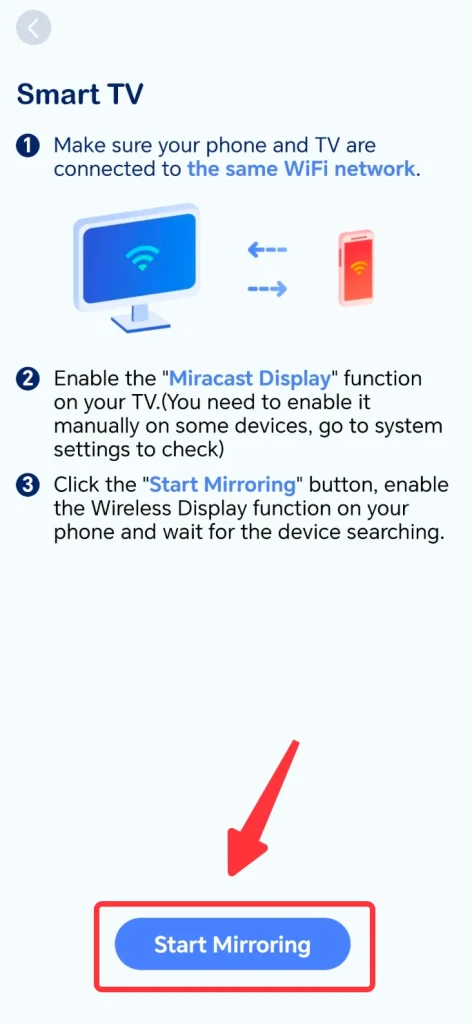
カウントダウンの後、スマホの画面ミラーリングをテレビに成功させることができます。
結論
画面ミラーリングは、スマホやタブレットのコンテンツを大画面で楽しむ便利な方法です。iPhone、iPad、またはAndroidデバイスを使用しているかどうかに関わらず、画面をテレビにミラーリングするためのいくつかの方法があります。上記のステップに従うことで、簡単にデバイスをテレビに接続し、お気に入りのコンテンツを大画面で楽しむことができます。
画面ミラーリングのFAQのやり方
Q: iPhoneで画面ミラーリングをする方法は?
iPhoneの画面をテレビに画面ミラーリングするには、両方のデバイスが同じWi-Fiネットワークに接続されていることを確認してください。iPhoneの画面の右上から下にスワイプしてコントロールセンターを開きます。タップ 画面ミラーリング そして、利用可能なデバイスのリストからあなたのテレビを選択します。
Q: 私のiPhoneで画面ミラーリングが機能しないのはなぜですか?
iPhoneで画面ミラーリングが機能しない場合は、iPhoneとミラーリングしようとしているデバイスが同じWi-Fiネットワークに接続されていることを確認してください。さらに、デバイスが画面ミラーリングをサポートしていること、および設定で有効になっていることを確認してください。両方のデバイスを再起動することも、接続の問題を解決するのに役立ちます。








