
あなたのiPhoneには、多くの用途があります。例えば、音楽を聴いたり、ゲームをプレイしたり、動画を一気に見たりすることです。実際、テレビに接続すると、さらに多くのエンターテイメントを楽しむことができます。学ぶ iPhoneをVizio TVに接続する方法、そして、あなたのiPhoneからリモコンアプリでVizio TVを操作したり、iPhoneの音楽、ゲームプレイ、オンライン動画を大画面でより良い画像と音で楽しんでください。
目次
iPhoneをVizio TVに接続する際の重要なポイント
iPhoneやiPadをVizio TVに接続する方法は、ワイヤレスと有線の両方があります。ワイヤレスのオプションは便利ですが、安定性に欠けることがあります。一方、有線接続は安定性が向上しますが、費用がかかる場合があります。それでは、それぞれの方法のステップバイステップのチュートリアルに進みましょう。
方法1. リモコンアプリでiPhoneをVizio TVに接続する
もしあなたの Vizioのリモコンアプリが動作しない、スマホを使ってテレビを操作できます。スマホの内蔵機能はApple TVに限定されていますが、 ユニバーサルスマートTVリモコンアプリ 互換性を拡大します。このアプリは、Vizioテレビやサムスン、LG、Amazon Fire TV、Roku、ハイセンス、ソニー、Insigniaなどの他のブランドを制御できます。
それはワイヤレス技術を使用し、テレビと同じWi-Fiネットワークを介してコマンドを送信します。ここでは、スマホをVizio TVに接続してリモコンアプリとして使用する方法を紹介します:
ステップ1. 空白 ユニバーサルスマートTVリモコンアプリ スマホで起動します。
万能リモコンアプリをダウンロードします
ステップ2. タップしてください。 テレビに接続 アプリインターフェースのボタン。

ステップ3. リストからVizioテレビを選んで接続してください。

ステップ4. 接続されると、リモコンなしでVizio TVとスムーズにやり取りするために、アプリインターフェース上の各ボタンをタップできます。

方法2. 画面ミラーリングアプリでスマホをVizio TVに接続する
スマホのVizio TV接続は、多くの場合、画面ミラーリングやメディアキャストに設定されています。さて、iPhoneをVizio TVにミラーリングする方法は?
Vizioテレビの画面ミラーリング iPhone can be easily achieved through the 画面ミラーリング: TV キャストアプリ。AirPlay(以下で説明するiPhoneの内蔵機能)と比較して、サードパーティアプリはより多様で互換性があります。

ステップ1. iPhoneとVizio TVが同じWi-Fiネットワークに接続されていることを確認してください。
ステップ2. 空白 iPhone 画面ミラーリング アプリ スマホで起動します。
画面ミラーリングアプリをダウンロードします
ステップ3. 選ぶ タップして接続します、Vizioテレビを選択して接続します。

ステップ4. 接続されると、大画面のテレビでコンテンツを楽しむことができます。
- iPhoneをVizio TVに画面ミラーリングする方法:タップして 画面ミラーリング 機能を使用し、画面上の指示に従ってiPhoneをVizio TVに画面ミラーリングを開始します。
- iPhoneからVizio TVにキャストする方法: キャスト機能をタップして、例えば 写真, ビデオ, ブラウザ、または YouTube、iPhoneからVizio TVにコンテンツをストリーミングします。 視聴中に、スマホを他のアクティビティに使用します。
今日、あなたのiPhoneで画面ミラーリングアプリを入手し、大画面視聴を楽しみましょう。
方法3. AirPlayでiPhoneをVizio TVに接続
また、Appleの技術であるAirPlayを使用して、iPhoneをVizio TVにワイヤレスで接続することもできます。AirPlayにはアップグレードバージョンであるAirPlay 2があります。この後継バージョンは、Appleデバイス(iPhone、iPad、Macbook)とサムスン、LG、Roku、Vizioなどのブランドのサードパーティ製スマートTVやストリーミングデバイス間でのワイヤレスストリーミングを強化するように設計されています。
VizioテレビはSmartCastで動作しており、ChromecastやAirPlay 2とシームレスに連携することができ、デバイスからテレビにコンテンツをキャストできます。Appleの発表によると、多くのVizioスマートテレビのモデルがAirPlayに対応しています。
- Vizio Dシリーズ(2018年、2019年、2020年)
- Vizio Eシリーズ(2016年、2017年、2018年 UHDモデル)
- VIZIO Mシリーズ(2016年、2017年、2018年、2019年、2020年、2021年、2022年、2023年)
- VIZIO Mシリーズクアンタム(2019、2020、2021、2022、2023)
- Vizio OLED (2020、2021、2022)
- VIZIO Pシリーズ(2016年、2017年、2018年、2019年、2020年、2021年、2022年)
- VIZIO Pシリーズ クアンタム(2018年、2019年、2020年、2021年)
- VIZIO P-Series Quantum X(2019年、2020年、2021年、2022年)
- VIZIO Vシリーズ(2018年、2019年、2020年、2021年、2022年、2023年)
お使いのVizio TVの情報を確認し、それがAirPlay対応かどうかを確認してください。もし対応している場合、iPhoneをAirPlayを介して直接TVに接続できます。スマホをVizioスマートTVにAirPlayで接続する方法を確認してください。
ステップ1. VizioテレビでAirPlayをオンにする。プレスしてください。 V または ホーム Vizioのリモコンのボタンを押してSmartCast Homeに移動し、選択してください。 Extras (モデルによっては画面の上部または左下にあることがあります)。次に、入ります スマートホーム設定, 選択してください。 Airplay、そしてそれをオンにします。

ステップ2. 両方のデバイスが同じWi-Fiネットワークに接続されていることを確認してください。
ステップ3. 有効化 画面ミラーリング iPhoneのコントロールセンターから。写真や動画をAirPlayでキャストするには、アルバムに移動し、キャストしたいものを選んでタップします。 共有 アイコンを選択して、 Airplay.
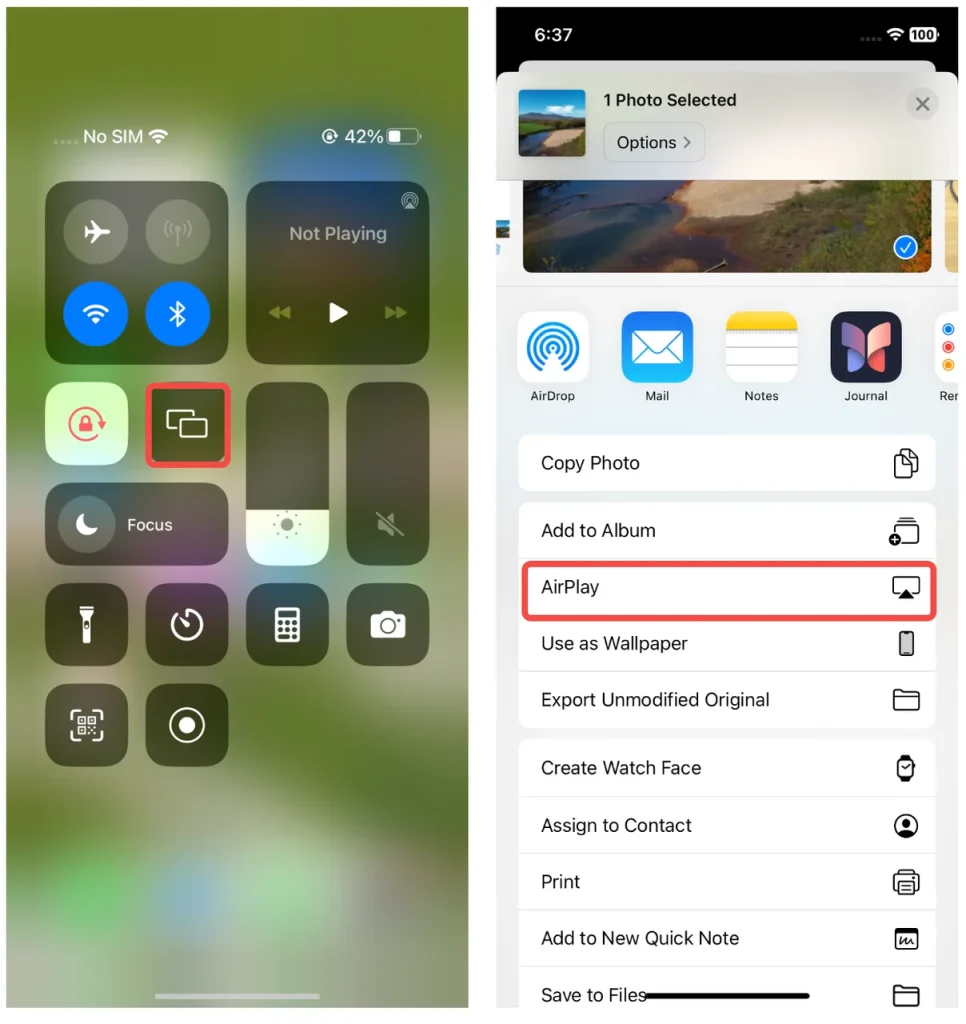
ステップ4. リストからVizio TVを選択します。その後、AirPlayはあなたのiPhoneをVizio TVに接続しようとします。
方法4. iPhoneをHDMIでVizio TVに接続する
WiFiなしでiPhoneをVizio TVに接続するにはどうすればいいですか?安定した高品質の接続のために、HDMIケーブルは優れた選択肢です。この方法では、Apple Lightning DigitalまたはUSB Type-C AVアダプターとHDMIケーブルが必要ですが、ラグを最小限に抑え、途切れないストリーミングを確保します。
Here's how:
ステップ1. アダプターをあなたのiPhoneの充電ポートに差し込んでください。
ステップ2. HDMIケーブルをアダプターとVizioテレビに接続します。
ステップ3. テレビを正しいHDMI入力に切り替えてください。あなたのiPhoneの画面は、今テレビに画面ミラーリングされます。
この有線方法は、Wi-Fiに依存せずにHDでゲーム、プレゼンテーション、または映画を観るのに最適です。
方法5. iPhoneをUSBでVizioのTVに接続する
USBケーブルを使用することも別の方法ですが、主にメディアファイルを再生することをサポートし、画面ミラーリング全体を行うわけではありません。ここでは、USBでiPhoneをVizio TVに接続する方法を紹介します。
ステップ1. お使いのiPhoneを対応するUSBケーブルでVizio TVのUSBポートに接続してください。
ステップ2. テレビのUSB入力を選択してください。
ステップ3. テレビのファイルブラウザを使用して、あなたのiPhoneから写真、ビデオ、または音楽にアクセスして再生します。
この方法2は簡単ですが機能が限られており、メディアファイルを素早く共有するのに適しています。
結論
iPhoneをVizio TVに接続する方法は?ほとんどのユーザーにとって、リモコンアプリ、画面ミラーリングアプリ、AirPlayなどのワイヤレスオプションは、iPhoneをVizio TVに接続するための最も簡単で多用途な方法であり、シームレスなコントロールとメディアストリーミングを提供します。安定性や高品質が重要な場合は、HDMI方法を検討して、遅延のない体験をお楽しみください。あなたのニーズに最も適した方法を選び、Vizio TVでのエンターテインメントを向上させましょう!
iPhoneをVizio TVに接続する方法のFAQ
Q: Vizioテレビを私のiPhoneにペアリングする方法は?
iPhoneをVizio TVとペアリングするには、マルチ機能の仮想Vizio TVリモコンを設定するのに役立つUniversal TV Remoteアプリを使用します。アプリのために、両方のデバイスを同じWi-Fiに接続し、アプリでテレビを選択すると、ペアリングプロセスが完了します。
Q: スマホをVizio TVに画面ミラーリングする方法は?
iPhoneをVizio TVに画面ミラーリングアプリまたはAirPlayを使用してミラーリングすることができます。アプリを使用する場合、両方のデバイスを同じWi-Fiに接続し、アプリの指示に従ってください。AirPlayの場合、TVで有効にしてから、iPhoneのコントロールセンターで画面ミラーリング機能を使用してください。あるいは、スマホからコンテンツをストリームできるHDMIケーブルを使用することもできます。








