
スマホの小さい画面でYouTubeを一気に見ることは、基本的に目の疲れマラソンです。あなたの目玉が苦情を申し立てる前に、大きな画面に切り替えましょう!この投稿では、あなたに示します。 YouTubeをテレビにキャストする方法 さまざまな方法でスマホから、好きなYouTuberの動画を大画面で、より良い映像と音質で視聴するのに役立ちます。
目次
方法1. テレビにYouTubeアプリをインストールする
ボードテレビ画面でYouTubeを見るには、キャストする前にスマートテレビにアプリをインストールしてみてください。サムスン、LG、ソニー、Vizio、TCL、Hisense、Panasonic、Sharp、Amazon Fire TV などの主要なスマートテレビブランドはYouTubeをサポートしています。
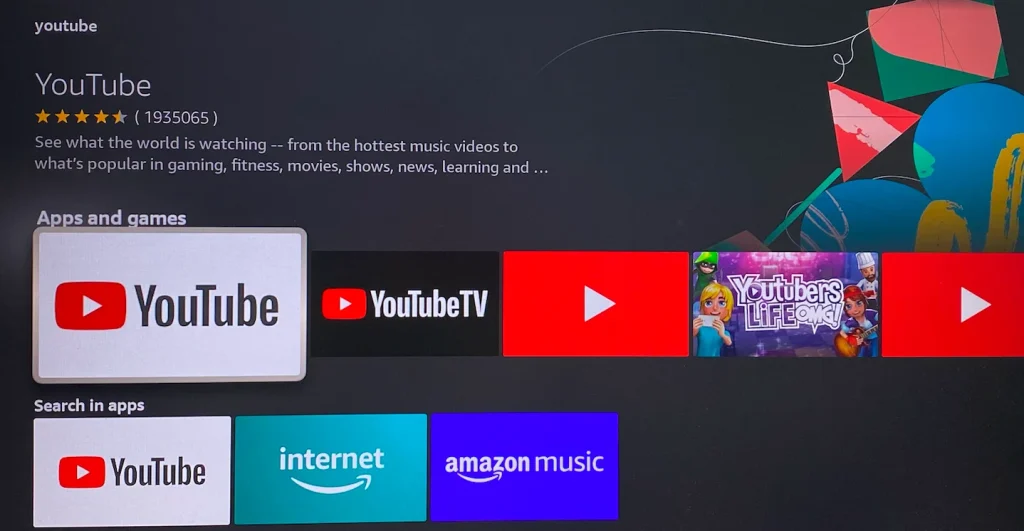
テレビのアプリストアに行き、YouTubeを検索して、利用可能であればダウンロードしてインストールしてください。そうすれば、スマートテレビで興味のあるYouTube動画を直接見ることができます。
方法2. ユニバーサルTVキャストアプリを使用する
YouTubeをテレビにキャストする方法は?アプリの互換性を心配せずにシームレスなキャスト体験を得るために、 ユニバーサルTVキャストアプリ 優れた選択です。YouTube動画のキャストを可能にするだけでなく、ブラウザやローカルファイルからのキャストもサポートしており、便利な画面ミラーリング機能も含まれています。
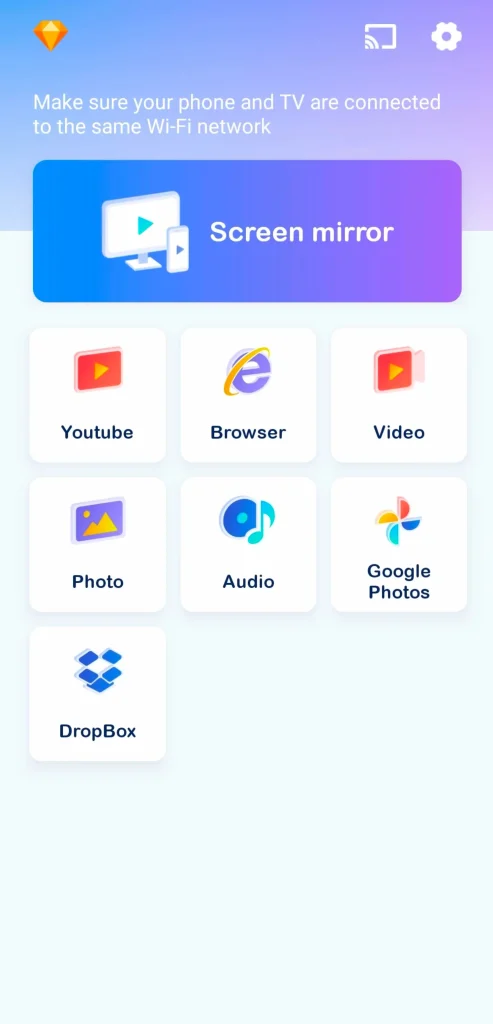
このアプリは、スマホからYouTubeをテレビに接続するためのオールインワンソリューションを提供します。多機能なキャスト機能を統合しており、YouTubeやブラウザからの動画、ローカルの写真や動画をテレビにキャストできるほか、画面ミラーリング機能も備えています。
アプリは試す価値があります。 スマホをテレビに接続する YouTubeストリーミング用:
ステップ1. ユニバーサル TV キャストアプリを入手してください。 BoostVision スマホで。
スマートTVキャストをダウンロードします
ステップ2. スマホとテレビが同じネットワークに接続されているか確認してください。このステップは重要です。
ステップ3. スマホでアプリを起動し、タップしてください。 キャスト 右上のボタン。
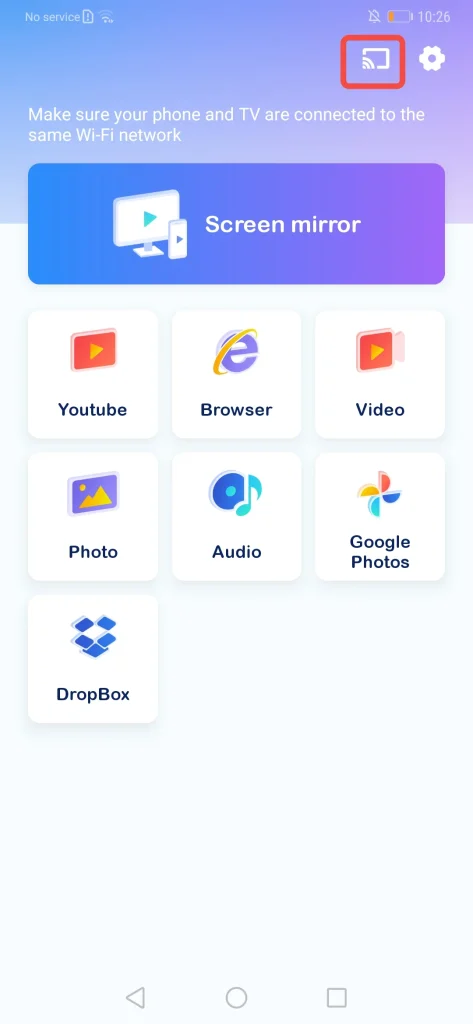
ステップ4. 接続したいテレビを選択し、接続が完了するのを待ちます。
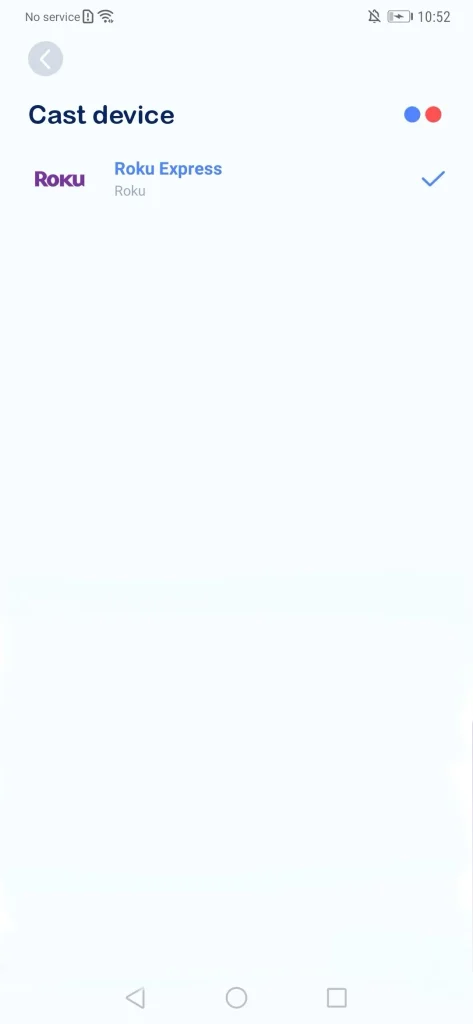
ステップ5. タップしてください。 YouTube アプリ インターフェースのセクション。
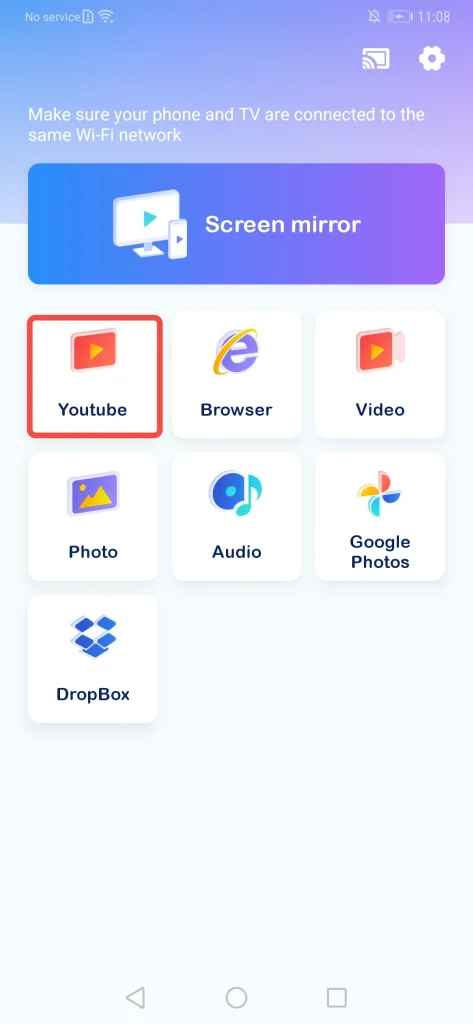
ステップ6. YouTubeで見たいコンテンツを見つけて、次に 動画をキャストするためにタップしてください。 オプションを選択する。
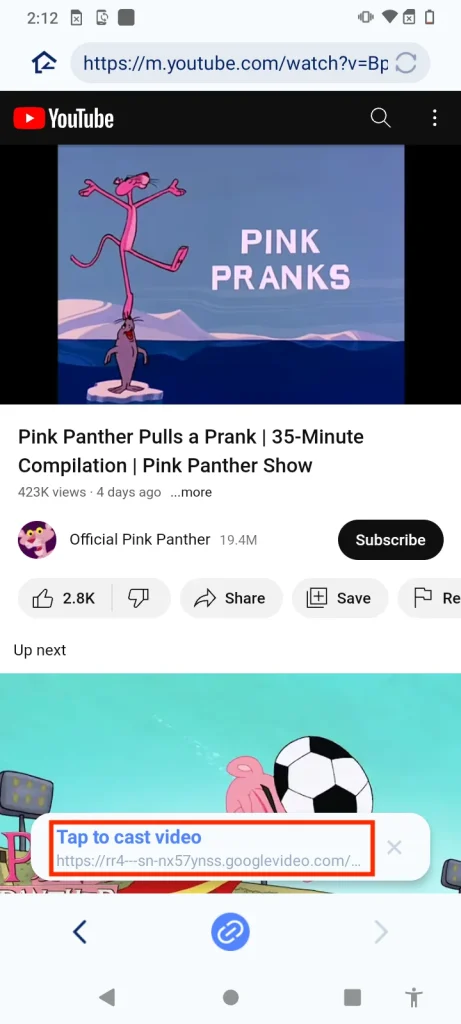
ステップ7. 大画面のテレビでYouTubeの動画を楽しむ。
ユニバーサルTVキャストアプリは、ユーザーフレンドリーで多機能なソリューションを提供し、YouTube視聴体験を向上させたい人にとって理想的なおすすめです。
方法3. キャスト機能を使用する
YouTubeアプリには、Wi-Fiアイコン付きの四角形で象徴される内蔵のキャスト機能が付いています。これにより、テレビでのYouTube体験を制御できます。ただし、この方法はスマホとテレビの両方にYouTubeアプリをインストールする必要があります。
次に、スマホからYouTubeをテレビに接続する方法を確認します。
ステップ1. スマホをテレビと同じWi-Fiネットワークに接続します。
ステップ2. スマホのYouTubeアプリを起動し、画面ミラーリングまたはキャスト機能を使用して、スマートTVで表示します。
ステップ3. スマホでYouTubeアプリを起動し、キャストしたい動画を再生します。
ステップ4. タップしてください。 キャスト 再生画面の右上隅にあるアイコン。
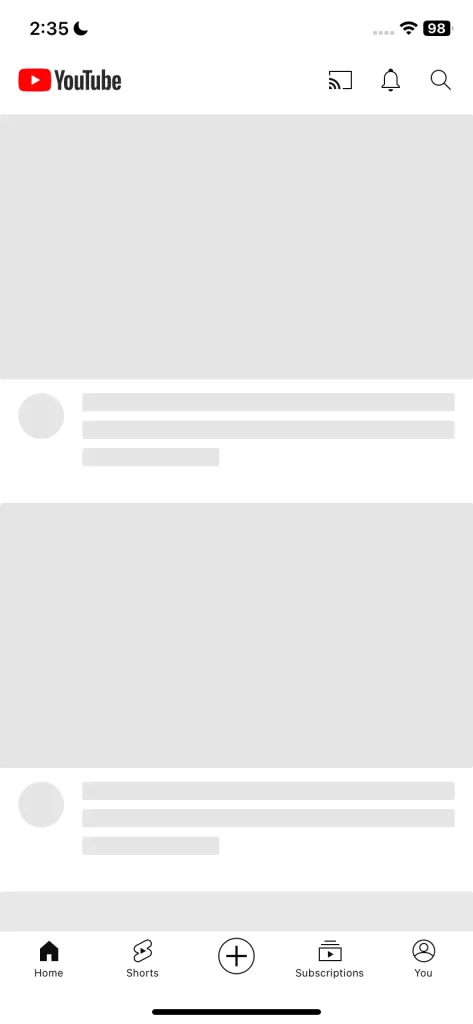
ステップ5. デバイスリストからテレビを選び、接続されるのを待ちます。接続されると、動画はテレビで再生されます。
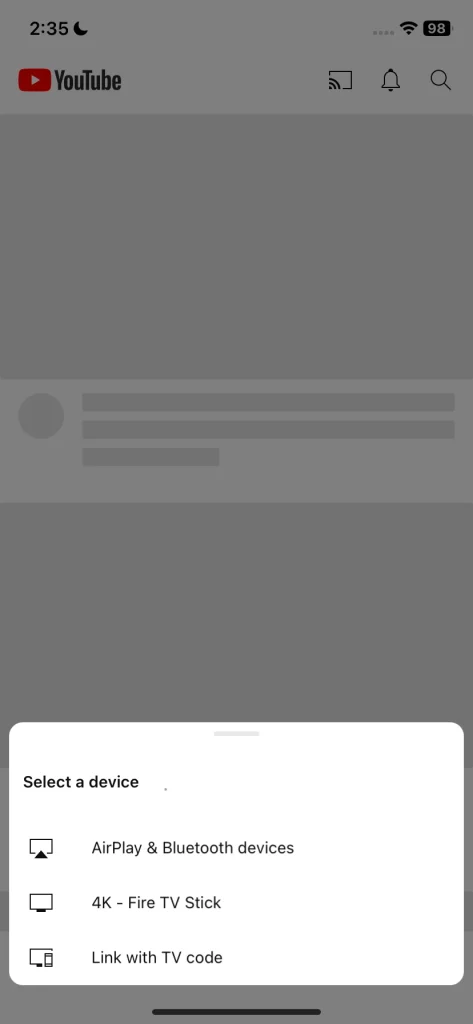
方法4. TVコードを使用する
スマホからテレビにYouTubeをキャストする方法は、2つのデバイスが別々のWi-Fiネットワークに接続されている場合ですか?YouTubeをテレビに接続するには、テレビコードを使用できます。次のようにして行います:
ステップ1. スマートTVでYouTubeアプリを開いてください。
ステップ2. メニュウの中に、 設定 > テレビコードでリンクする。次に、青いTVコードがテレビに表示されます。
ステップ3. スマホでYouTubeアプリを起動します。
ステップ4. タップしてください。 キャスト アイコンを選択して テレビコードでリンクする.
ステップ5. テレビに表示されている青いテレビコードを入力し、タップします。 LINK.
方法5. HDMIケーブルを使用する
YouTubeをテレビにキャストするには、HDMIケーブルを使用して開始することもできます。そのためには、テレビに接続するHDMIケーブルが必要です。さらに、スマホをHDMIケーブルに接続するためのHDMIアダプター、たとえばLightening to HDMIアダプターが必要です。スマホにはHDMIポートがないためです。

ただし、この方法はスマホの画面全体をテレビに表示するため、スマホでの他の活動がYouTubeコンテンツの視聴を妨げることになります。
結論
YouTubeは、魅惑的なミュージックビデオから魅力的なブログコンテンツやスリリングなゲームプレイストリームまで、無限のエンターテイメントを提供します。しかし、狭いスマホ画面で我慢するのではなく、広々としたTV画面で視聴体験を高めてみませんか?
キャスト方法の中で、ユニバーサルTVキャストアプリは、その多用途性、使いやすさ、ほとんどのスマートTVとの互換性で際立っています。今日ダウンロードして、YouTubeの一気見セッションをより良いビジュアルと音響で大画面の壮観に変えましょう!
YouTubeをテレビにキャストする方法のFAQ
Q: YouTubeの画面をテレビにキャストするにはどうすればいいですか?
YouTubeアプリに内蔵されているキャスト機能を使用して、またはスマホとテレビをテレビコードでリンクするか、より広範な互換性のためにユニバーサルTVキャストアプリをインストールすることで、YouTube画面をテレビにキャストできます。両方のデバイスが同じWi-Fiネットワークに接続されていることを確認して、スムーズな接続を実現してください。
Q: 私のテレビにYouTube TVをキャストできないのはなぜですか?
YouTube TVをキャストできない場合、ネットワークの不一致、アプリの古さ、またはサポートされていないテレビデバイスが原因である可能性があります。スマホとテレビの両方が同じWi-Fiに接続されていることを確認し、必要に応じて両方のデバイスのYouTubeアプリを更新してください。
Q: なぜYouTubeにキャストボタンがないのですか?
キャストボタンが表示されない場合、ネットワークの問題、アプリの古いバージョン、またはデバイスが機能をサポートしていないことを示している可能性があります。スマホとテレビが同じWi-Fiネットワークに接続されていることを確認し、アプリを更新するか、代替としてユニバーサルTVキャストアプリを試してみてください。
Q: ChromecastなしでYouTubeをテレビにキャストするにはどうすればいいですか?
Chromecastを使わずにYouTubeをキャストするには、ほとんどのスマートテレビで動作するUniversal TV キャストアプリを使用できます。アプリをインストールし、スマホとテレビを同じWi-Fiネットワークに接続し、アプリの簡単なステップに従って大画面でYouTubeをストリーミングしてください。








