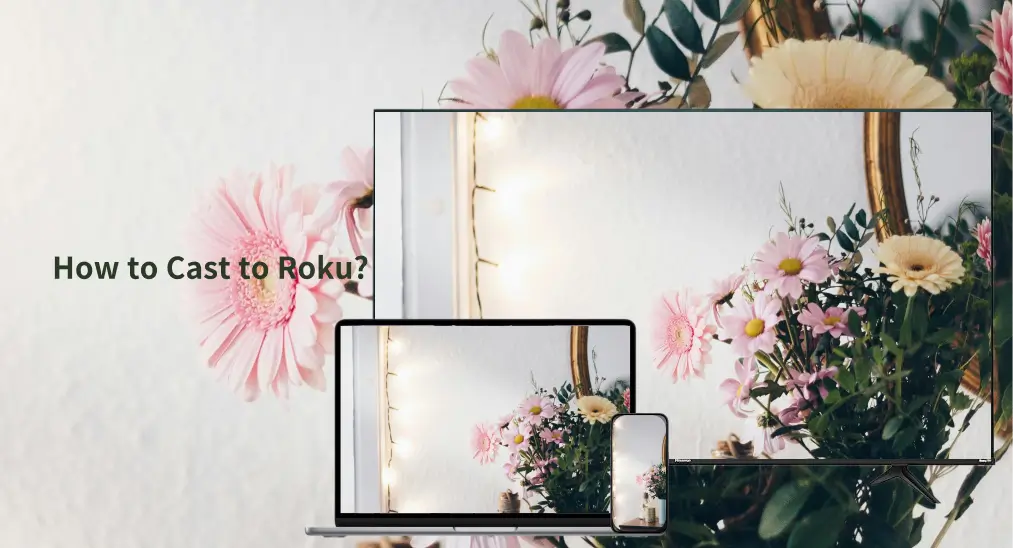
Roku にキャストする方法?スマホ、タブレット、またはコンピューターなどの他のデバイスからRokuにキャストできますが、正しい方法を使用する必要があります。この投稿では、正しい方法をお知らせし、ステップバイステップのチュートリアルを提供します。では、Rokuのキャストについてもっと詳しく調べてみましょう。
目次
Rokuにキャストできますか?
申し訳ありませんが、指定された手順2に従うことができません。テキストが提供されていないため、翻訳することができません。別のテキストを提供してください。 AndroidからRoku TVへキャストする方法「iPhoneからRokuにキャストできますか?」
確かに、そうです!Rokuデバイス、Roku TVでもストリーミングスティックでも、コンテンツを直接TVにキャストすることができます。キャストは画面ミラーリングと異なり、特定のコンテンツ(動画、音楽、写真など)をRokuデバイスに直接送信し、画面全体を表示することはありません。詳細な違いは以下に説明されています。
Roku はさまざまなキャストプロトコルをサポートしています、例えば、 Google キャスト そして Airplay、さまざまなデバイスと互換性があります。人気のアプリからストリーミングする場合でも、ブラウザからメディアを送信する場合でも、Rokuにキャストすることは、大きなディスプレイでコンテンツを楽しむためのスムーズで便利な方法を提供します。
WiFiなしでRokuにキャストできますか?
Rokuデバイスは、キャストデバイスであるスマホ、タブレット、またはコンピュータとRokuデバイス自体の間に接続を確立するためにWiFiを利用し、その後キャストデバイスからテレビへとコンテンツをシームレスに送信できます。要するに、Rokuへのキャストには通常、WiFi接続が必要です。
もしあなたの RokuはWiFiに接続されていません。、デバイスがホットスポットモードをサポートしているか確認してください。一部のRokuデバイス(Roku Streaming Stick 4KやRoku Express 4K+など)は、スマホで作成されたモバイルホットスポットに直接接続できるホットスポット互換性を備えています。
したがって、通常のWiFiネットワークがなくてもRokuにキャストできます。ホットスポットを介してキャストする場合、モバイルデータが消費される可能性があり、パフォーマンスはネットワーク速度によって異なることに注意してください。
AndroidまたはiPhoneからRokuにキャストする方法は?
デバイスからRokuにコンテンツをキャストするには、RokuがWiFiネットワークまたはホットスポットに接続されており、メディアキャストを許可していることを確認する必要があります。
- ネットワーク接続を確認します: Go to 設定 > ネットワーク > 無線.
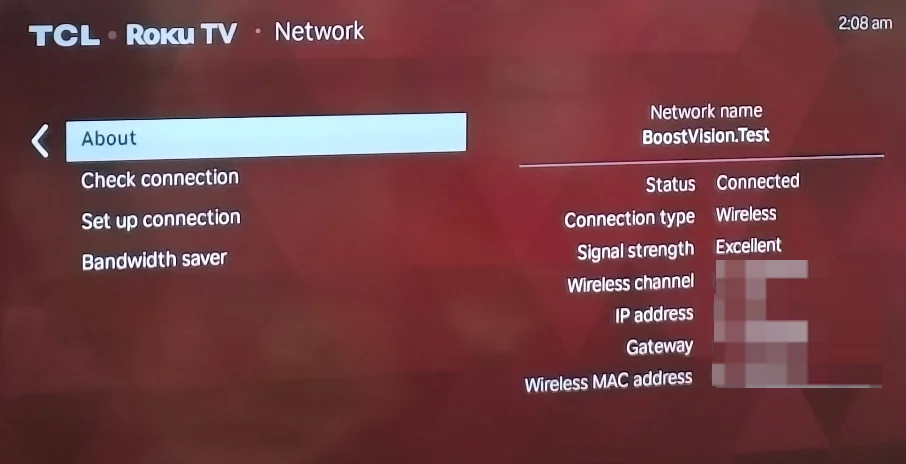
- キャストの許可を確認する: に行く 設定 > システム > 画面ミラーリング > 画面ミラーリングモード、それから選択する プロンプト または 常に許可する.

2 つの必要条件が適切に整ったら、キャストを開始できます。スマホからRoku、コンピュータからRokuへのキャスト手順は以下のとおりです。
方法1. モバイルキャストアプリを使用する
iPhoneまたはAndroidデバイスからRoku TVにキャストする方法は? 試してみてください。 ユニバーサルスマートTVキャストアプリ 設計者 BoostVision。サードパーティのキャストアプリは、YouTubeやオンライン動画、スマホ内の写真や動画を、Rokuを含む複数のブランドのスマートテレビやストリーミングデバイスにキャストすることを可能にします。

キャストアプリを使えば、Rokuへのキャストがとても簡単であることがわかります。
ステップ1. スマホをRokuが使用しているWiFiネットワークに接続します。
スマートTVキャストをダウンロードします
ステップ2. スマホにキャストアプリをインストールしてください。
ステップ3. アプリをスマホで起動し、タップしてください。 キャスト インターフェースの上部にあるボタン。
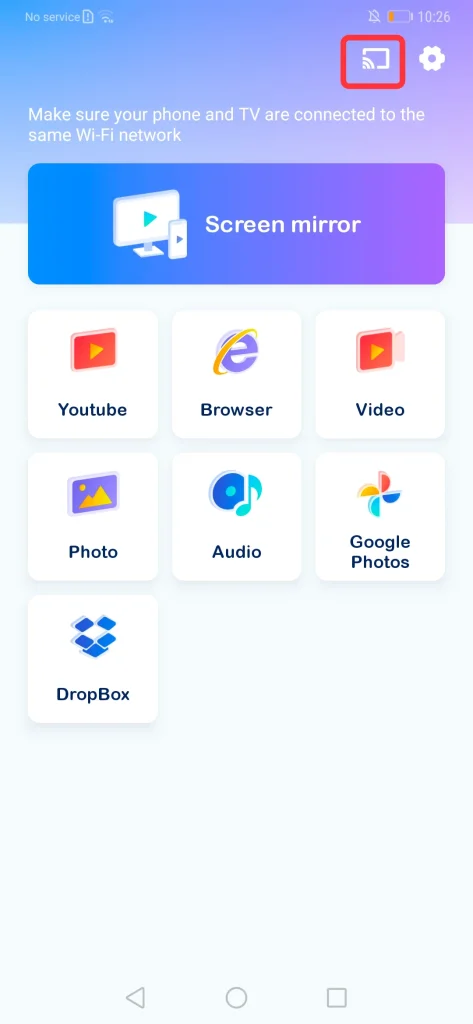
ステップ4。リストからRokuデバイスを選択します。その後、スマホとRokuの接続が自動的に設定されます。

ステップ5. 接続されたら、リストされた機能の1つをタップし、画面上の指示に従ってください。
- YouTube: YouTube動画をRokuにキャストする
- ブラウザ: オンライン動画をRokuにキャストする
- ビデオ/写真/オーディオ: ローカル動画や写真をRokuにキャストする
- Google Photos/DropBox: クラウドコンテンツをRokuにキャストする
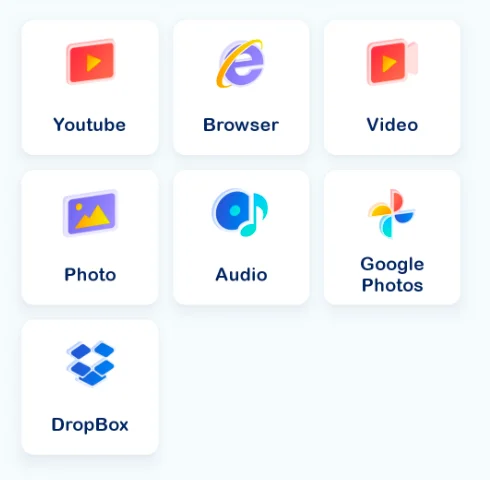
すると、選択したものが大画面に表示され、同時にスマホを他のタスクに使用したり、完全にオフにすることもできます。すべてRokuデバイスでの再生に影響を与えることなく行えます。
キャストを停止するには、キャストアイコンをタップしてスマホをRokuデバイスから切断するだけです。
方法2. 内蔵キャスト機能を使用する
スマホをRokuにキャストする方法は?あるいは、YouTubeやNetflixのような一部のアプリに組み込まれているキャスト機能を使用して、コンテンツをRokuにストリームすることもできます。この方法は上記と同じくらい簡単ですが、送信側と受信側の両方に同じアプリをインストールする必要があります。つまり、例えばYouTubeアプリは、スマホとRokuの両方にインストールされている必要があります。
こちらが方法です。 ストリーミングアプリからRoku TVにキャストする (以下は参考用のYouTubeスクリーンショットです):
ステップ1. モバイルデバイスとRokuにストリーミングアプリをダウンロードしてください。ガイドに興味があるかもしれません。 Roku TVでアプリをダウンロードする方法.
ステップ2. スマホとRokuが同じネットワークを使用していることを確認してください。
ステップ3. スマホでアプリを開き、そこでタップします。 キャスト アイコン。
ノート: Rokuデバイスでキャストを開始するには、対応するチャンネルを開く必要があります。一部のアプリでは、スマホで再生を開始するまでキャストアイコンが表示されないことがあります。
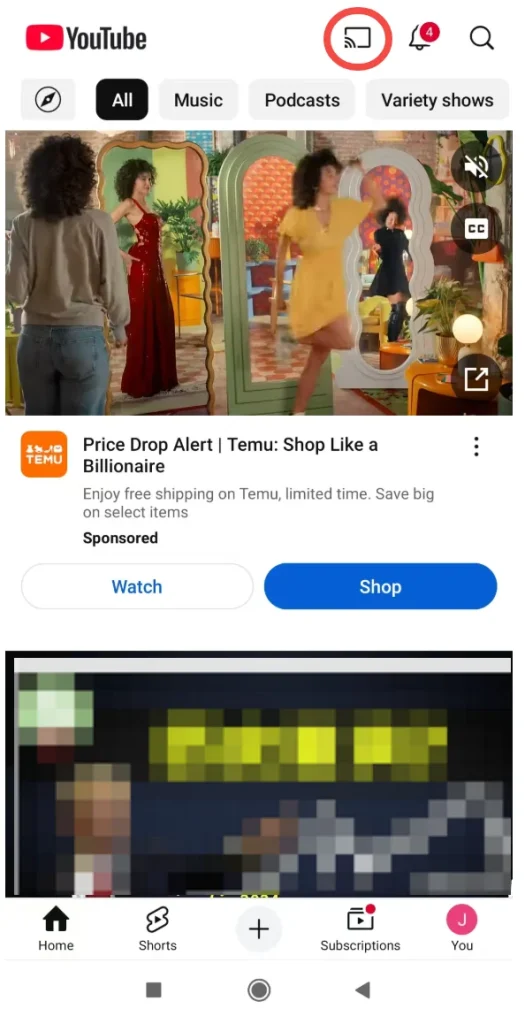
ステップ4. 利用可能なデバイスのリストからスマホでRokuデバイスを選択します。
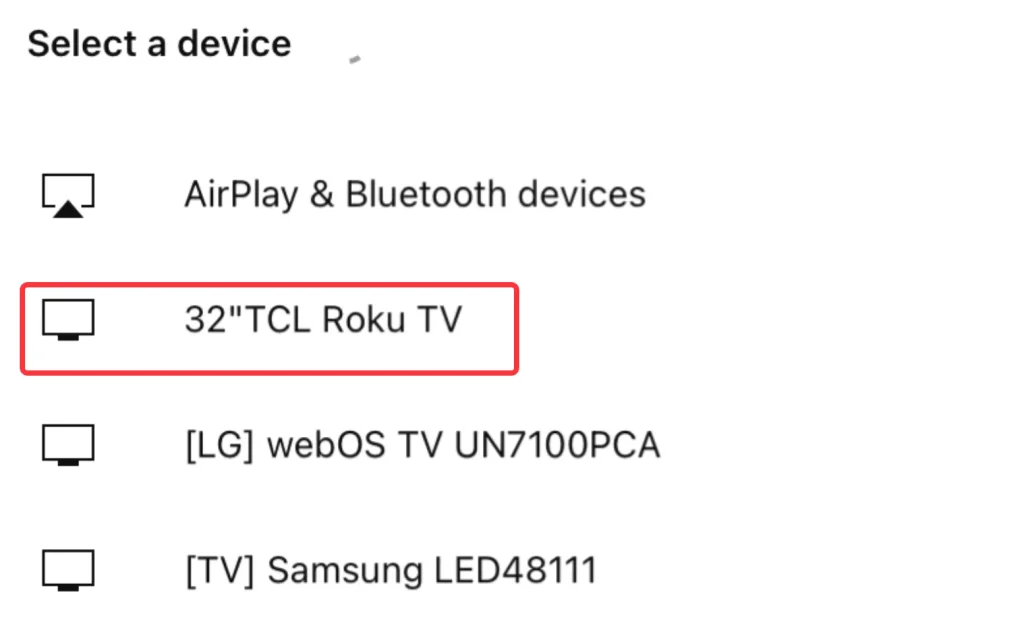
ステップ5. 一致するチャンネルはRokuデバイスで自動的に起動し、コンテンツの再生が始まります。
ノート: プロファイルを選択するには、Rokuリモコンまたはリモコンアプリを使用する必要があります。 リモコンアプリ プロファイルをサポートするチャンネル(Netflixなど)をキャストすると、再生が始まります。
再生中に、モバイルデバイスを使用して別のプログラムを見つけ、キャストを開始できます。
コンピュータからRokuにキャストする方法?
上記のように、コンピュータ(例:Windows 11 PC)からRokuデバイスにメディアをキャストすることもできます。ワイヤレス方法が利用可能です:Chromeのキャスト機能を使用します。
ラップトップからRokuにキャストする方法は? キャスト機能を使用すると、ブラウザからRokuのようなGoogleキャスト対応デバイスにコンテンツをストリームできます。
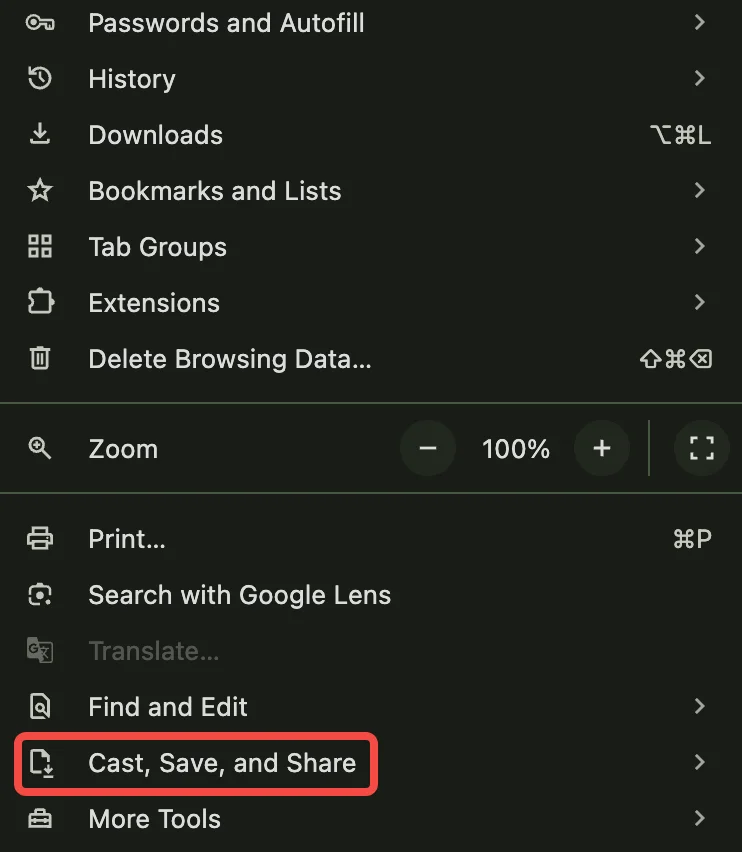
Chromeのキャスト機能を使用して、ラップトップをRokuにキャストする方法をご覧ください。
ステップ1. 同じネットワーク接続も必要です。したがって、コンピュータとRokuが同じWiFiネットワークを共有していることを確認してください。
ステップ2. コンピュータでGoogle Chromeを開き、キャスト機能にアクセスします。
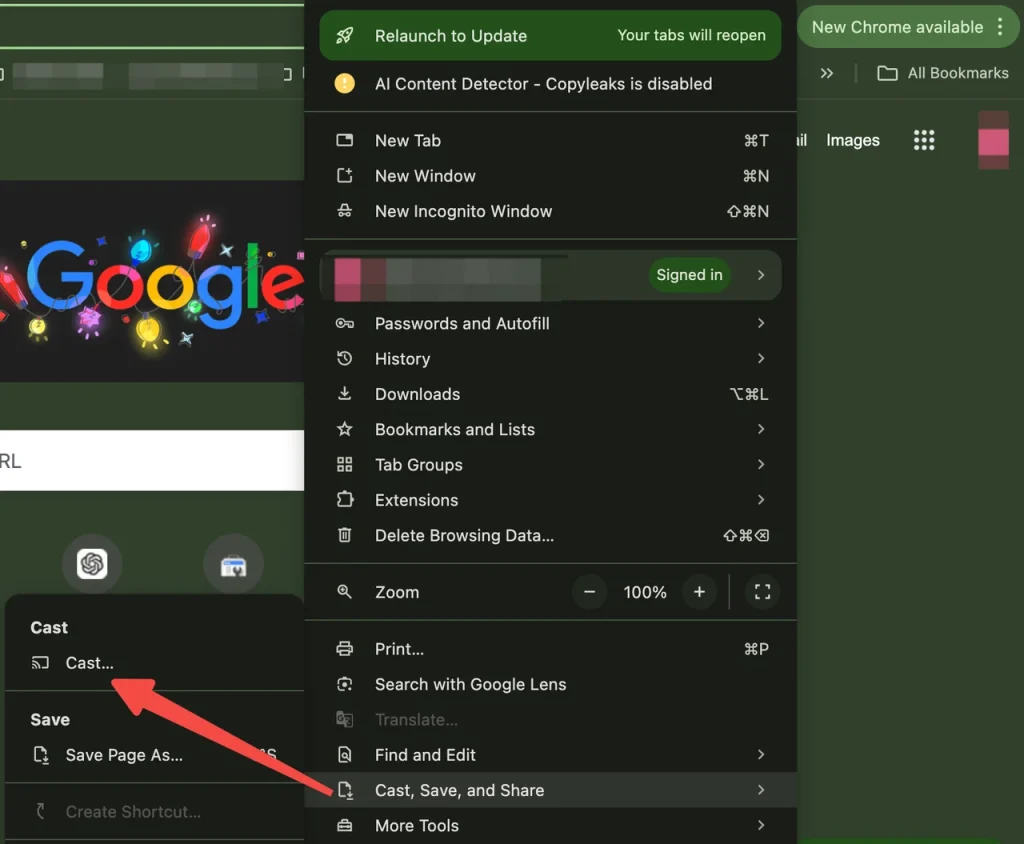
- クリック 三つの縦の点 右上隅に。
- Move your cursor over the キャスト, 保存、そして シェア section.
- 選択する キャスト 機能。
ステップ4. キャストタブは上部に表示され、そこでRokuデバイスを選択し、ソースを設定する必要があります。 キャストタブ.
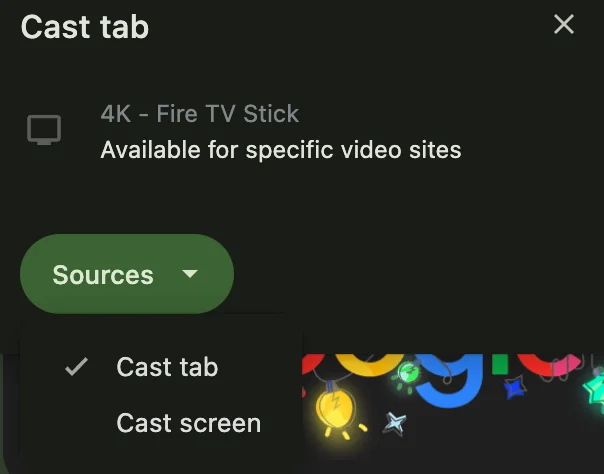
ステップ5. コンテンツをお楽しみください。接続すると、選択したコンテンツがRokuに接続された大画面に表示されます。
なぜ私のRoku TVにキャストできないのか?
Rokuキャストの失敗は、ネットワークの問題、Roku設定、デバイスの互換性、Rokuファームウェアなど、さまざまな原因が考えられます。問題の背後にある真の原因を特定するのは難しいですが、一連の操作を行って特定することができます。
- ネットワークを確認する: キャストデバイスとRoku TVの両方が同じWiFiネットワークに接続されていることを確認してください。それから、WiFiネットワーク接続が安定しているかどうかを確認してください。これをテストするには、キャストデバイスでオンライン動画を再生し、読み込み速度を観察します。もし遅すぎる場合は、ルーターを再起動してみてください。
- Rokuの設定を確認する: 新しいデバイスからのすべての接続を許可するようにRokuを設定してください。
- 別のアプリを試す: すべてのアプリがRokuへのキャストをサポートしているわけではありません。使用しているアプリがRokuへのキャスト機能を有効にしていない場合は、別のものに切り替えてください。また、キャストアプリが最新バージョンに更新されていることを確認してください。
- Rokuファームウェアを確認する: Roku TVのソフトウェアが最新であることを確認してください。 に行く 設定 > システム > システム更新 更新を確認するために。
- デバイスを再起動してください。 デバイスを再起動してください。キャストデバイスとRoku TVを含みます。
Rokuのキャスト対Rokuの画面ミラーリング
キャストは画面ミラーリングとは異なります。業界ではこれらの用語がよく入れ替えて使われますが、Roku TVやストリーミングデバイスで使用する際には異なります。
| 機能 | キャスト | 画面ミラーリング |
| 定義 | 特定のコンテンツ(例:動画やアプリ)を、画面全体を複製せずに、スマホからテレビや外部ディスプレイなどの別のデバイスに送信すること。 | あるデバイスの画面全体を別のデバイスに複製すること。 |
| 接続タイプ | 通常はワイヤレス接続(例:Wi-Fi、Bluetooth)を伴います。 | 一般的に、ワイヤレス接続が必要ですが、ケーブル(例:HDMI)でも動作します。 |
| Content Type | 選択されたコンテンツ(例:動画、音声、アプリ)のみが共有されます。 | 画面全体、アプリ、通知、バックグラウンド活動を含めて、画面ミラーリングされます。 |
| 制御 | コンテンツを送信するデバイスはしばしば制御を保持し、デバイスが他のタスクに使用されている場合でもコンテンツは再生を続けることができます。 | ミラーリングされたデバイスの画面は完全に複製され、画面をミラーリングし続けるためにホストデバイスはアクティブなままでなければなりません。 |
| 対応デバイス | 特定のアプリやプラットフォーム(例: Chromecast、Roku、AirPlay)とよく連携します。 | より一般的には、ほとんどのプラットフォームでスマホ、タブレット、ラップトップのようなデバイス間で動作します。 |
| 解像度/品質 | 品質はキャストされるコンテンツに最適化されており、HDまたは4Kオプションがよくあります。 | ホストデバイスのディスプレイに依存するため、解像度が低くなる可能性があり、遅延やフレームレートの低下が生じることがあります。 |
| ユースケース | ビデオ、音楽、プレゼンテーションのストリーミングに最適です。 | プレゼンテーションやゲームプレイ中など、デバイス全体のインターフェースを共有または表示するのに最適です。 |
| 消費電力 | 通常、キャストデバイスはデバイス全体を画面ミラーリングする必要がないため、消費電力が少なくて済むことがあります。 | 画面ミラーリングはデバイス上で動作しているすべてを複製するため、より多くの電力を消費します。 |
| アプリサポートのFAQ | キャストサポートがあるアプリ(例:Netflix、YouTube)と連携します。 | ほとんどのアプリで動作します。デバイス全体を画面ミラーリングするためです。 |
ご覧の通り、キャストと画面ミラーリングは異なる場合においてそれぞれの利点があります。大画面で何かを見ながら他のタスクにスマホを使いたい場合はキャストを選択し、スマホやデスクトップの操作(例えばゲームプレイ)を大画面に表示したい場合は画面ミラーリングを選択してください。
画面ミラーリングをRokuにする方法は?
さまざまな方法があります。 Rokuでの画面ミラーリング、サードパーティのアプリ(例:Universal Smart TV キャスト)を使用することから、Smart ViewまたはAirPlay機能を使用すること、HDMIケーブルを使用することまでさまざまです。最初の方法は多くのケースに適用され、互換性の問題から解放されます:RokuがAirPlayをサポートしているかどうか、またHDMIアダプターを購入するコストを節約します。
終わり
私たちのRokuキャストの世界への旅を締めくくるにあたり、キャストはテレビにテキストを送るようなものだと覚えておいてください。迅速で効率的で、その間にソーシャルメディアをスクロールすることもできます。ただし、キャストデバイスとRokuが同じWiFiネットワークに接続されていることを確認してください。
RokuへのキャストのFAQ
Q: 私のスマホをRokuにキャストするにはどうすればよいですか?
スマホをRokuにキャストするには、両方のデバイスが同じWiFiネットワークに接続されていることを確認し、対応するアプリ(たとえばYouTube)を使用してキャストアイコンをタップし、リストからRokuデバイスを選択します。または、Universal Smart TV Castアプリのようなサードパーティのキャストアプリを使用することもできます。
Q: iPhoneをRokuに画面ミラーリングする方法は?
iPhoneをRokuに画面ミラーリングするには、RokuがAirPlayをサポートしていることを確認し、iPhoneで下にスワイプしてコントロールセンターにアクセスし、タップします。 画面ミラーリング、Rokuデバイスを選択して下さい。
Q: ChromeからRokuにキャストするにはどうすればいいですか?
もし ChromeからRokuにキャストする、Google Chromeを開き、クリックして 三点リーダー 右上隅で、選択してください キャスト、Rokuデバイスを選択し、ソースを設定します。 キャストタブ コンテンツをストリームする
Q: Rokuの画面ミラーリングは無料ですか?
はい、画面ミラーリングはRokuで無料ですが、対応するデバイスと安定したWiFi接続が必要です。








