
AndroidからRoku TVにキャストする方法? この投稿では、4つの簡単で効果的な方法が詳述されています。もっとも直接的な方法は、Netflixのようなストリーミングアプリに組み込まれているキャスト機能を使用することです。他の方法としては、Androidスマホに統合されている画面ミラーリング機能を利用すること、Rokuアプリを使用すること、そして専門的なキャストアプリケーションを試すことがあります。 ユニバーサルTVキャストアプリ 、そして BoostVision。詳細を確認するために下にスクロールしてください。
目次
画面ミラーリング対キャスト
AndroidからRoku TVへのキャスト方法に進む前に、画面ミラーリングとキャストの違いについて探りましょう。
二つの用語は一般的に入れ替えられますが、多くの違いがあります。最大の違いはテレビで見ることができる内容にあります。キャストを使用する場合、選択したものの再生のみが表示され、動画が終了するとキャストは自動的に終了します。しかし、画面ミラーリングを使用する場合、行うすべての操作がテレビにミラーリングされます。
つまり、ビデオをRoku TVにキャストするとき、スマホで他のことを行ったり、電源を切ったりすることができますが、画面ミラーリング中は、再生期間中、スマホを電源オンのままにしておく必要があります。
次に、AndroidからRoku TVへの画面ミラーリングとキャストの方法を説明します。
AndroidからRoku TVへのキャスト方法は何ですか?
4つの方法は異なりますが、同じ前提条件があります。AndroidスマホとRoku TVは同じWi-Fiネットワークに接続されている必要があります。そうでない場合、接続は確立されず、キャストプロセスは開始されません。
したがって、まず、2台のデバイスのネットワーク接続を確認してください。
Androidスマホのネットワーク接続を確認します。
- スマホの画面上部から下にスワイプします。
- Wi-Fiアイコンを見つけて、スマホが接続されているネットワークを確認してください。明確な情報を得るために、タップしてください。 矢印 Wi-Fi接続メニューを展開するアイコン。
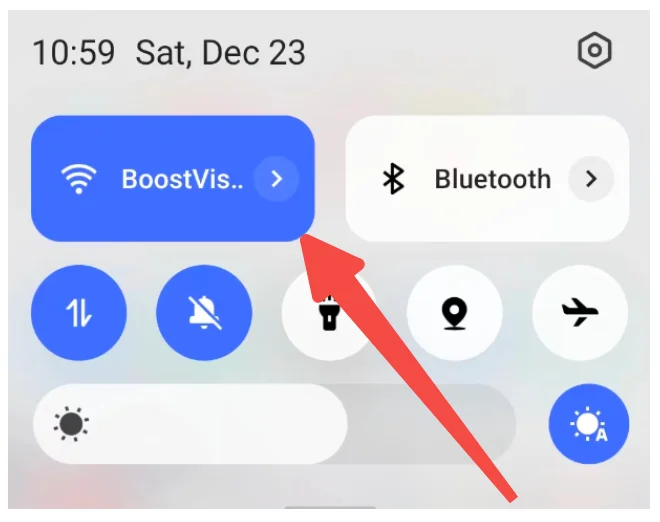
Roku TVのネットワーク接続を確認してください:
- 押してください ホーム Rokuのリモコンアプリのボタン。
- 上下にスクロールして選択してください。 設定 option
- 選択する ネットワーク オプションを選択する。
- 選択する About オプションを選択する。
- テレビが接続されているネットワークを確認してください。
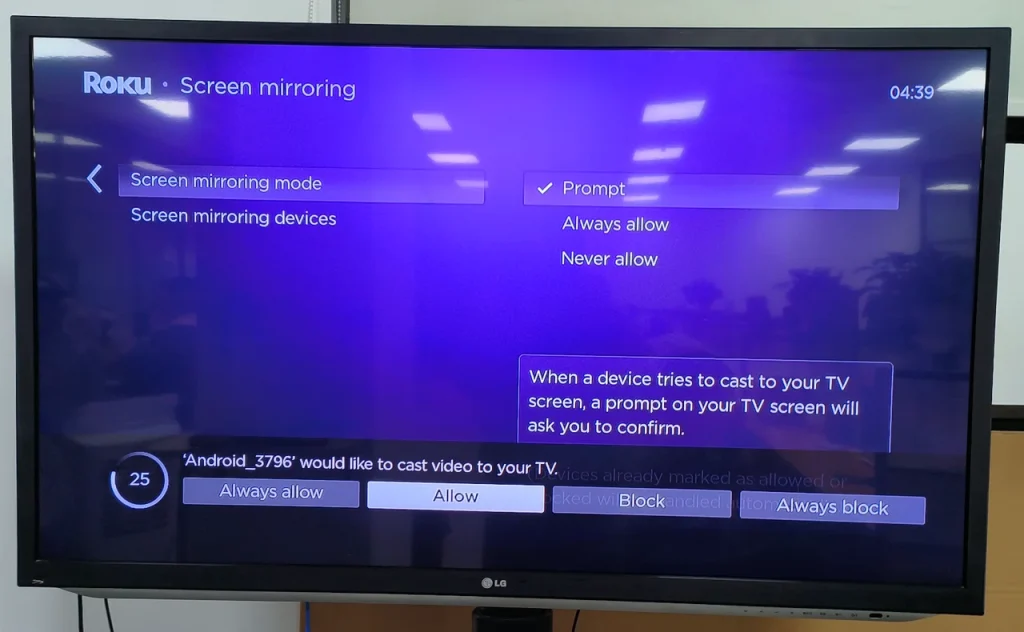
ネットワーク接続が異なる場合は、Androidのスマホで使用しているネットワークをRoku TVが接続されているネットワークに切り替えるか、その逆を行ってください。
方法1. ストリーミングアプリの組み込みキャスト機能を使用する
Androidスマホにインストールされたストリーミングアプリに内蔵されているキャスト機能を使用するのが最初に思い浮かぶ方法かもしれません。
ほとんどのストリーミングアプリは、Amazon Prime Video、Netflix、YouTubeなどを含むキャスト機能を統合しています。この機能により、ビデオを直接Rokuの画面に複製できます。したがって、AndroidのスマホからRoku TVへのコンテンツのキャストは、この方法で簡単なプロセスです。
方法を実行するには? 次のようにステップが進みます:
ステップ1. アプリがAndroidのスマホとRoku TVにインストールされていることを確認してください。もしTVにまだインストールされていない場合は、いくつかのステップでRokuデバイスに追加してください。
- 押してください ホーム Rokuのリモコンアプリのボタン。
- 選択する ストリーミングチャンネル オプションを選択する。
- Rokuの検索機能を使用してストリーミングアプリを検索します。
- 検索リストから対象のアプリを選択してください。 Add チャンネル オプションを選択する。
- テレビのインストールが完了するのを待ちます。
ステップ2. アンドロイドスマホでアプリを起動し、右下隅に丸みを帯びた角の長方形とその中に三つの曲線があるキャストアイコンを探します。
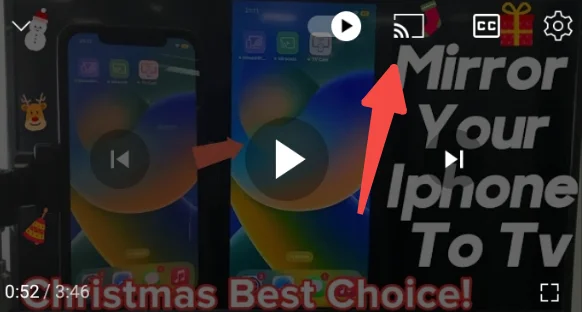
注意: Androidスマホで動画が再生されるまで、キャストアイコンは表示されない場合があります。
ステップ3. 選ぶ Roku TV 利用可能なデバイスのリストから、Androidのスマホ。
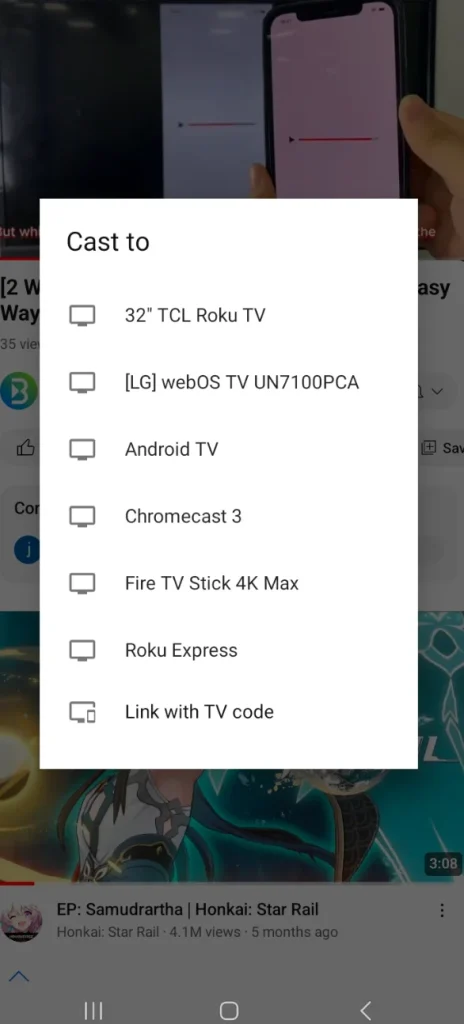
ステップ4. アプリはテレビで自動的に起動し、コンテンツの再生が開始されます。
方法2. Androidスマホの内蔵画面ミラーリング機能を使用する
ほとんどの現行世代のRokuテレビは画面ミラーリングをサポートしており、Android 10.0以降を実行しているスマホには画面ミラーリングが統合されています。したがって、両方のデバイスに組み込まれた画面ミラーリング機能を通じて、AndroidからRokuテレビへコンテンツをストリーミングすることができます。
Roku TVで、プレスしてください。 ホーム Rokuのリモコンアプリのボタンを押して、次に進んでください。 設定 > システム > 画面ミラーリング. Rokuは、3種類のモードを提供しています。それらは プロンプト, 常に許可する、そして 許可しない.
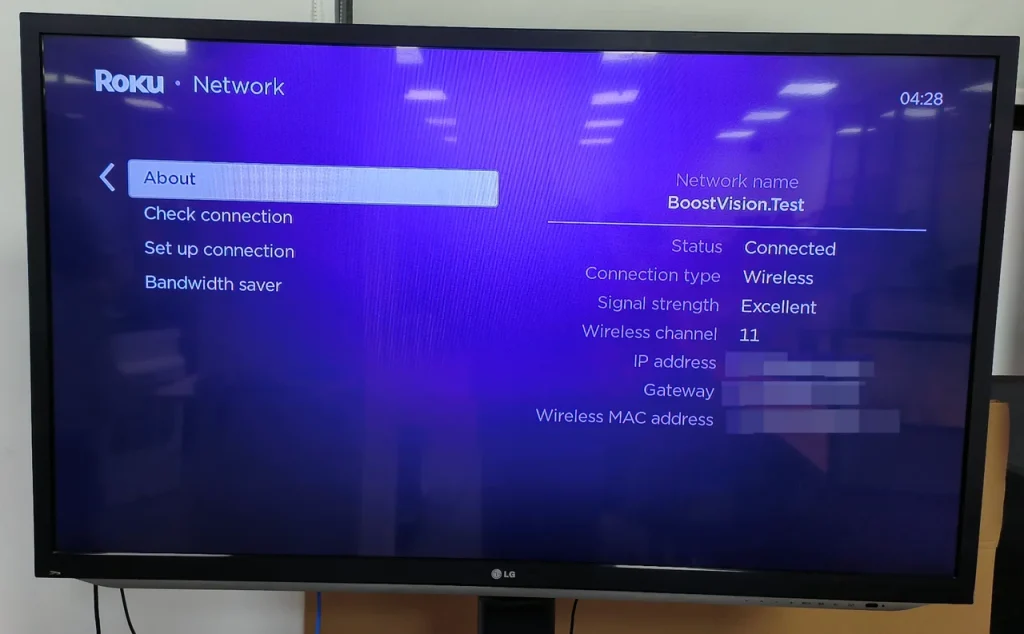
- Rokuは、他のデバイスから画面ミラーリングのリクエストがあったときに画面上にプロンプトを表示します。
- 常に許可する:任意のデバイスからの画面ミラーリングまたはキャストのリクエストを、Rokuからの許可なしで受け入れます。
- 画面ミラーリングのリクエストを許可しない。つまり、このモードが有効な場合、Rokuの画面ミラーリングは無効になります。
Androidスマホでの画面ミラーリングはどこにありますか? 通常、ホーム画面を下にスワイプすると呼び出せるコントロールセンターからアクセスできます。
異なるスマホメーカーはそれぞれ異なる用語を使用しており、一般的な用語は以下の通りです:
- スマートビュー
- クイックコネクト
- スマートシェア
- オールシェアキャスト
- 無線ディスプレイ
- 画面ミラーリング
- HTCコネクト
- 画面ミラーリング
- キャスト
両方のデバイスが画面ミラーリングをサポートしていることを確認したら、AndroidからRoku TVにキャストするための以下のステップを実行できます。
ステップ1. モバイルデバイスのホーム画面を下にスワイプし、画面ミラーリング機能を見つけて、それを有効にします。
ステップ2. 選んでください。 Roku TV デバイスリストから接続を開始します。
ステップ3. Roku TVをご覧ください。キャストに関連するプロンプトが表示された場合は、選択してください。 許可する または 常に許可する.
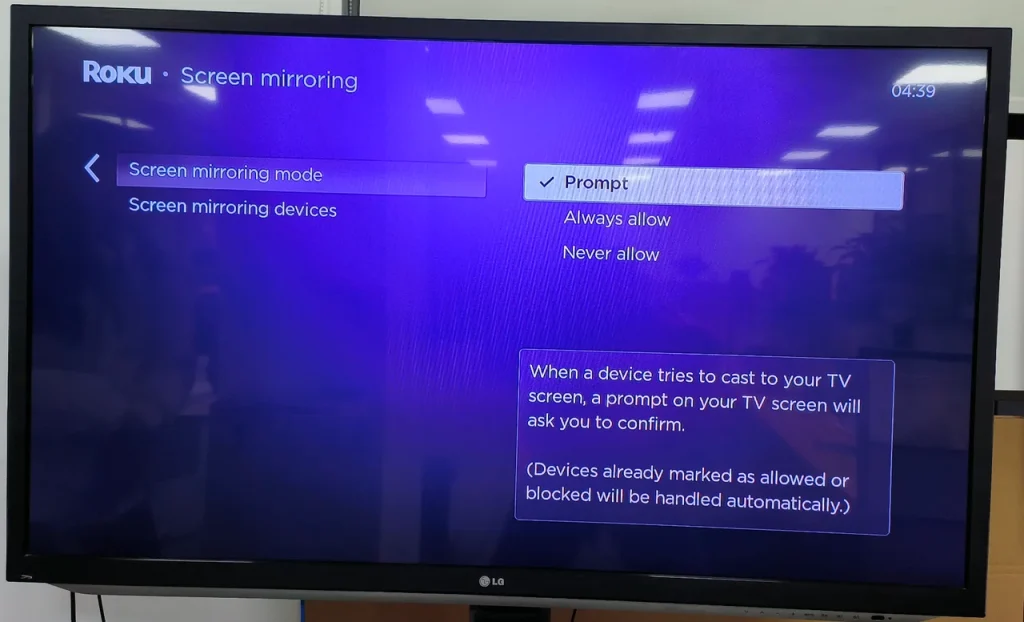
画面ミラーリングのプロセスが始まると、あなたのAndroidスマホで見ていることや操作していることがすべてRokuテレビに表示されます。
方法3. プロフェッショナルなキャストアプリを使用する
AndroidデバイスからRokuにキャストできますか? Universal TV CastアプリをAndroidデバイスにインストールしている場合は、肯定的な回答が得られます。
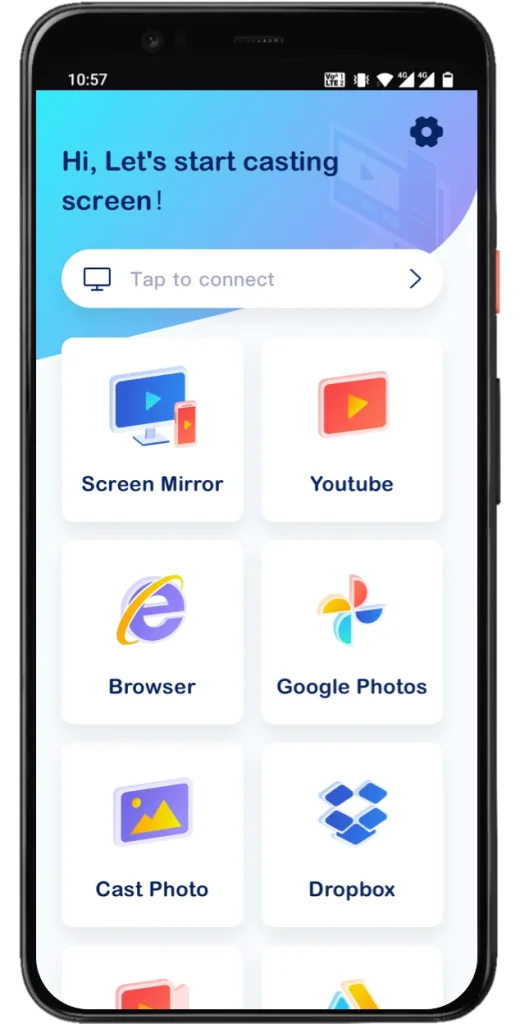
ユニバーソルTVキャストアプリは、Androidユーザーが大画面のテレビでコンテンツを楽しむために、BoostVisionによって開発・リリースされました。
BoostVisionは、画面ミラーリングとキャストのアプリケーション開発の専門家です。また、AirPlayなしで小さい画面を大きな画面にストリーミングするためのワンストップソリューションをiOSユーザーに提供しています。
この場合、Universal TV Castアプリの方が便利です。このアプリには多くの機能があります:画面ミラーリングとキャストが可能で、キャスト機能を使うと、YouTube、ブラウザ、Googleフォト、Dropbox、Googleドライブ、およびローカルアルバムから様々なメディアファイルをRoku TVにキャストできます。
驚くべきことに、他のブランドのテレビと同様にRoku TVも対応しています。サムスンのテレビ、Fire TV、LGのテレビ、そしてChromecastに接続されている他のテレビも含まれています。
アプリを使用すると、キャストプロセスも簡単になります。
ステップ1. アンドロイドスマホにアプリをインストールし、インストールが完了するまで起動します。
ステップ2. クリック タップして接続します リストからRoku TVを選択し、接続を設定してください。
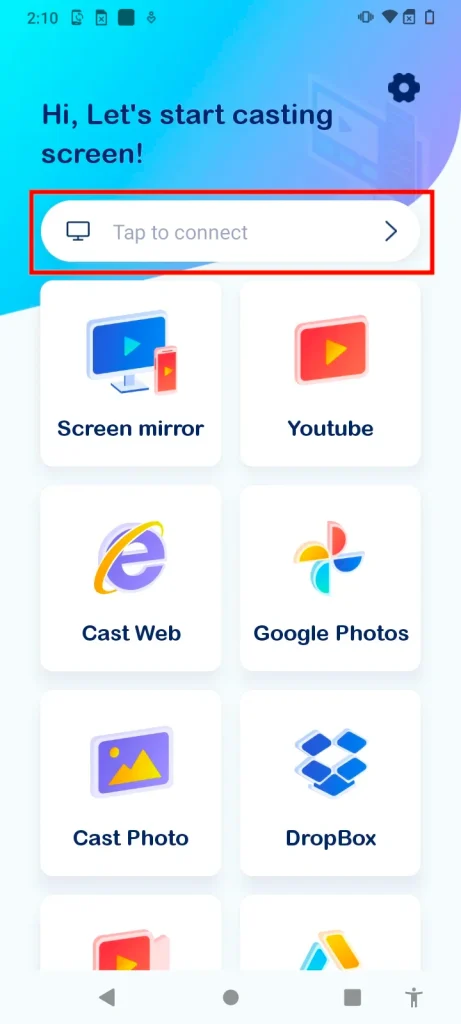
ステップ3. スマホ画面に表示された機能を有効にして、画面の指示に従いキャストプロセスを開始してください。詳細なステップについては、参照してください。 スマートTVキャストについて知っておくべきすべて.
方法4. Rokuアプリを使用する
オン Google Play、アプリの名前は Rokuアプリ。ロクの開発したアプリは、ロクユーザーがロクデバイスを簡単に制御できるように支援します。
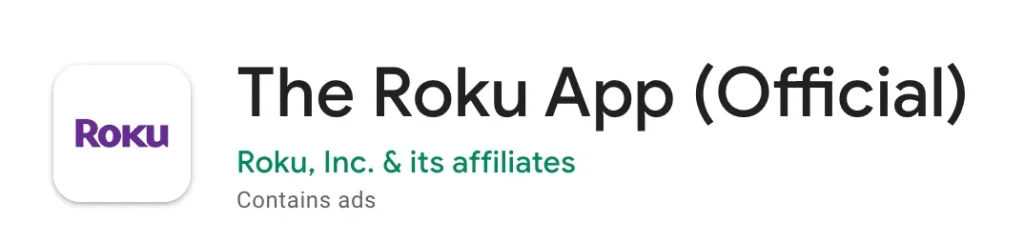
アプリを使用すると、 スマホでRokuのリモコンアプリを設定する方法 AndroidスマホからRoku TVに写真や動画など、さまざまなメディアファイルを簡単にキャストできます。しかし、公式アプリには画面ミラーリング機能がなく、AndroidからRokuにキャストするだけです。
公式アプリを使ってAndroidデバイスからRoku TVにキャストする方法です。
ステップ1. アンドロイドのスマホでアプリを起動し、画面の指示に従ってRokuアカウントにサインインしてください。
ステップ2. タップしてください。 デバイス ホーム画面をタップして選択してください。 Roku TV リストからデバイスを選択して接続してください。
ステップ3. 接続が設定されたら、共有したい動画や写真を選択してください。
ステップ4. 選択したビデオや写真を大画面で視聴できます。
Roku TVにAndroidデバイスからコンテンツをキャストする方法も比較的簡単です。しかし、時々、上記のようにスムーズに進まないことがあります。それは問題が原因です。 ロクアプリがデバイスを検出できない。もしその事態が起こった場合、他の便利なキャストアプリを試すことができます。
結論
AndroidからRoku TVへのキャストは、上記の4つの回避策のどれを採用しても比較的簡単です。確かに、BoostVisionのUniversal TV Castアプリは画面ミラーリングとキャストをサポートしているため、3番目の方法が最適かもしれません。
あなたのAndroidデバイスをRoku TVにキャストする方法は何ですか?役に立つと思ったら、他の人とこの投稿を共有してください。
AndroidからRoku TVへのキャストのFAQ
Q: AndroidからRokuへのキャスト方法は?
一般的に、AndroidデバイスをRoku TVにキャストする方法は4つあります。
- ビデオアプリに組み込まれたキャストアイコンを使用します。
- 両方のデバイスに提供されている画面ミラーリング機能を使用してください。
- Rokuアプリを使用してください。
- 画面ミラーリングおよびキャストアプリ、例えばBoostVisionが開発したUniversal TV Castを使用してください。
Q: 私のRoku TVにキャストできないのはなぜですか?
日本語に翻訳するテキストが提供されていません。 キャストできない場合、Roku TVに まず、Roku TVがスマホと同じネットワークに接続されていることを確認してください。ネットワーク接続に違いがなければ、理由はケースによって異なりますが、一般的なものには一時的な不具合、両デバイスのシステムの古さなどがあります。特別な理由として、ビデオアプリケーションに組み込まれたキャスト機能を使用する場合、そのアプリもRoku TVにインストールされている必要があります。
Q: すべてのRoku TVにAirPlayは搭載されていますか?
Rokuは、Roku OS 9.4以降で動作するほとんどのデバイスにAirPlay機能を追加しました。お使いのRoku TVにその機能があるかどうかを確認するには、デバイスで「設定」>「システム」>「情報」に移動し、「Apple AirPlayとHomekit」という機能名を探してください。
Q: 誰かが私の知らないうちにスマホを画面ミラーリングできますか?
はい、あなたのスマホは許可なくミラーリングされる可能性があります。例えば、スマホにマルウェアをインストールした場合、警告なしにスマホをミラーリングします。その場合、非公式プラットフォームからアプリをダウンロードしたり、知らないリンクをクリックしたり、特定できないQRコードをスキャンしたりしないでください。そうしないと、個人情報が漏洩し、お金がこっそりと移動されることになります。








