
スマホやノートパソコンでNetflixを観るのも良いですが、Netflixをテレビにキャストすることで全く新しい体験を得ることができます。友達と映画を観たり、シリーズを追いかけたりする時に、大きな画面ですべてを観るのは素晴らしいことです。このブログでは、いくつかの簡単な方法を紹介します。 Netflixをテレビにキャストする方法、大画面でコンテンツを楽しむことができます。
目次
方法1:キャストを使用してChromecastとTVアプリを使用
最も簡単な方法の一つは、Netflixをキャストしてテレビで見ることです。 クロームキャストとテレビのキャストアプリ。このアプリは、スマホやタブレットをChromecastデバイスやChromecast内蔵、またはキャストをサポートするテレビに接続することで動作します。スマホからNetflixをテレビにキャストする方法は以下の通りです。

こちらは、NetflixをキャストするためのCast for Chromecast and TVアプリの使用手順です:
ステップ1. Chromecastやテレビ用のキャストアプリをアプリストアからダウンロードしてください。AndroidとiOSの両方のデバイスで見つけることができます。
Chromecastのキャスターをダウンロードします
ステップ2. スマホとテレビが同じWi-Fiネットワークに接続されていることを確認してください。これは、Netflixのキャストを成功させるために重要です。
ステップ3. アプリをインストールしたら、開いてください。同じWi-Fiネットワークに接続されたデバイスをスキャンします。
ステップ4. 接続エリアをタップすると、アプリは利用可能なデバイスのリストを表示します。Chromecast対応のテレビまたはキャストできる準備が整ったテレビをタップします。
ステップ5. 有効にする 画面ミラーリング アプリのインターフェースの機能。

ステップ6. さて、スマホでNetflixアプリを開いてください。テレビ画面にコンテンツが表示されるはずです。
方法2: 内蔵のChromecastを使用する
多くのスマートテレビにはChromecastが組み込まれており、Philips、Polaroid、Sharp、Skyworth、Soniq、ソニー、Toshiba、Vizioのテレビなどがあります。もしそのようなテレビをお持ちなら、iPhoneでもAndroidデバイスでも、Netflixをテレビにキャストするのは簡単です。
スマホからテレビにNetflixをキャストする方法:
ステップ1. スマホのNetflixアプリを開いて、Netflixにサインインします。
ステップ2. Netflixアプリで、 タップして キャスト 画面の右上または右下隅にあるアイコン。
ステップ3. 視聴したいNetflixのテレビを選択します。
ステップ4. テレビ番組や映画を選択して押します。 プレイ.
コンテンツがテレビに表示されたら、スマホから早送り、巻き戻し、一時停止、または音声や字幕の設定を変更して、より良い大画面での視聴体験を楽しむことができます。
方法3: Netflixセカンドスクリーンを使用
ネットフリックスを画面ミラーリングする方法は?幸いなことに、ネットフリックスアプリは選択したテレビやストリーミングメディアプレーヤーに同期して、大画面でストリーミングすることができます。以下の方法です:
ステップ1. モバイルデバイス(AndroidまたはiOS)をテレビと同じWi-Fiネットワークに接続します。
ステップ2. テレビとスマホでNetflixアプリを起動し、両方のデバイスで同じNetflixアカウントにサインインします。
ステップ3. 選択する キャスト 画面の右上または右下隅にあるアイコン。
ステップ4. 視聴したいNetflixのデバイスを選択してください。
ステップ5. 視聴したいコンテンツを選択して、押してください。 プレイ.
この方法でNetflixをテレビにキャストできますか? 何か問題が発生した場合は、試してみてください。 テレビのNetflix 2nd Screenのトラブルシューティング.
方法4: AirPlayを使用する (Appleユーザー向け)
Appleのデバイス、例えばiPhoneやiPadを持っている場合、使用できます Airplay Netflixをテレビに接続するには。もちろん、テレビがAirPlay対応である必要があります。そうでない場合は、Apple TVをセットアップするか、AirPlayレシーバーアプリをインストールすることができます(のような 画面ミラーリング) テレビの互換性を向上させるために。

すべての準備が整いました。 そして、AirPlayを使用してNetflixをテレビに接続する方法は次のとおりです。
ステップ1. どちらのAppleデバイスもAirPlay対応テレビ(またはApple TV)も同じWi-Fiネットワークに接続されている必要があります。
ステップ2. iPhoneまたはiPadでNetflixアプリを起動します。
ステップ3. 映画や番組を再生中に、デバイスに応じて上下にスワイプして、開きます。 コントロールセンター。あなたはその Airplay アイコン。
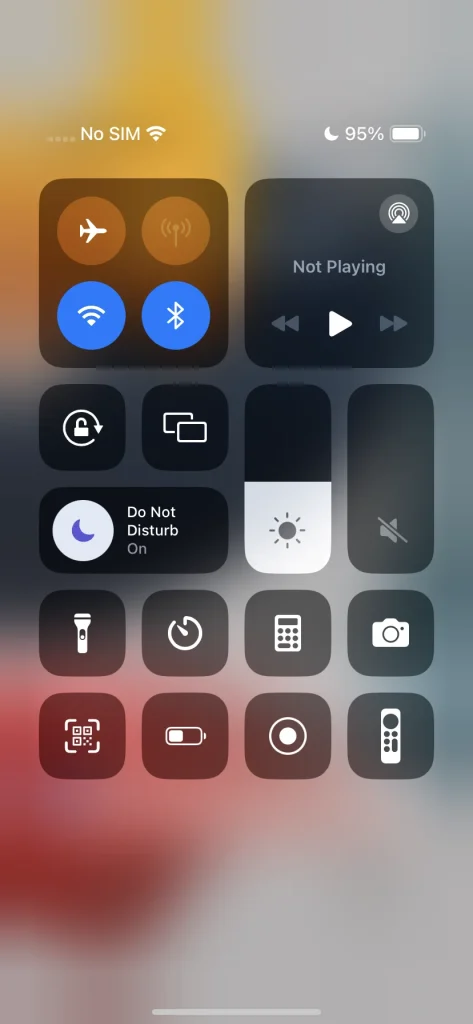
ステップ4. タップしてください。 Airplay アイコンを選択し、リストからあなたのテレビまたはApple TVを選んでください。
ステップ5. あなたのNetflixのコンテンツは今、テレビに表示されます。スマホをリモコンアプリとして使用して、一時停止、再生、またはエピソードをスキップすることができます。
方法5:画面ミラーリングを使用する(Androidユーザー向け)
Androidスマホやタブレットを使用している場合、画面ミラーリングを有効にすることでNetflixをTVにキャストできます。この方法は、Chromecastを持っていなくてもスマートTVがある場合に特に便利です。方法は次のとおりです:
ステップ1. 設定に移動し、 を探してください。 画面ミラーリング または キャスト オプションを選択し、有効にしてください。

ステップ2. あなたのテレビは利用可能なデバイスのリストに表示されます。選択して接続を確立してください。
ステップ3. 接続したら、スマホでNetflixアプリを開きます。
ステップ4. 今、Netflixで再生するものはすべてテレビに画面ミラーリングされます。
この方法は、テレビが画面ミラーリングをサポートしていて、追加のハードウェアを使用したくない場合に最適です。
方法6:HDMIケーブルを使用する
もできます Netflixをあなたのテレビにキャスト by using an HDMIケーブル。この方法はWi-Fiを必要とせず、直接有線接続に最適です。スマホからHDMIを使ってNetflixをテレビに接続する方法は次のとおりです。
ステップ1. 適切なHDMIケーブルを入手してください。
- スマホの場合、あなたは必要です。 HDMI アダプター そのデバイスに合ったもの。
- ノートパソコンには、通常のHDMIケーブルが必要です。
ステップ2. HDMIケーブルの一端をテレビに接続し、もう一端をスマホまたはノートパソコンに接続します。
ステップ3. リモコンアプリを使用して、デバイスが接続されている正しいHDMI入力チャンネルに切り替えます。
ステップ4. スマホまたはノートパソコンでNetflixアプリを開き、映画または番組を選択すると、それがテレビ画面で再生されます。
この方法はWi-Fiを必要とせず、安定した高品質の接続を望む場合に最適です。
方法7: スマートTVアプリを使用する
多くの最新のスマートテレビは内蔵されたNetflixアプリを持っているので、追加のデバイスを必要とせずにNetflixをテレビに直接接続することができます。 こちらがその方法です:
ステップ1. スマートテレビで、アプリセクションに移動してNetflixアプリを開きます。

ステップ2. Netflixのログイン情報を入力して、プロフィールにアクセスしてください。
ステップ3. ログインすると、利用可能な番組や映画を閲覧し、直接テレビで再生できます。
これは、追加のガジェットが不要で、テレビでNetflixを視聴する最も簡単な方法の1つです。
最終的な考え
Netflixをテレビにキャストすると、1人で観る場合でも友人と一緒に観る場合でも、視聴体験を変えることができます。ChromecastやHDMIケーブルを使用するなど、より大きな画面でお気に入りの映画や番組を楽しむためのさまざまな方法があります。
デバイス、セットアップの好み、利用可能なツールに応じて、自分に最適な方法を選べます。記載されたステップに従うことで、テレビでシームレスにNetflixをストリーミングでき、映画の夜がさらに素晴らしくなります!
テレビでNetflixをキャストする方法のFAQ
Q: なぜ私のNetflixにキャストボタンがないのですか?
キャストボタンが見えない場合は、スマホやタブレットがテレビと同じWi-Fiネットワークに接続されていることを確認してください。また、デバイスがNetflixキャストに対応しているか確認してください。Chromecastを使用している場合は、ChromecastアプリとNetflixアプリの両方が更新されていることを確認してください。
Q: Netflixは画面ミラーリングをブロックしますか?
いいえ、Netflixは画面キャストをブロックしていません。ただし、一部のデバイスやアプリがNetflixのキャストに対応していない場合があります。問題が発生している場合は、HDMIや画面ミラーリングなどの別の方法を試してください。
Q: スマホからテレビにNetflixをキャストするのにWi-Fiは必要ですか?
はい!HDMIケーブルを使用すれば、Wi-Fi接続なしでスマホからテレビにNetflixを接続できます。この方法は、無線技術に頼らずに安定した高品質の表示を提供します。
Q: Netflixをテレビにキャストすると、なぜ切断され続けるのですか?
頻繁な切断は、弱いWi-Fi信号、古いアプリ、またはネットワークの問題が原因で発生することがあります。ルーターを再起動する、Netflixアプリを更新する、またはより安定した体験のために有線接続(HDMIなど)を使用してみてください。








