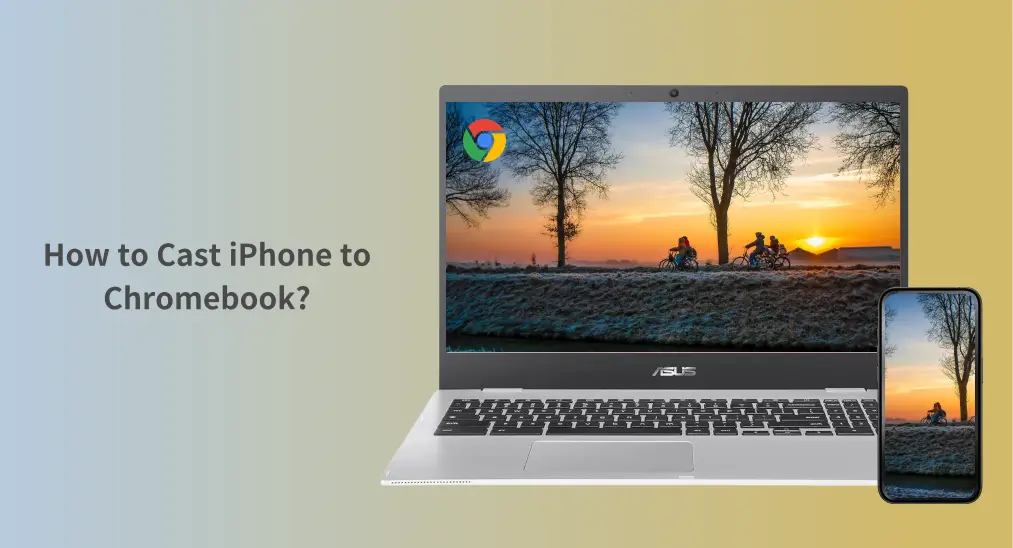
学習 iPhoneをChromebookにキャストする方法 iPhoneの画面をプレゼンテーション、動画、さらにはゲームに共有するのに役立ちます。ChromebookとiPhoneは異なるオペレーティングシステムで動作していますが、それでも接続する方法があります。このガイドでは、簡単な方法を使用してiPhoneをChromebookに画面ミラーリングする方法を示します。iPhoneをChromebookに接続して、画面をスムーズに共有する方法を学んでください。
目次
iPhoneからChromebookに画面ミラーリングできますか
iPhoneをChromebookにAirPlayする方法を考えるとき、デバイスが画面ミラーリングに対応しているかどうかを知ることが重要です。Chromebookは、Appleデバイスとは異なり、ネイティブにAirPlayをサポートしていません。
ただし、これを回避する方法があります。サードパーティのアプリやサービス、例えばGoogle Meetを使用して、iPhoneをChromebookに接続することができます。これらのオプションを利用することで、特別なソフトウェアやハードウェアを必要とせずに、iPhoneをChromebookにキャストし、コンテンツを共有する柔軟性を得ることができます。
iPhoneをChromebookにキャストする方法 – 4つの方法
iPhoneをChromebookに画面ミラーリングする方法はいくつかあります。ここでは、iPhoneをChromebookに簡単に接続するためのトップ4の方法を紹介します。
方法1. Google Meetを使用する。
Google Meetは、iPhoneからChromebookに画面を共有する簡単な方法です。ビデオ通話を作成し、参加者とiPhoneの画面をChromebookで共有することができます。この方法はアプリを介して画面をストリーミングすることで機能し、プレゼンテーション、会議、グループビデオ通話に最適です。
こちらが、Google MeetでiPhoneをChromebookに画面キャストする方法です。
ステップ1. あなたのChromebookでGoogle Meetを開き、会議を開始します。

ステップ2. Google Meetアプリを使用して、あなたのiPhoneで会議に参加してください。
ステップ3. スマホの右下にある3つの点をタップして、選択してください。 画面共有.
ステップ4. あなたのiPhoneの画面がChromebookに表示されます。
方法2. アダプターケーブルを使用する
iPhoneをChromebookに接続するもう一つの簡単な方法は、アダプターケーブルを使用することです。Lightning-to-HDMIまたはUSB-C-to-HDMIケーブルとChromebookのHDMIポートを介してiPhoneをChromebookに接続することで、iPhoneの画面を直接ラップトップに表示できます。このオプションは、インターネットやソフトウェアを必要とせず、安定した画面共有に適しています。

方法3. サードパーティアプリを使用する
柔軟性を求める方には、サードパーティのアプリが画面ミラーリングを使ってiPhoneをChromebookに簡単にキャストすることができます。AirDroid、LetsView、またはApowerMirrorのようなアプリは、iPhoneの画面をワイヤレスでChromebookに共有することができます。これらのアプリは通常、両方のデバイスにアプリをインストールする必要がありますが、リモコンアプリやファイル共有などの追加機能を提供します。
方法4. USBケーブルを使用する
ワイヤレス方法に頼らず直接接続を希望する場合、USBでiPhoneをChromebookに画面ミラーリングできます。 USBでiPhoneをChromebookに画面ミラーリングする方法は? USBケーブルと、ApowerMirrorやVNC Viewerのようなサードパーティアプリを使用して、デバイス間の有線接続を確立できます。
この方法は、特にWi-Fi接続が不安定なエリアで、より安定して高速な画面ミラーリング体験を保証します。
iPhoneをWindows PCにキャストする方法
In case you also want to iPhoneをWindows PCに画面ミラーリング、プロセスは非常に似ています。最高の方法の1つは、使用することです。 画面ミラーリング レシーバーアプリ 設計者 BoostVision。このアプリは、Windows PC上でAirPlay受信機として機能し、画面ミラーリングを使ってiPhoneをApple TVのようにPCにミラーリングすることができます。

ステップ1. Microsoft StoreからAirPlay Receiverアプリをダウンロードします。
ステップ2. Windows PCにアプリをインストールします。
ステップ3. アプリを開くと、接続するデバイスの検索を開始します。
ステップ4. iPhoneで、下にスワイプしてコントロールセンターを開きます。
ステップ5. タップ 画面ミラーリング そして、リストからWindows PCを選択します。
ステップ6. あなたのiPhoneの画面は、今Windows PCに表示されます。
結論
iPhoneをChromebookに画面ミラーリングする方法が分かったので、ニーズに応じて複数の方法から選択できます。Google Meet、アダプター、サードパーティアプリ、USB接続を使用しているかどうかに関わらず、iPhoneをChromebookに接続してスムーズなキャスト体験を楽しむ方法があります。仕事、プレゼンテーション、エンターテインメントのために、iPhoneをChromebookに画面ミラーリングすることがこれまでになく簡単になりました。
iPhoneをChromebookにキャストする方法のFAQ
Q: 私のChromebookは私のiPhoneに接続できますか?
はい!ChromebookとiPhoneはさまざまな方法で接続できます。ChromebookはAirPlayをネイティブにサポートしていませんが、画面ミラーリングを可能にする多くの回避策があります。サードパーティ製アプリ、直接USB接続、さらにはGoogle Meetを使用してiPhoneをChromebookにキャストすることができます。お好みに応じて、各方法は無線または有線のミラーリングなど、さまざまな状況に対して独自の利点を提供します。
Q: 私のiPhoneをChromebookに画面ミラーリングするにはどうすればいいですか?
あなたのiPhoneをChromebookに画面ミラーリングするには、いくつかの方法があります。Google Meetを使用して画面を共有したり、アダプターケーブルを接続して直接接続したり、ApowerMirrorやLetsViewのようなサードパーティアプリをインストールしてワイヤレスで画面をキャストすることができます。安定した有線接続を望む場合は、USBケーブルと互換性のあるアプリを使用することも効果的なオプションです。








