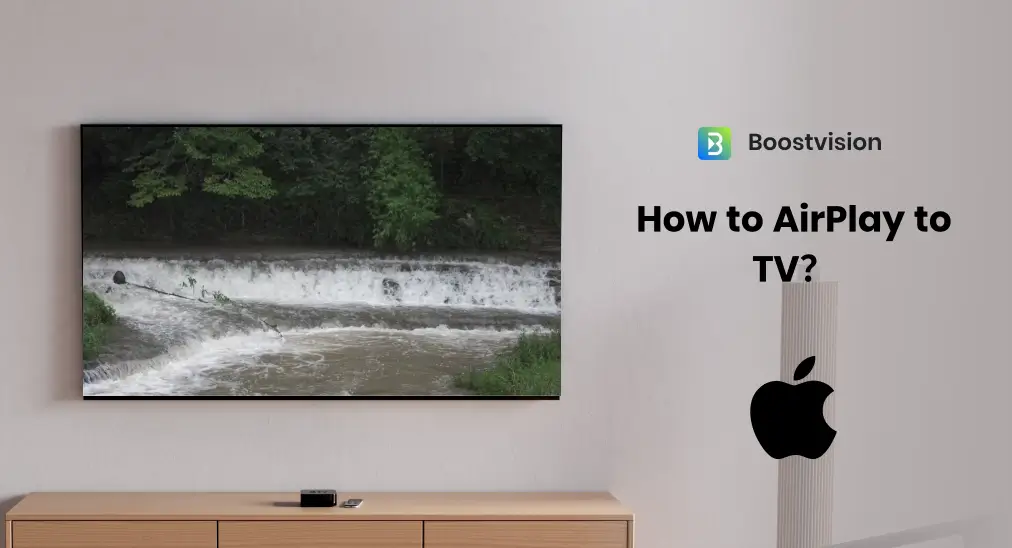
学びたいですか テレビにAirPlayする方法?AirPlayは、Appleデバイスの画面をAirPlay対応のテレビに画面ミラーリングする素晴らしい機能です。このガイドでは、AirPlayをテレビに使用するために知っておくべきことをすべて説明します。
目次
なぜAirPlayでテレビにキャストするのか?
Airplay あなたの視聴体験を向上させます。映画のストリーミング、写真アルバムの共有、ビデオ通話の実施など、AirPlayを通じてテレビで視聴することで、全体的な体験が向上します。テレビの高解像度と大画面サイズにより、詳細がより鮮明になり、体験がより魅力的になります。
画面が大きいことに加えて、音質もより良い視聴体験のための重要なポイントです。多くのテレビや音響システムはモバイルデバイスと比べて優れた音質を提供し、リスニング体験を向上させます。
さらに、AirPlayは比類のない便利さを提供します。ケーブルやアダプターは不要です。単にAppleデバイスをテレビと同じWi-Fiネットワークに接続するだけで、すぐに利用できます。写真、ビデオ、プレゼンテーションを瞬時に共有するのに最適です。
AirPlayとは何ですか?
AirPlayはAppleの独自無線ストリーミング技術です。オーディオ、ビデオ、デバイスの画面、写真をデバイス間でストリーミングすることができます。2004年にAirTunesという名前で初めて登場し、iTunesからスピーカーへのオーディオストリーミングを可能にしました。2010年にAirPlayに改名され、Apple TVへのビデオと写真のストリーミングをサポートするように拡張されました。
大規模なアップグレードは2018年に導入されたAirPlay 2で実現しました。AirPlay 2は、複数のオーディオデバイスに同時に音楽をストリームできるマルチルームオーディオなど、いくつかの新しい機能をもたらしました。また、サムスンのテレビ、LGのテレビ、ソニーのテレビなど、いくつかの非Apple TVデバイスとの互換性も向上し、エコロジカルな孤立を打破しました。これにより、Apple TVを必要とせずにコンテンツをストリームすることが容易になりました。
では、iPhoneからテレビにAirPlayする方法や、MacからテレビにAirPlayする方法はどうすればいいのでしょうか? 多くのスマートテレビにAirPlay 2が導入されていますが、多くの例外もあります。でも心配しないでください。あなたのテレビがAirPlayをサポートしているかどうかにかかわらず、両方のケースについて詳細なチュートリアルが以下に示されています。
AirPlay対応のテレビにAirPlayする方法は?
Appleデバイスをテレビに画面ミラーリングする手順は簡単です。iPhone/iPadとMacの両方に対するステップは次のとおりです。
プロセスに入る前に、Appleデバイスとテレビが同じWi-Fiネットワークに接続されており、デバイスが最新のソフトウェアバージョンに更新されていることを確認してください。異なるネットワーク接続や古いソフトウェアバージョンは、 AirPlayが動作しない 問題。
iPhoneやiPadからテレビにAirPlay
iPhoneやiPadからTVにAirPlayする方法は? iPhoneやiPadからTVにAirPlayするには、以下のステップがあります:
ステップ1. スマートテレビでApple AirPlayを有効にする。操作はテレビによって異なるため、リモコンアプリのマニュアルを参照してテレビでAirPlayをオンにしてください。
ステップ2. iPhoneまたはiPadでAirPlayを有効にする。するには、アクセスしてください コントロールセンター 画面の右上隅または下端からスワイプダウンし、ここからタップします。 画面ミラーリング アイコン(二重の長方形)。

ステップ3. 利用可能なデバイスのリストからテレビの名前を選択します。
ステップ4. コードを入力してください。テレビ画面にコードが表示された場合は、iPhoneまたはiPadに入力してください。
その後、あなたのスマホの画面はテレビに画面ミラーリングされます。あなたがしたいときは 画面ミラーリングを停止、開く コントロールセンター もう一度タップ 画面ミラーリングを停止します.
写真や動画をiPhoneからテレビに共有するだけで良い場合は、写真アプリを開いて、写真を選択し、選択します シェア > Airplay、画面の指示に従って、画像または動画がテレビ画面に表示されます。

MacからテレビにAirPlayする
もし Mac を持っているなら、AirPlay でデバイスからテレビにコンテンツを簡単に投影できます。
ステップ1. Apple AirPlayがスマートテレビで有効になっていることを確認してください。
ステップ2. あなたのMacで、画面上部のメニューバーをクリックして、 画面ミラーリング コントロールセンターからのオプション。

ステップ3. 利用可能なデバイスのリストからテレビを選択してください。
ステップ4. プロンプトが表示されたら、TV画面に表示されているコードを入力してください。
何も問題がなければ、あなたのMacの画面はテレビ画面に複製されます。画面ミラーリングを停止するには、また、 コントロールセンター . Mac上で選択してください 画面ミラーリングを停止します.
AirPlay非対応のテレビにAirPlayする方法は?
あなたのテレビがAirPlayをネイティブにサポートしていない場合でも、AirPlayレシーバーアプリを使用してAirPlayを利用できます。AirPlayレシーバーにより、任意のiOSデバイスやMacコンピュータをAndroid TVの画面に画面ミラーリングすることができます。例えば、あなたが AirPlayをFirestickに、試してください。 AirPlay キャスト for Fire TV アプリ。アプリはによって提供される人気のオプションです BoostVision.
こちらは、AirPlayレシーバーアプリを使用してAndroid TVにAirPlayする方法です:
ステップ1. テレビにAirPlayレシーバーアプリを入手してください。
ステップ2. 両方のデバイスが同じWi-Fiネットワークに接続されていることを確認してください。
ステップ3. テレビでアプリを起動し、アプリが定義したテレビの名前を覚えておいてください。
ステップ4. iPhone、iPad、またはMacのコントロールセンターから画面ミラーリングを有効にし、デバイスリストからテレビの名前を選択します。
ステップ5. 画面の指示に従って、AirPlayをAndroid TVに接続してください。
ステップ6. Appleデバイスで共有したいものにアクセスすると、それが大画面テレビに表示されます。
スマートテレビにAirPlayレシーバーアプリをインストールすると、テレビがAirPlay対応になります。 または、Apple TVやRokuストリーミングプレーヤーをテレビに設定してAirPlayを使用することもできます。
技術が進化し続けるにつれて、AirPlayの機能が改善され、拡張されることが期待されます。将来のアップデートでは、互換性の強化、パフォーマンスの向上、およびコンテンツ共有をさらに簡単かつ楽しくする新機能が追加されるかもしれません。
AirPlayなしでAppleデバイスをテレビに画面ミラーリングする方法は?
iOSデバイスをテレビにミラーリングする他の方法として、iOSベースの画面ミラーリングアプリやHDMIアダプタを使用したり、テレビにChromecastを設定する方法があります。これらの方法それぞれに独自のセットアッププロセスがあり、ネイティブのAirPlayと比較して異なるレベルのパフォーマンスや互換性を提供する場合があります。
画面ミラーリングアプリは、デバイスのコンテンツをテレビにストリーミングするための追加機能と柔軟性を提供できます。iPhoneをテレビに画面ミラーリングするためにこれらのアプリの1つを使用するには、2つのデバイスが同じネットワークに接続されていることを確認し、アプリの指示に従ってミラーリングプロセスを開始してください。

HDMIアダプターは有線接続のため、より安定した画面ミラーリングプロセスを提供します。iOSデバイスにはLightning to HDMIアダプターを、新しいiPadsやMacにはUSB-C to HDMIアダプターを使用して、直接テレビに接続できます。接続が完了したら、テレビをオンにして、Appleデバイスが接続されているHDMIポートに入力ソースを変更します。すると、Appleデバイスの画面がテレビ画面に映し出されます。

ChromecastはGoogleによって開発された人気のあるストリーミングデバイスです。AirPlayではありませんが、このストリーミングデバイスを使用すると、iOSデバイスからテレビにコンテンツをストリーミングすることができます。
- ChromecastデバイスをTVのHDMIポートに差し込み、付属のUSBケーブルを使用して電源に接続します。
- iOSデバイスでGoogle Homeアプリを使用してChromecastデバイスを設定します。
- セットアッププロセスが完了したら、ChromecastとiOSデバイスが同じWi-Fiネットワークを共有していることを確認してください。
- iOSデバイスでChromecast対応のアプリを開きます(例:YouTube、Netflix、Spotify)。
- タップしてください。 キャスト アイコンを選択して、リストからChromecastデバイスを選択します。
- コンテンツはテレビで再生されます。
正直に言うと、どちらの方法を選んでも、AirPlayが利用できない場合や正常に機能しない場合には、これらの方法すべてが有効な代替手段となります。また、Androidからテレビにコンテンツをワイヤレスでストリーミングするための別の方法を探している場合は、BoostVisionの他のオファーを試してみてください。 ユニバーサルTVキャストアプリ それにより、煩わしさなく無線で画面ミラーリングを発行できます。

スマートTVキャストをダウンロードします
結論
AirPlayは、Appleデバイスからテレビにコンテンツを共有するための多機能で使いやすい方法です。AirPlayに対応したテレビを持っている場合でも、サードパーティのアプリを使用してテレビにAirPlayする必要がある場合でも、プロセスは一般的に簡単で、視聴体験を大幅に向上させることができます。
AirPlayは強力なツールですが、デバイスをテレビに接続する方法の一つに過ぎません。さまざまなオプションを探り、ご自身の特定のセットアップとニーズに最適な方法を見つけることが、家庭用エンターテイメントシステムを最大限に活用する鍵です。
それがAirPlayをテレビに接続する方法についてのすべてです。 この議論があなたにとって有益であることを願っています。
テレビへのAirPlayのFAQ
Q: なぜ私のAirPlayがテレビに表示されないのですか?
AirPlayがテレビに表示されない場合、いくつかの要因がこの問題を引き起こしている可能性があります。この場合、両方のデバイスが同じWi-Fiネットワークに接続されていることを確認し、Appleデバイスとテレビの両方を再起動し、両方のデバイスで必要なソフトウェア更新がないか確認してください。
Q: Apple TVなしでiPhoneの画面ミラーリングをテレビにするにはどうすればいいですか?
お使いのサムスンやソニーのテレビがAirPlayに対応している場合、Apple TVを使用せずにiPhoneの画面ミラーリングを行うことができます。それ以外の場合は、お使いのテレビにAirPlay受信アプリをインストールして、iPhoneからテレビにAirPlayを行ってください。
もちろん、AirPlayを利用する以外にも、iOSベースの画面ミラーリングアプリやHDMIアダプターを使って2つのデバイスを接続することができます。
Q: 私のテレビがAirPlay対応かどうかを知るにはどうすればいいですか?
テレビの仕様や設定メニューを確認してください。ほとんどのAirPlay対応テレビは設定にAirPlayオプションがあります。次のこともできます:
- メーカーのウェブサイトやユーザーマニュアルを参照して、互換性情報を確認してください。
- Apple の公式サイトで、AirPlay 2 対応デバイスのリストを確認してください。
Q: スマートTVをAirPlay対応にするにはどうすればいいですか?
あなたのテレビをAirPlayに対応させるための2つのアプローチがあります。一つは、スマートテレビにAirPlayレシーバーアプリをインストールすること、もう一つは、スマートテレビにApple TVまたはRokuストリーミングプレーヤーをセットアップすることです。








